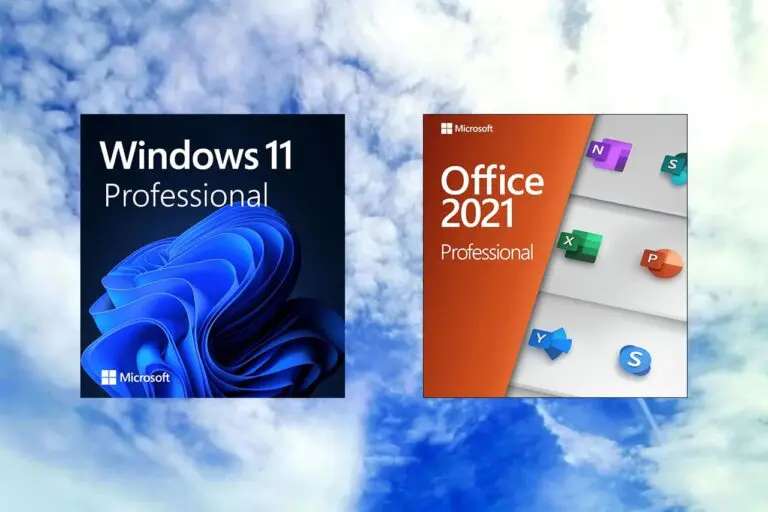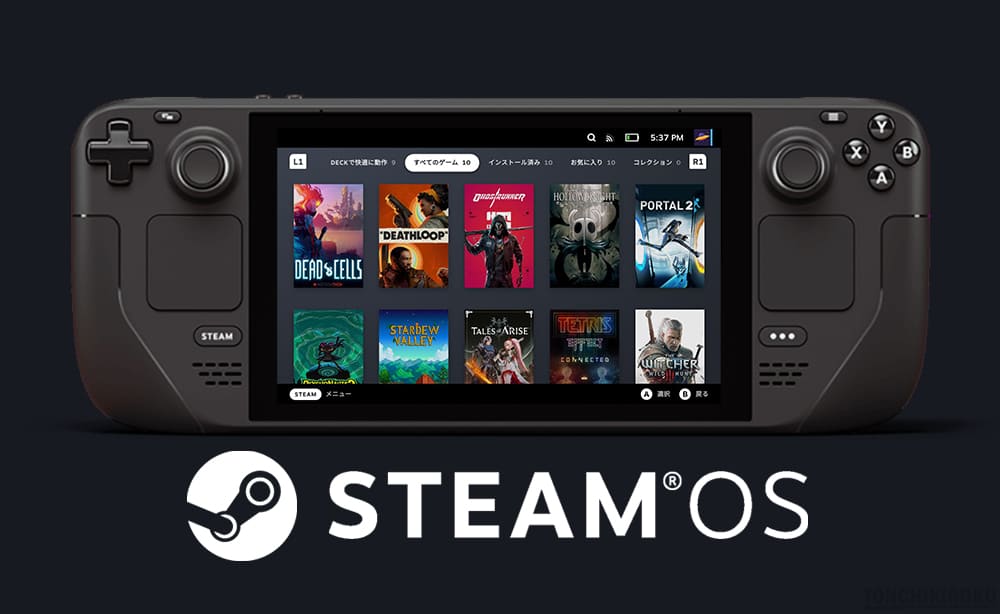
Steam Deck に SSD換装、SteamOS を導入する方法を解説します。
内蔵ストレージ(SSD)の換装は、容量不足の問題を解決できるだけでなく、microSDカードからゲーム起動するよりも快適なゲーミング体験が可能です。
Steam Deck の SSD換装方法
Steam Deck の SSD換装方法です。
ストレージ不足の問題解決、microSDカードよりも高速なデータ転送が可能です。
また、Windows OS とのデュアルブートを考えているのであれば大容量がおすすめです。
必要なもの
・USBメモリ
セットアップ時間短縮を目的に、転送速度が速いものを用意します。
・USB Type-C ハブ または USB Type-C変換アダプタ
Steam Deck に USBメモリを接続するのに使います。
・SSD(M.2 2230)
内蔵ストレージを交換します。(512GB以上がおすすめ)
価格が落ち着き 512GB は1万円(楽天)ほどで購入できます。
・精密ドライバーセット
本体を分解するのに使います。
Steam Deck用の SSD価格が落ち着いてきました。ちょっと前までは2万円近くした 512GB の SSD も、ここ最近では1万円以下になりました。お手頃な価格で性能がマッチしたおすすめ SSD(256GB~1TB)をご紹介[…]
分解する前に
Steam Deck を分解する前に『バッテリーストレージモード』を有効化します。
安全性・損傷リスクを最小限に抑えるため、メーカーから推奨されています。

Steam Deck が電源オフになっている状態で
「音量プラスボタン+電源ボタンを同時押し」します。
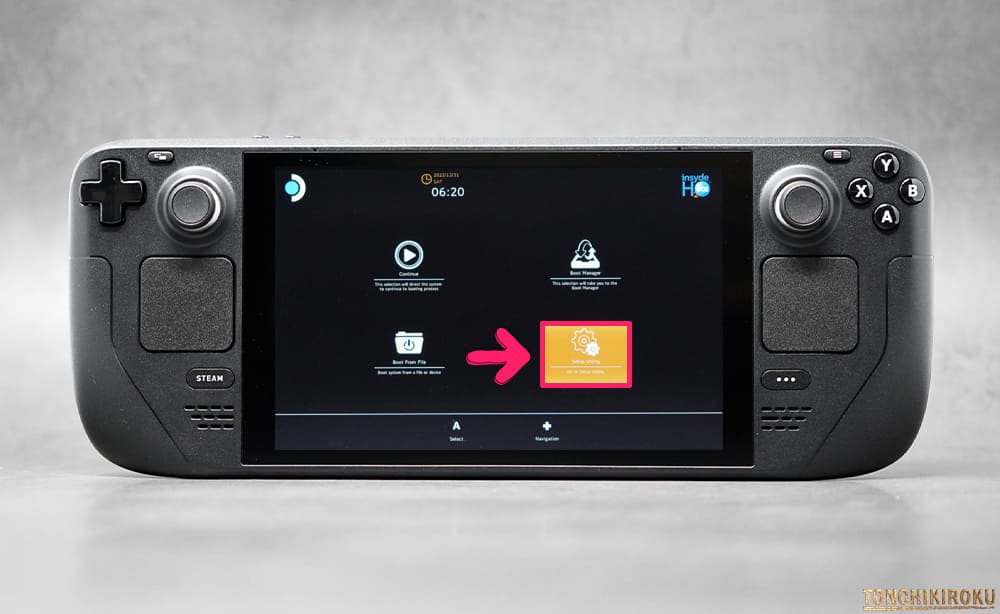
セットアップ画面が表示されます。
「Setup Utility」を選択します。

「Power」を選択します。
続いて「Battery storage mode」を選択します。
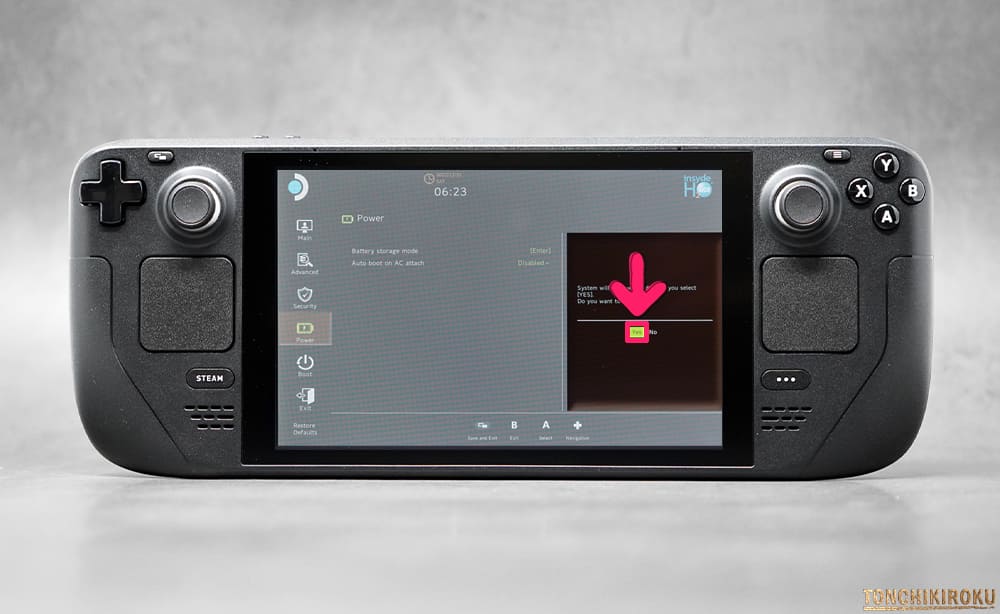
最後に「Yes」を選択します。
Steam Deck が電源オフになり完了です。
Steam Deck を充電することで解除します。
SSD を交換
『分解する前に』が終わったら SSDを交換します。
SSD を交換するには、本体を分解する必要があります。
取り付けたまま分解すると壊れます。

本体裏面のネジ8本を取り外します。
内側4本、外側4本のネジサイズは異なります。

オープナーを使って背面シェルを取り外します。
左右どちらかのグリップ側から外していくとスムーズです。

金属シールドのアルミ箔テープをはがします。
再利用するので、ピンセットなどで丁寧に作業してください。

ネジ3本を取り外し、金属シールドを取り外します。
内、1つはネジサイズが異なります。

バッテリーケーブルを引き抜きます。
完全に引き抜けない場合は、ケーブルが端子部から外れていることを確認します。

SSD のネジを取り外し、斜めに浮いたら SSD を引き抜きます。

SSD に巻かれているシールドを取り外します。
新たに取り付ける SSD に同じように、取り外したシールドを巻き付けます。
損傷しないように、ゆっくり慎重に作業しましょう。
『シールドの取り外しに失敗した』、『もっと放熱能力が期待できるシールドが欲しい』という人は、Steam Deck専用ヒートシンクを使用すると良いでしょう。

再組立てすれば作業完了です。
作業が終わったら Steam Deck を充電してください。
『バッテリーストレージモード』を解除します。
上画像のようなメッセージが表示されます。
電源ボタンを長押しして電源オフにしてください。
Steam Deck の SteamOS 導入方法
Steam Deck の SteamOS導入方法です。
SSD の交換が終わったら、SteamOS を導入します。
ISOイメージをダウンロード
はじめに公式サイトから、ISOイメージをダウンロードします。
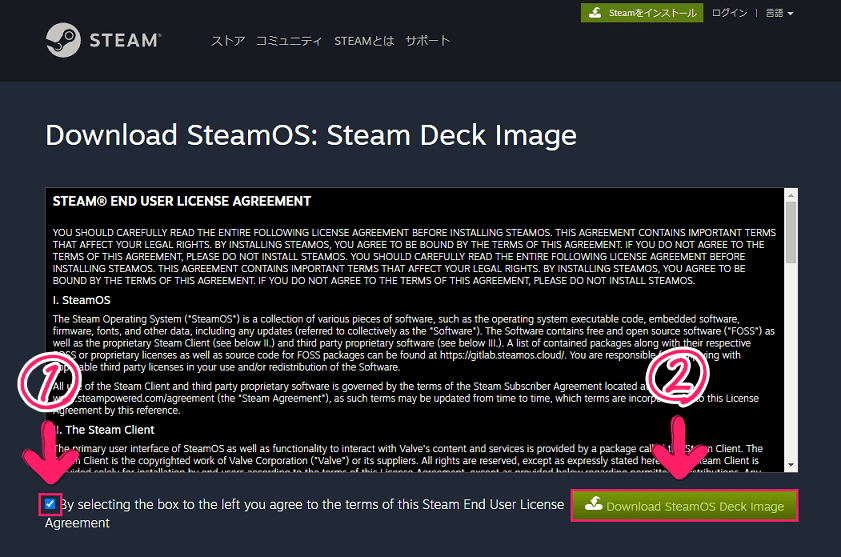
公式サイトのダウンロードページにアクセスします。
チェックを入れて「Download SteamOS Deck Image」をダウンロードします。
USBメモリに書き込む
ダウンロードした ISOイメージを USBメモリに書き込みます。
時間短縮を目的に、転送速度が速い USBメモリを使いましょう。
ISOイメージを書き込むには専用アプリが必要です。
Rufus をダウンロードしてください。
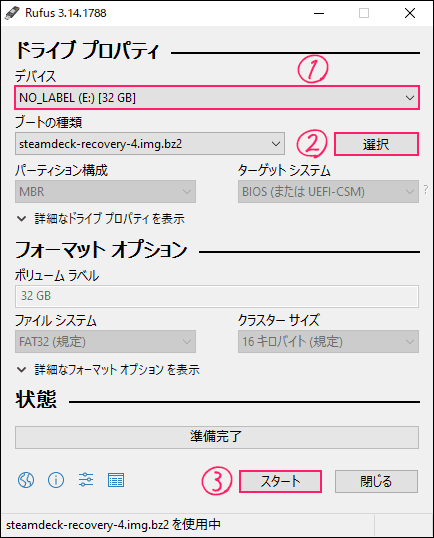
下記手順を参考に進めてください。
- Rufus を起動
- デバイス項目で USBメモリを選択
- 「選択」ボタンを押してダウンロードした ISOイメージを選択
- 「スタート」ボタンを押す
- メッセージが表示されるので「OK」を押す
- 「準備完了」になるまで待つ(10分~20分)
- 「閉じる」を押して完了
Steam OS をインストール
作業をする前に必ず SteamDeck を電源オフにします。
必要に応じて USBハブを接続し、キーボード・マウスも接続します。

作成した USBメモリを Steam Deck に挿し込みます。
「音量マイナスボタン+電源ボタンを同時押し」します。
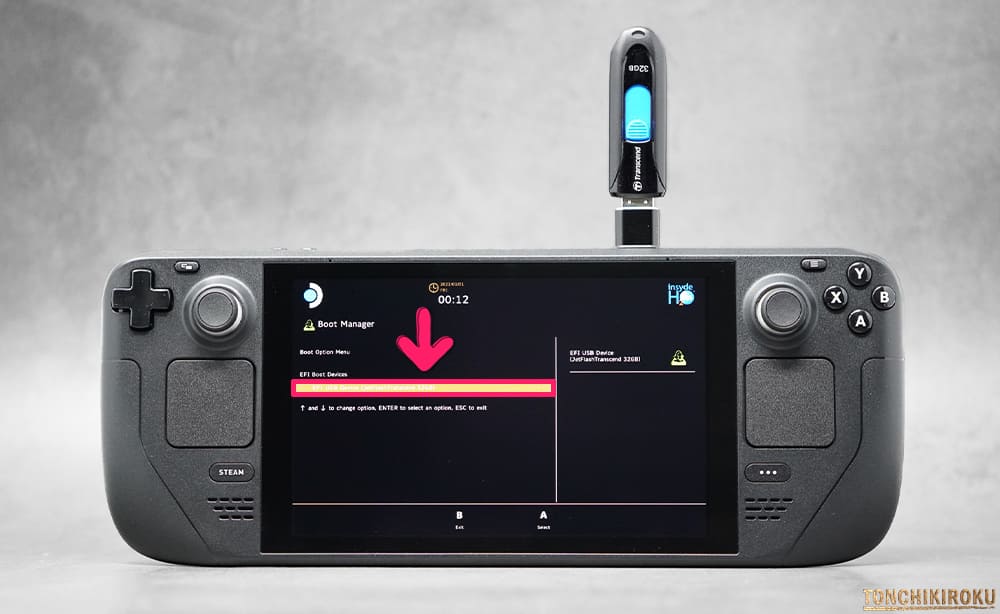
Boot Manager が表示されます。
「EFI USB Device(以下略~英数字)」を選択
準備が終わるまでしばらく待ちます(~20分)

Steam OS(デスクトップモード)が立ち上がります。
「Reimage Steam Deck」を実行します。
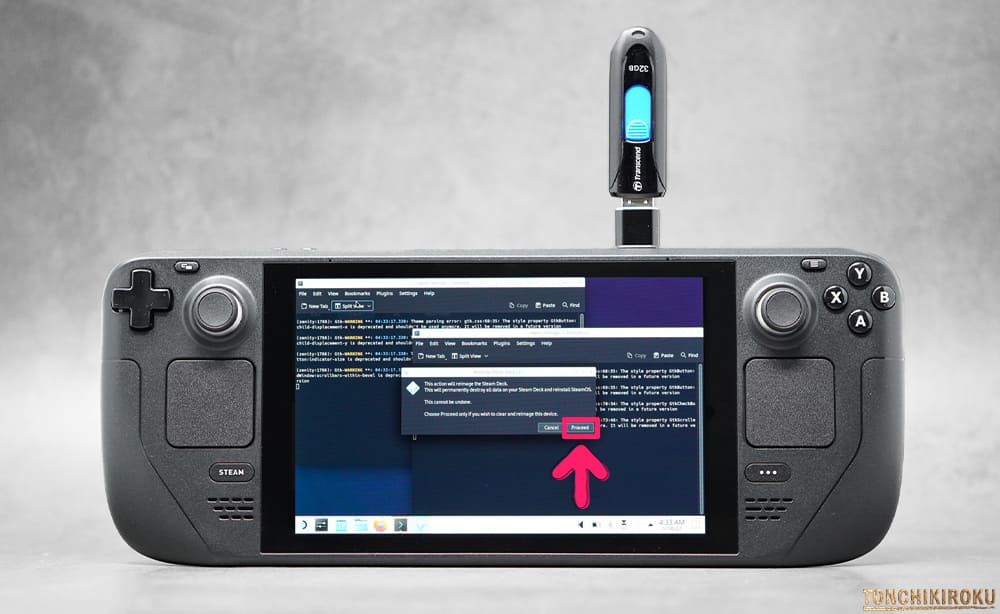
メッセージが数回表示されるので、その都度「Proceed」を押します。
しばらく待つと再起動して SteamOS が起動します。
以上で SteamOS の導入完了です。
補足
Steam Deck の画面サイズ・解像度にマッチしたリフレッシュレート設定です。
設定することで、ゲームのパフォーマンスとバッテリー持ちを向上します。
Steam Deck のリフレッシュレートを 40Hz に設定する方法を解説します。リフレッシュレートを制限することで、ゲームのパフォーマンスとバッテリー持ちを向上させます。Steam Deck の画面サイズ・解像度にマッチした設[…]
Steam Deck の CryoUtilities導入方法です。
設定することで SteamOS環境での総合的なパフォーマンス向上が見込めます。
Steam Deck に CryoUtilities を導入する方法を解説します。導入することでスワップファイルサイズと内蔵RAM のバランスを調整して、総合的なパフォーマンスを向上させることが可能です。Steam[…]
関連ページリンク
Steam Deck に Windows 11 を導入する方法を解説します。Windows 11 の導入は STEAM DECK互換性で『非対応』と表示されているゲームタイトルを遊んだり、そのほかに実用的な Windowsアプリを[…]
Steam Deck に EmuDeck を導入する方法を解説します。各種エミュレーターを一括導入できるほか、中華ゲーム機でも動作が厳しいゲームキューブ、Wii、3DS、PS2 といったエミュレーターが快適に動作します。[…]
Steam Deck に Heroic Games Launcher を導入する方法を解説します。導入することで Steamゲームだけでなく、Epic Games や GOG で販売しているゲームタイトルを Steam Deck […]
Windows携帯ゲーム機「GPD WIN 4」は、スライド式構造を備えた 6インチサイズ、PSP や PS Vita を連想させるオーバルデザイン、物理キーボードを含めた汎用性の高さが魅力の AMD Ryzen 7 6800U […]
2022年下期(2022年7月~12月)の中華ゲーム機の売れ筋ランキングを発表します。世界的な半導体不足、円安が直撃した 2022年下期、その中でも一番売れた中華ゲーム機の売れ筋ランキングを発表します。5つのカテゴリ分けし[…]