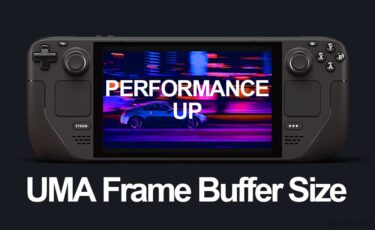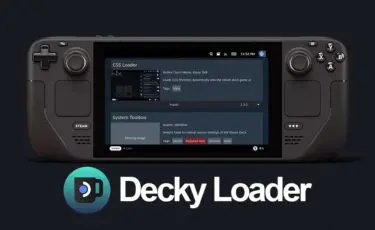Steam Deck に CryoUtilities を導入する方法を解説します。
導入することでスワップファイルサイズと内蔵RAM のバランスを調整して、総合的なパフォーマンスを向上させることが可能です。
Steam Deck の CryoUtilities導入方法
Steam Deck の CryoUtilities導入方法です。
Steam Deck の総合的なパフォーマンスを向上できるのが特徴です。
あると便利
・USB Type-C ハブ または USB Type-C変換アダプタ
Steam Deck に USB周辺機器を接続するのに使います。
・USBキーボード
デスクトップモードで文字入力する際に使います。
・USBマウス
デスクトップモードで使います。
インストール
Steam Deck をデスクトップモードにして準備を進めます。
USB Type-Cハブを接続して、マウス&キーボードでの操作を推奨します。
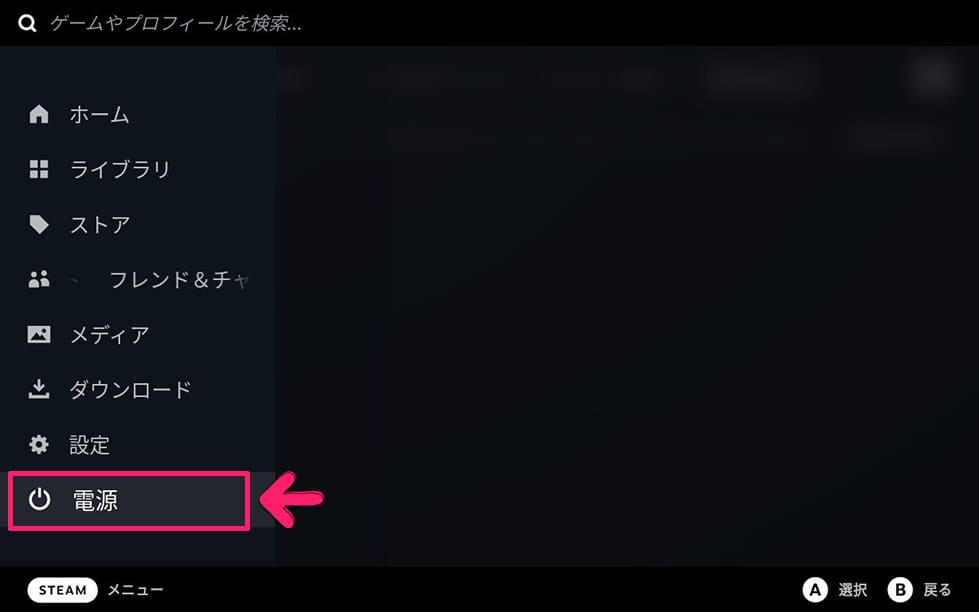
「STEAMボタン」を押して、「電源」を選択します。
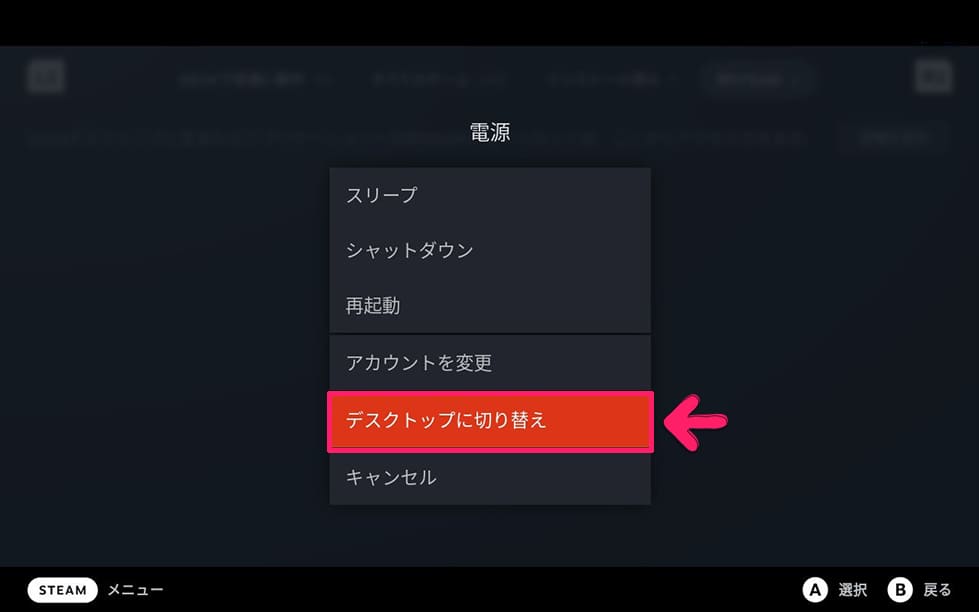
電源メニューから「デスクトップに切り替え」を選択します。
しばらく待つと、デスクトップモードが起動します。
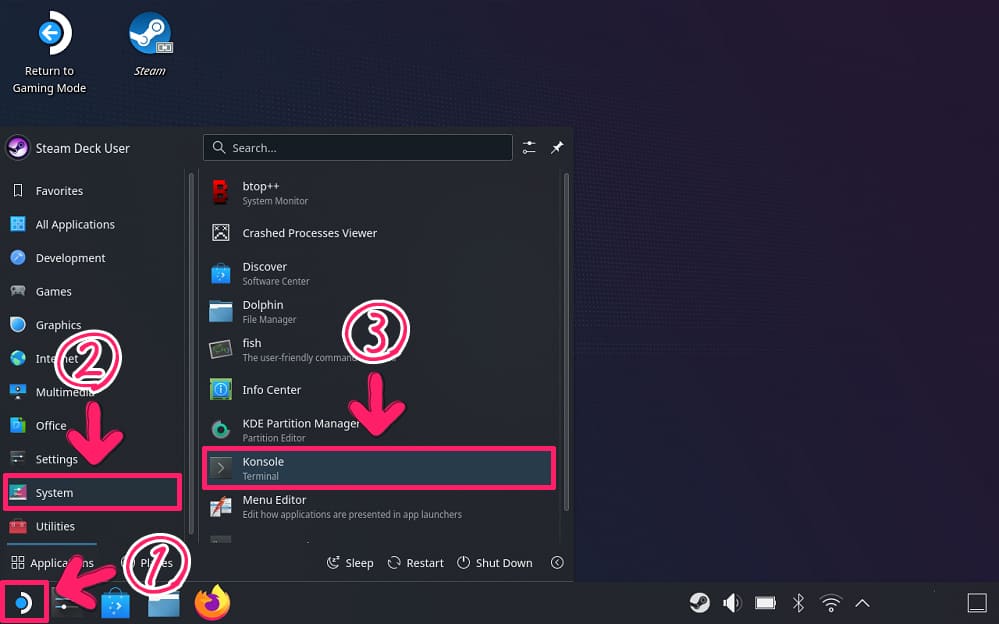
画面下にあるブラウザ「Steamボタン」を押します。
メニューから「System」を選択し、「Konsole」を実行します。
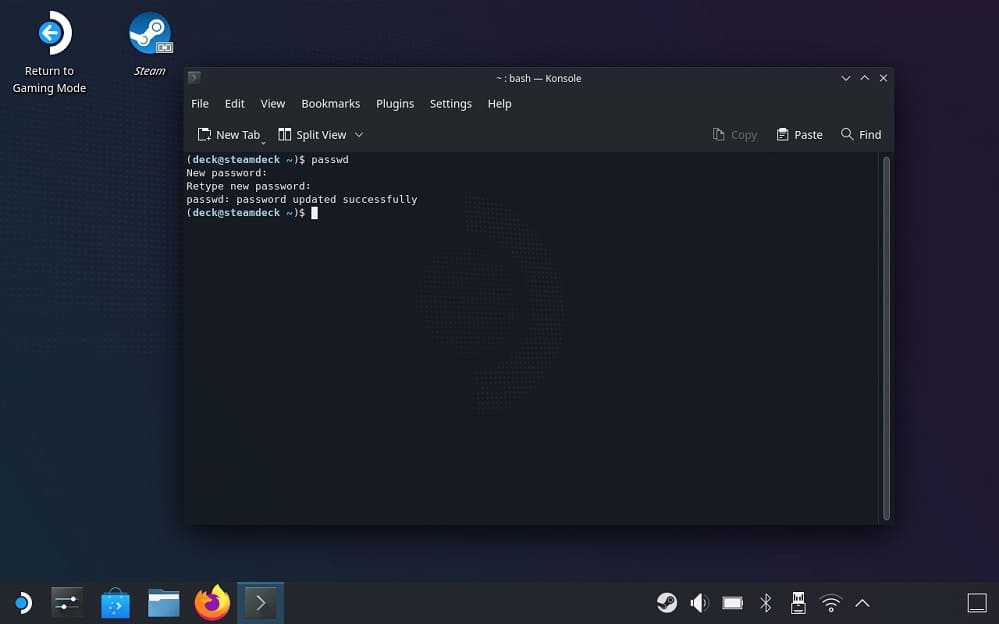
Konsole 画面が表示されたら、下記の手順を進めてください。
- 「passwd」と入力してエンターキーを押す
- 「任意のパスワード」を入力してエンターキーを押す
- もう一度「同じパスワード」を入力してエンターキーを押す
任意のパスワードは、忘れないようにしましょう。
パスワードを入力しても画面上では文字が表示されません。
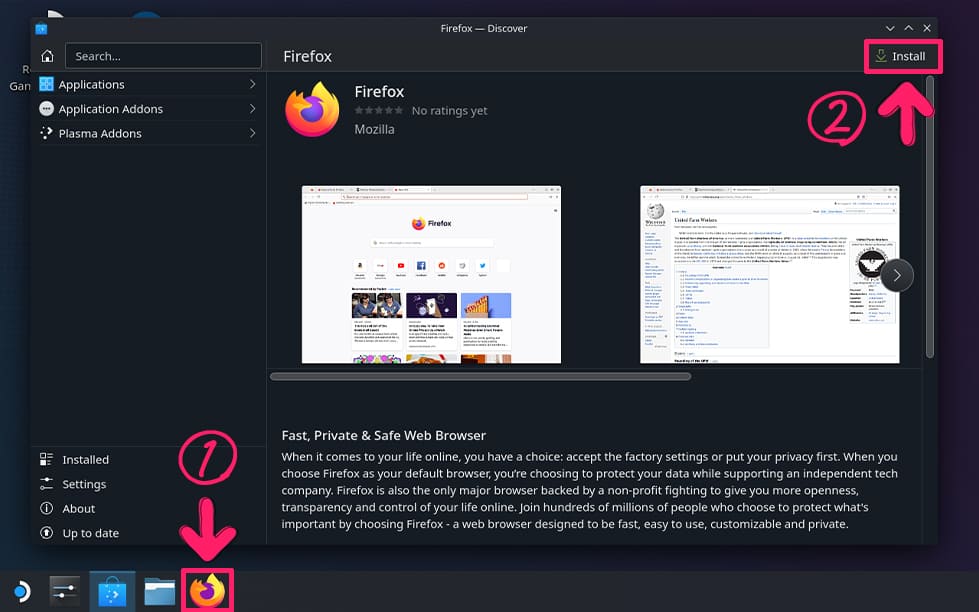
完了したら Konsole を閉じて、画面下にあるブラウザ「Firefox」を押します。
※ Firefox ー Discover が表示されるので、画面右上の「Install」を押します。
インストールが完了したら「Launch」で実行してください。
それ以降は表示されません。
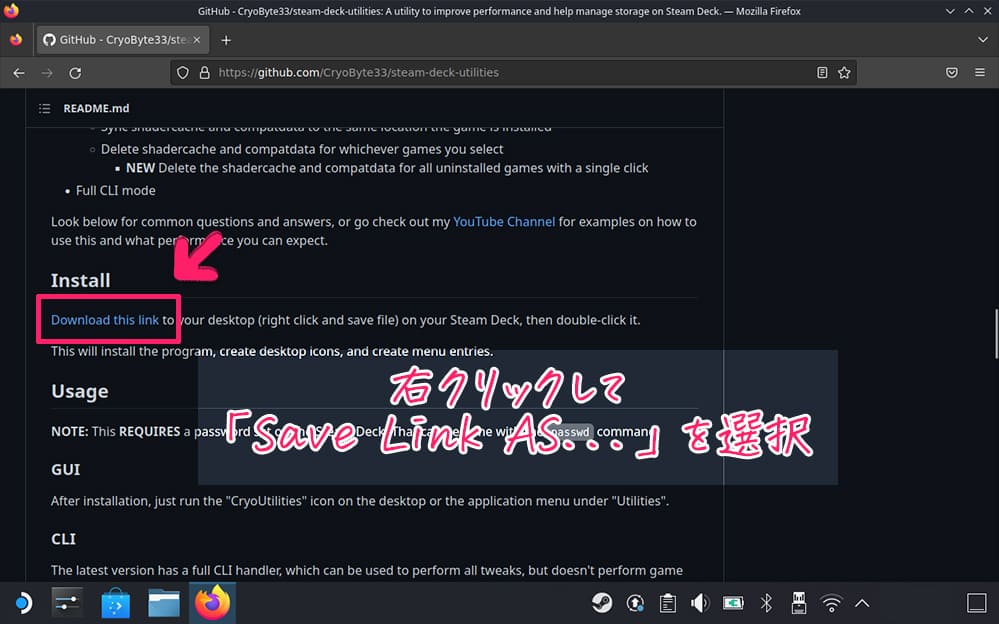
Firefox が起動したら CryoUtilities GitHubページを開きます。
Install項目にある「this link」を右クリックして「Save Link AS…」を選択します。
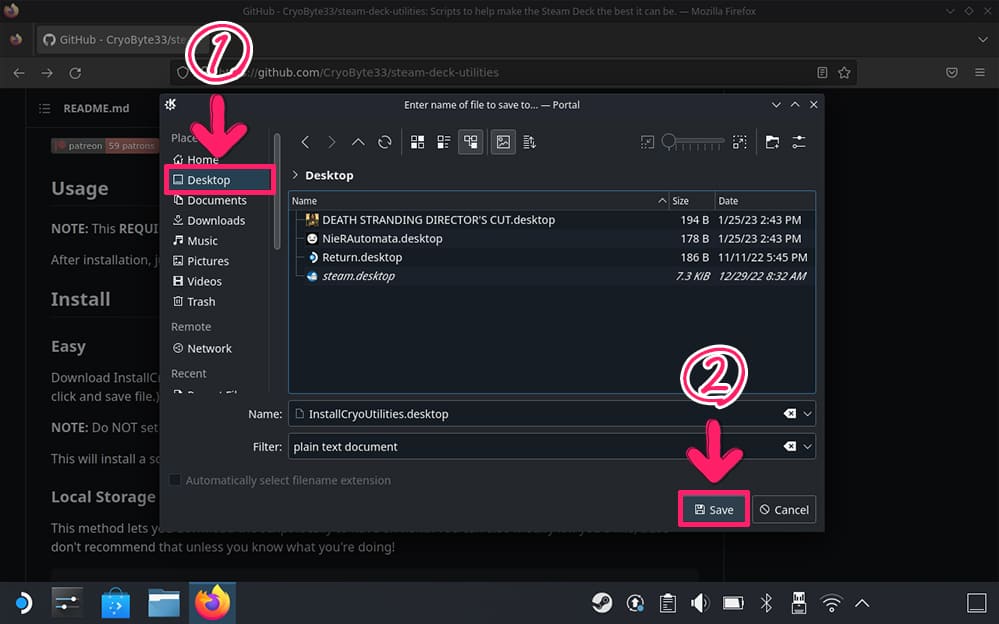
保存場所として「Desktop」を選択します。
続いて、「Save」ボタンを押します。
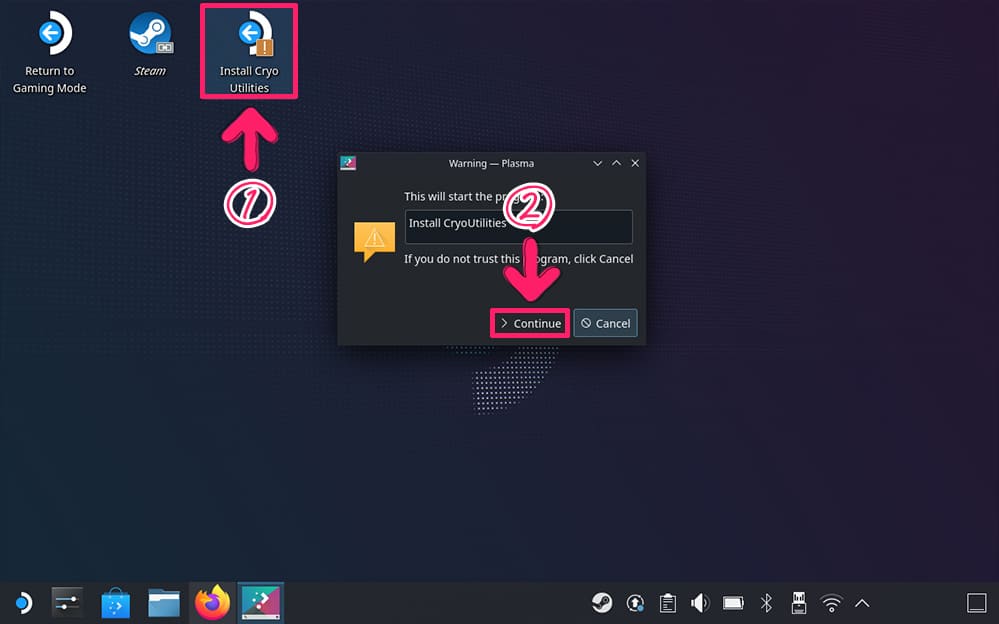
デスクトップに保存した「InstallCryo Utilities.desktop」を実行します。
メッセージが表示されるので「> Continue」ボタンを選択します。
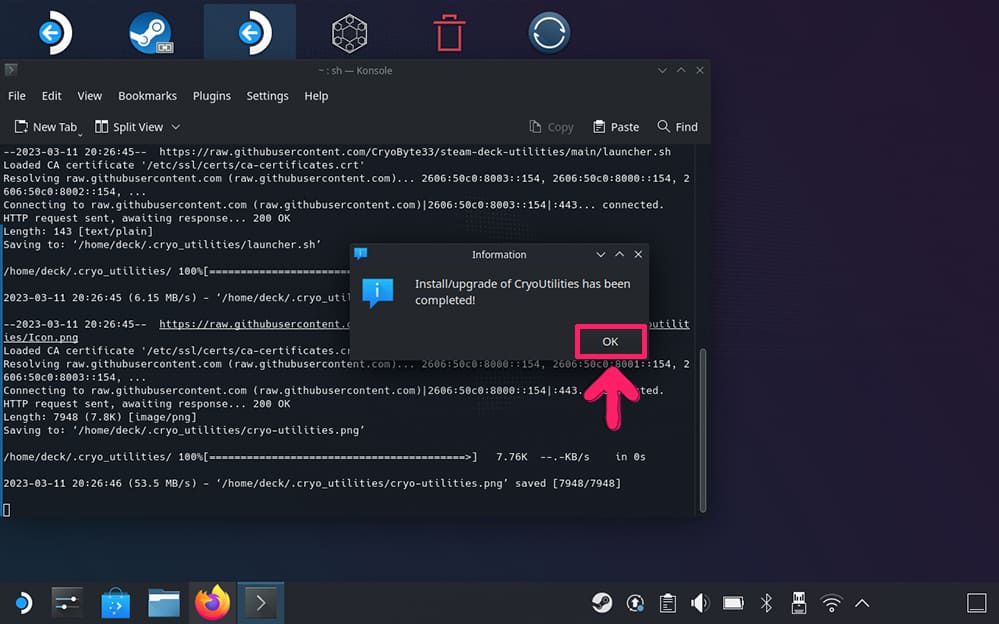
インストールがはじまります。
完了したら「OK」ボタンを押します。
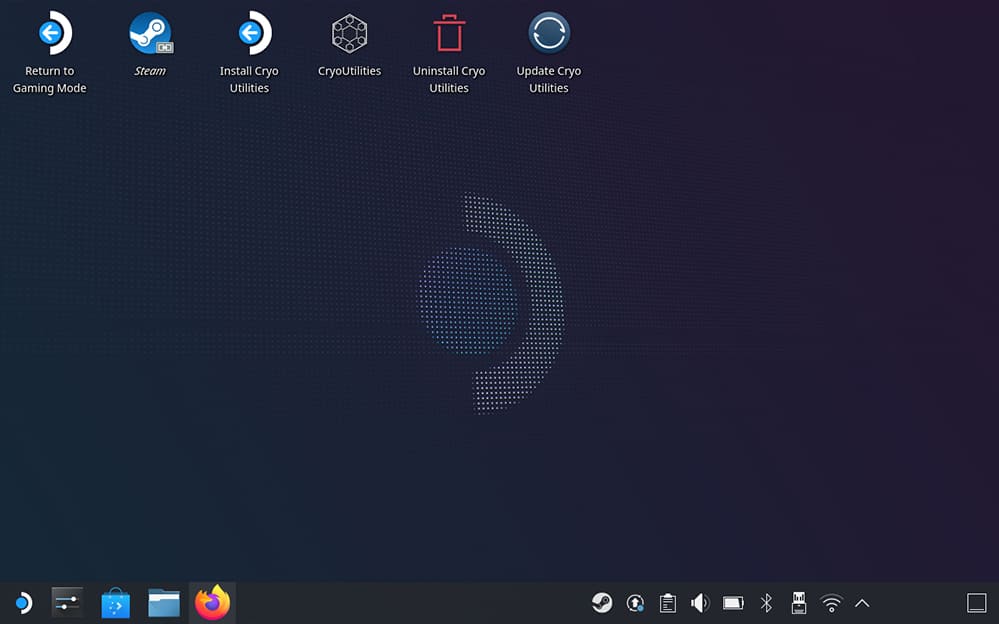
デスクトップ上に3つのファイルが表示されます。
- CryoUtilities・・・実行ファイル
- Uninstall CryoUtilities・・・CryoUtilities をアンインストール
- Update Cryo Utilities・・・CryoUtilities のアップデート確認・実行
以上で CryoUtilities のインストールは完了です。
続いて設定方法を解説します。
設定方法
CryoUtilities の初期設定を進めます。
ここでは公式発表されている『推奨設定』を解説します。
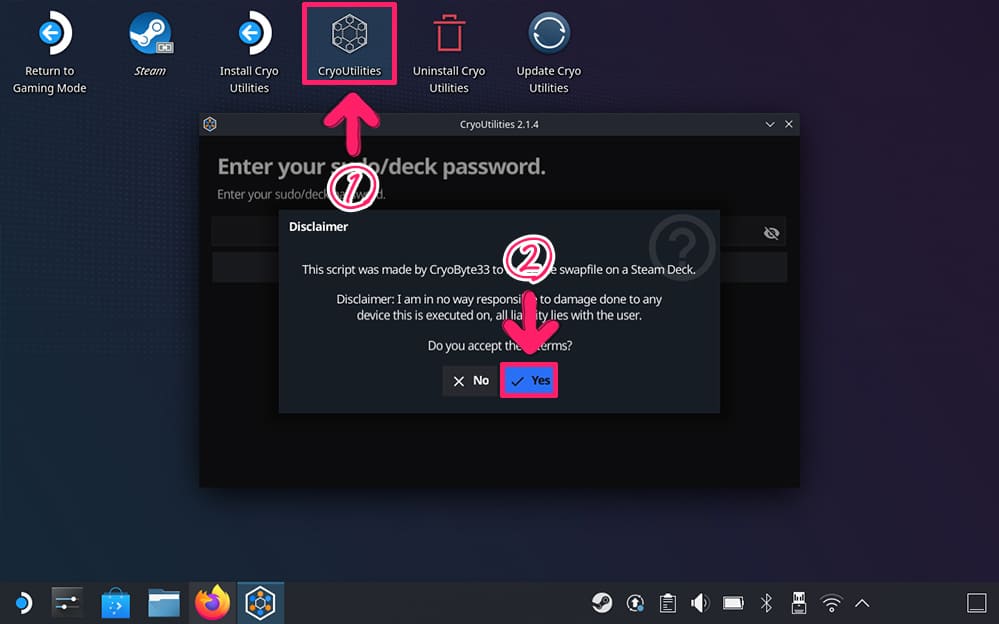
デスクトップにある「CryoUtilities」を実行します。
メッセージが表示されるので「Yes」ボタンを選択します。
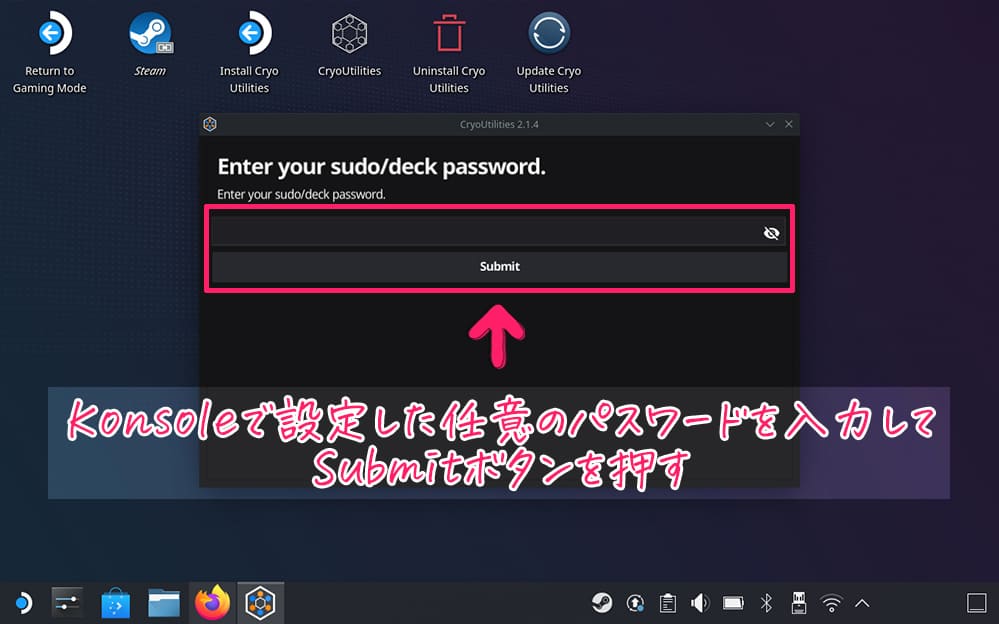
続いてパスワードを要求されます。
Konsole画面で設定した「任意のパスワード」を入力します。
続いて「OK」ボタンを選択します。
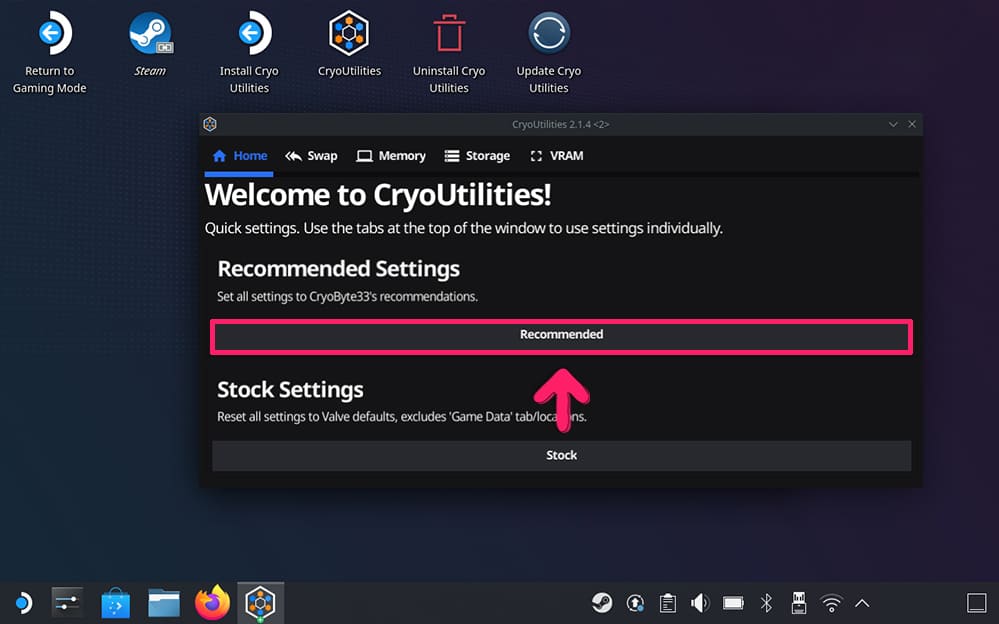
Homeタブに表示される推奨設定「Recommended」ボタンを押します。
設定が完了するまで、しばらく待ちます。
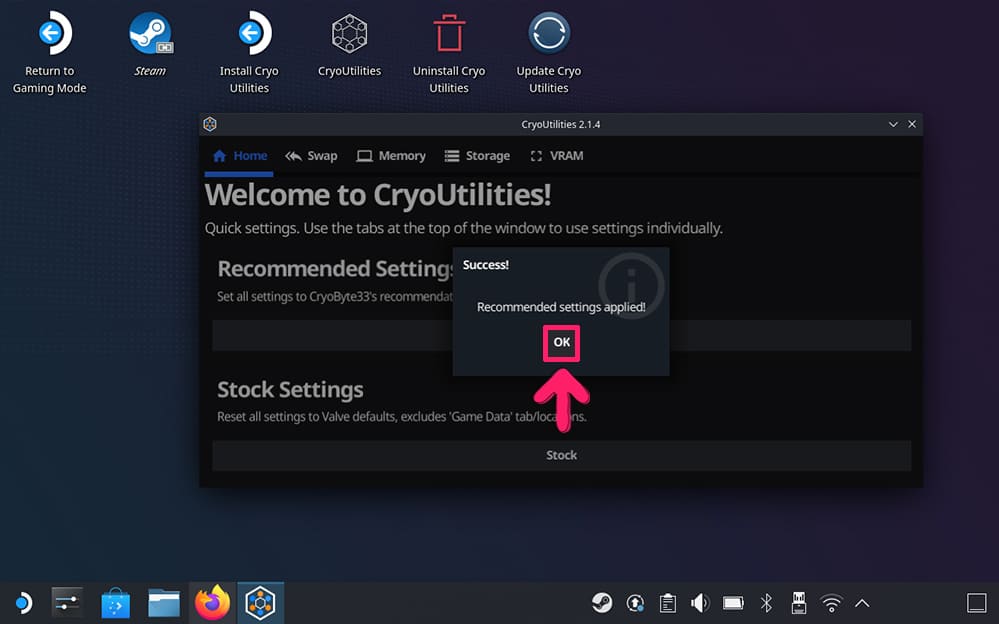
「OK」ボタンを押します。
CryoUtilities を閉じてください。
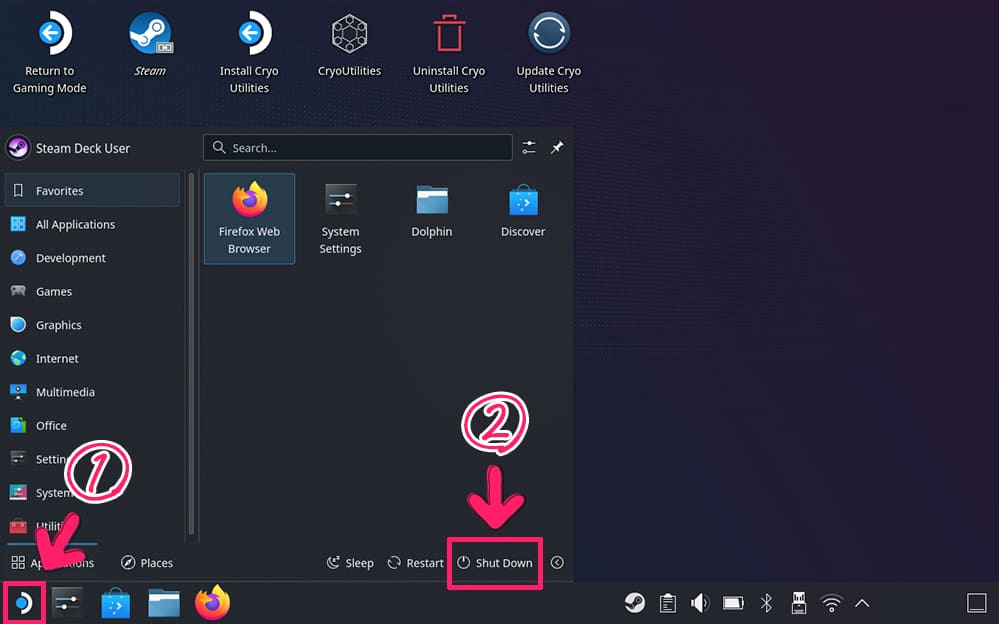
左下の Steamアイコンを押します。
「Shut Down」を選択します。
終了画面に切り替わります。
「OK」ボタンを選択して電源オフにします。
UMA Frame Burrer Sizeの変更
最後に UMA Frame Burrer Size の設定変更を行います。
こちらの記事を参考に設定を進めてください。
Steam Deck の UMA Frame Buffer Size を変更する方法を解説します。SteamOS以外(非Steamゲーム、Windows環境、Epic Games、GOG、Epic Games、エミュレーターなど)[…]
以上ですべての作業は完了です。
関連ページリンク
Steam Deck に Decky Loader を導入する方法を解説します。導入することによりプラグインを利用して、システムサウンドの変更、アニメーションの変更、彩度調整、メニュー画面の編集といったシステム設定の変更が可能です[…]
Steam Deck に Windows 11 を導入する方法を解説します。Windows 11 の導入は STEAM DECK互換性で『非対応』と表示されているゲームタイトルを遊んだり、そのほかに実用的な Windowsアプリを[…]
Steam Deck のリフレッシュレートを 40Hz に設定する方法を解説します。リフレッシュレートを制限することで、ゲームのパフォーマンスとバッテリー持ちを向上させます。Steam Deck の画面サイズ・解像度にマッチした設[…]
Steam Deck に Handheld Companion を導入する方法を解説します。導入することで『原神』をはじめとするゲームタイトルのコントローラー操作に対応、クイックウィンドウによる TDP制御、画面の明るさ・リフレッ[…]
海外ストア JSAUX から発売されている Steam Deck専用「Transparent Back Plate for Steam Deck」が到着しました。その名のとおり Steam Deck の背面カバー交換キットです。[…]