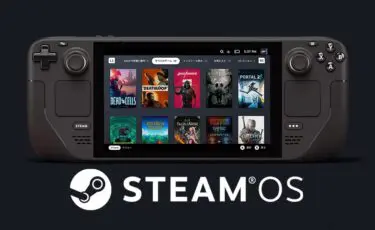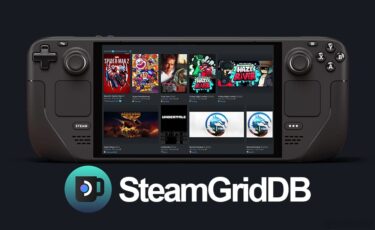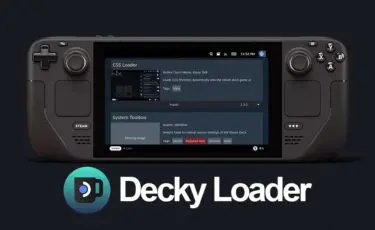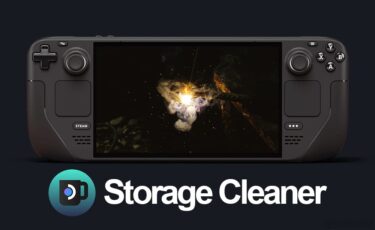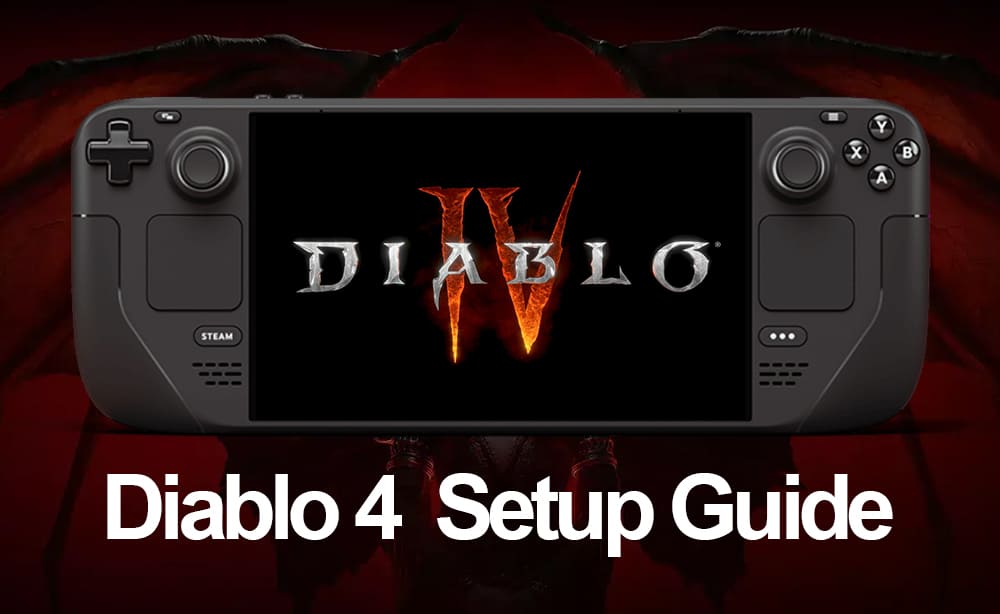
Steam Deck で Diablo 4 を遊ぶ方法を解説します。
このインストールガイドを進めることで、プラットフォーム Battle.net を導入して、非Steamゲームである Diablo4 を遊ぶことが可能です。
本記事は『Battle.net向け』の解説です。
Steam Deck で Diablo4 を遊ぶ
Steam Deck で Diablo4 のインストールからゲームプレイをする方法です。
導入するには、50GB以上の空きストレージ容量が必要です。
今後の Diablo4 アップデートでさらに増加する可能性が高いため、十分な空きストレージ容量を確保したうえで進めてください。
Steam Deck に SSD換装、SteamOS を導入する方法を解説します。内蔵ストレージ(SSD)の換装は、容量不足の問題を解決できるだけでなく、microSDカードからゲーム起動するよりも快適なゲーミング体験が可能です。[…]
あると便利
・USB Type-C ハブ または USB Type-C変換アダプタ
Steam Deck に USB周辺機器を接続するのに使います。
・USBキーボード
デスクトップモードで文字入力する際に使います。
・USBマウス
デスクトップモードで使います。
NonSteamLaunchers を導入
Steam Deck をデスクトップモードにして準備を進めます。
USB Type-Cハブを接続して、マウス&キーボードでの操作を推奨します。
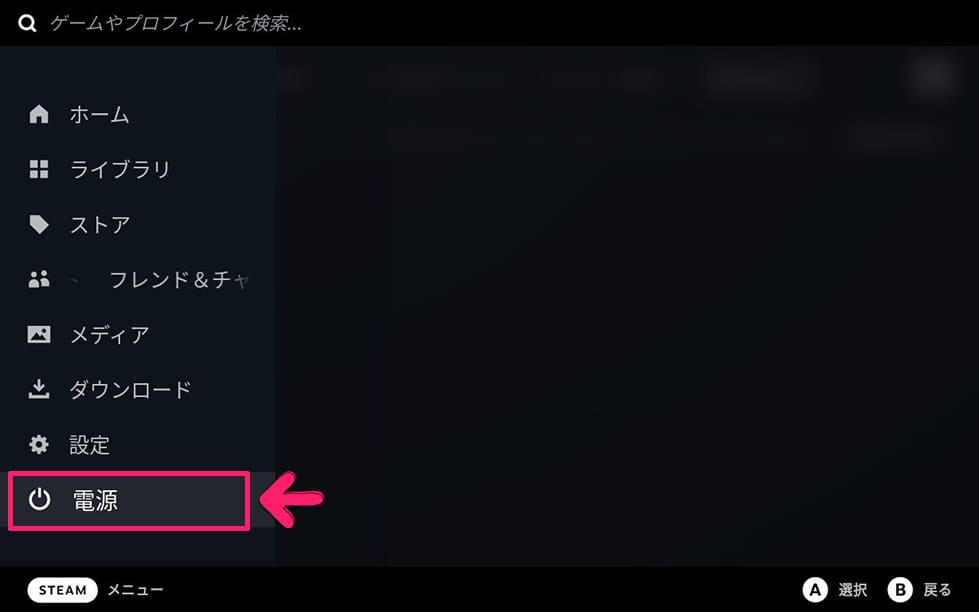
「STEAMボタン」を押して、「電源」を選択します。
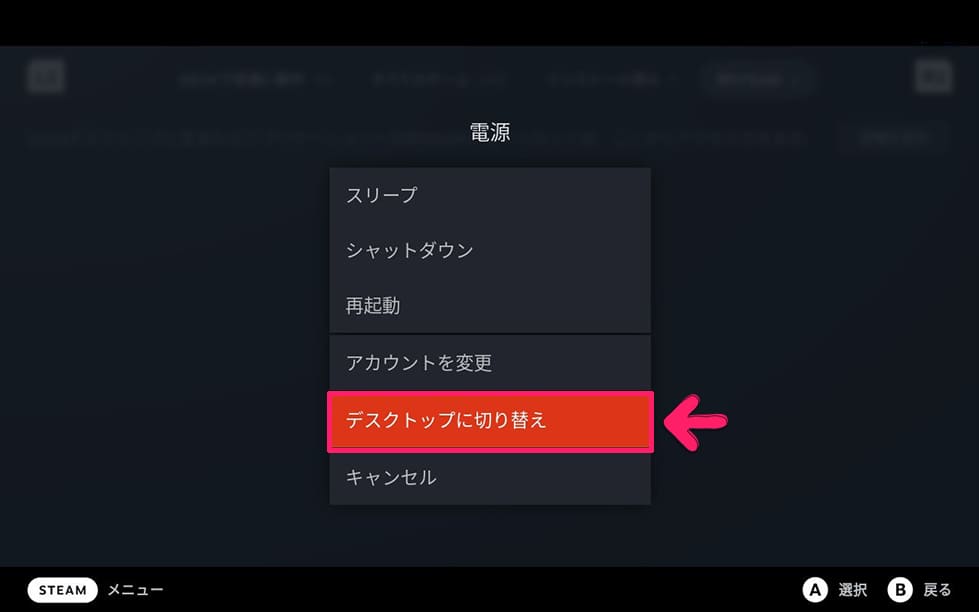
電源メニューから「デスクトップに切り替え」を選択します。
しばらく待つと、デスクトップモードが起動します。
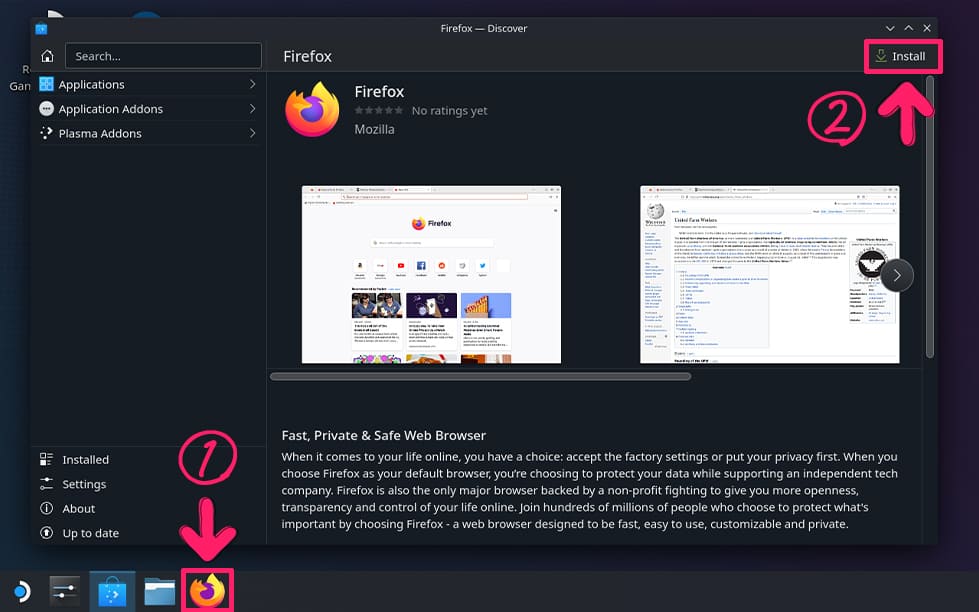
画面下にあるブラウザ「Firefox」を押します。
初回起動時のみインストールを求められます。それ以降は表示されません。
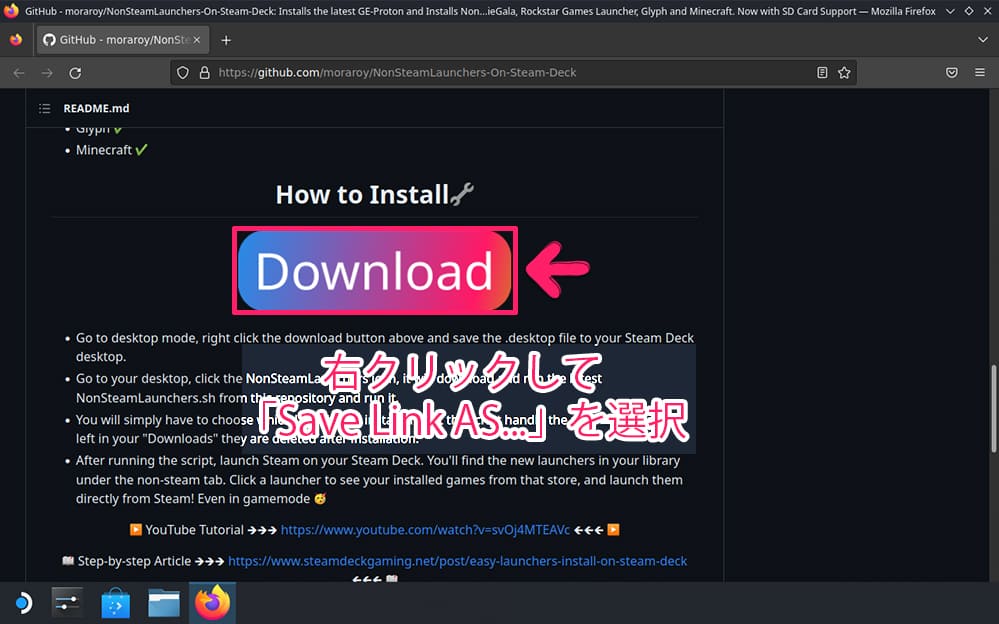
NonSteamLaunchers の GitHubページを開き、How to Install項目にある「Download」を右クリックして「Save Link AS…」を選択します。
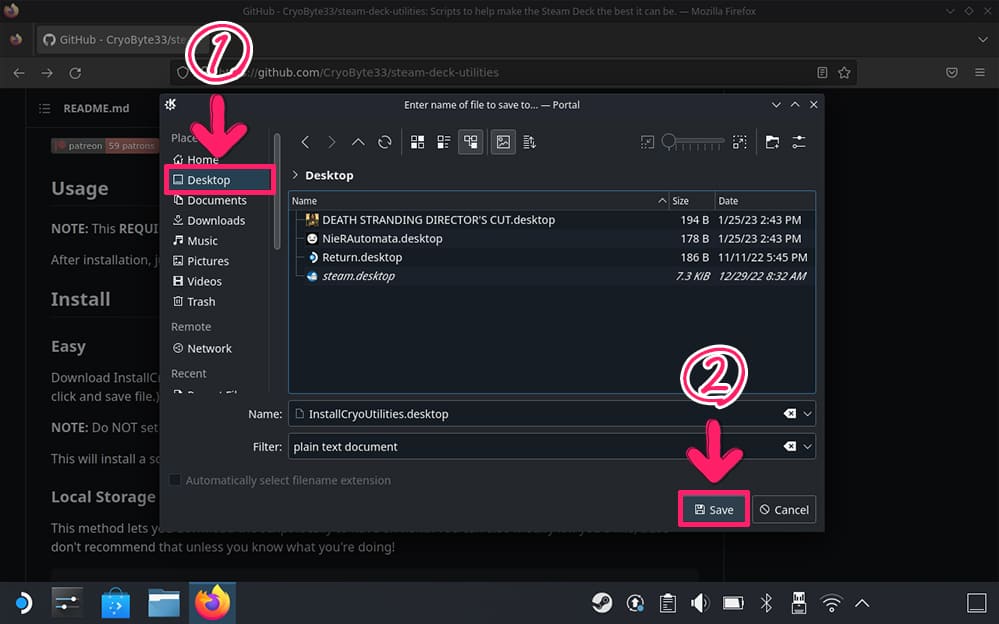
保存場所として「Desktop」を選択します。
続いて、「Save」ボタンを押します。
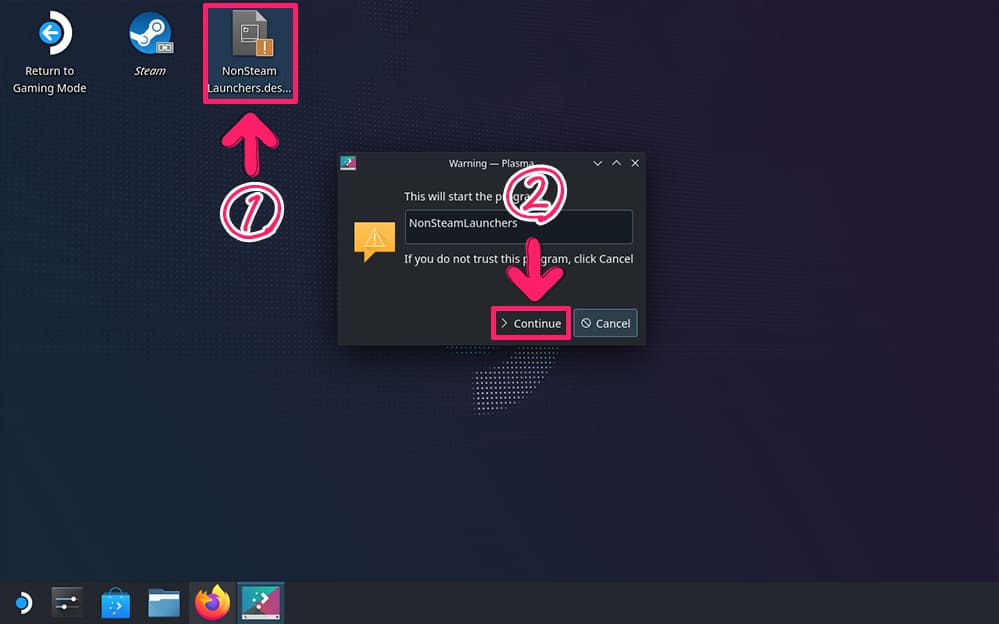
デスクトップに保存した「NonSteamLaunchers.desktop」を実行します。
メッセージが表示されるので「> Continue」ボタンを選択します。
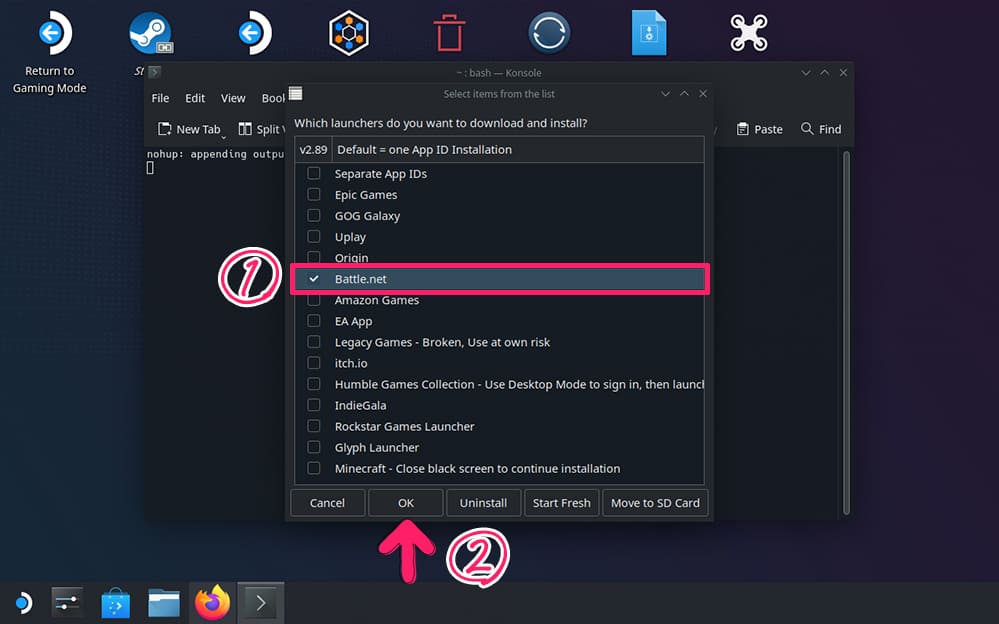
導入するプラットフォーム「Battle.net」を選択します。
続いて「OK」ボタンを押すと、自動インストールが開始します。
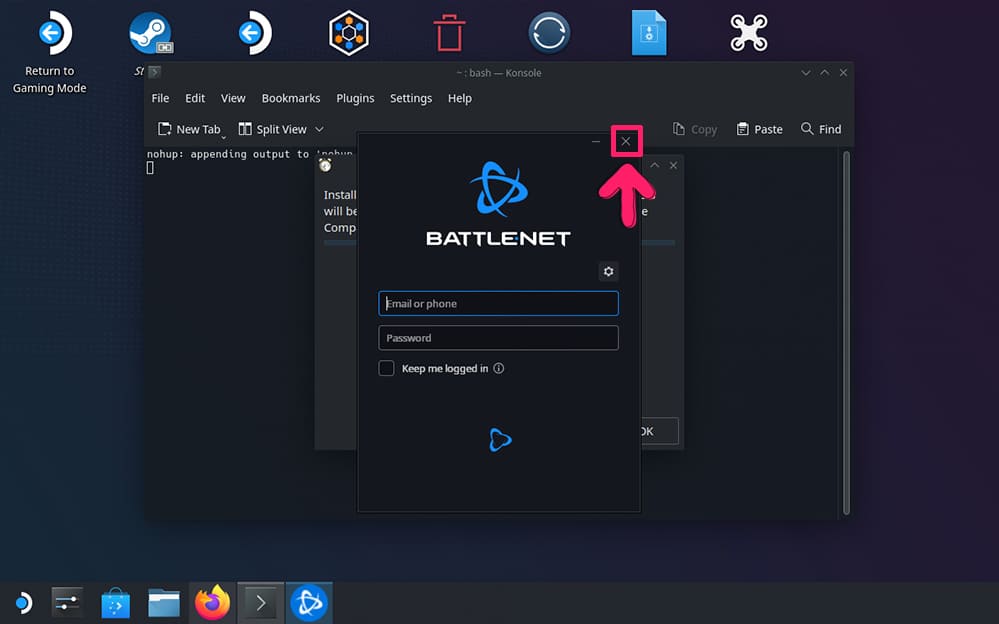
途中でログイン画面が表示されます。
ここでは「ログインせずに閉じて」ください。
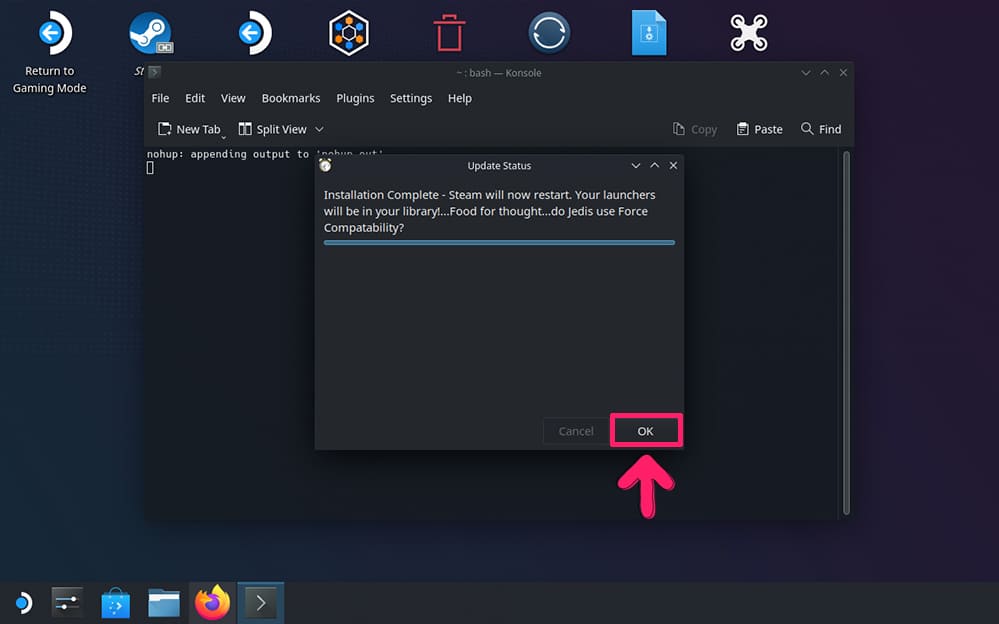
インストールが終わったら「OK」ボタンを押します。
少し遅れて画面に表示されているウィンドウが閉じます。
Battle.net の設定
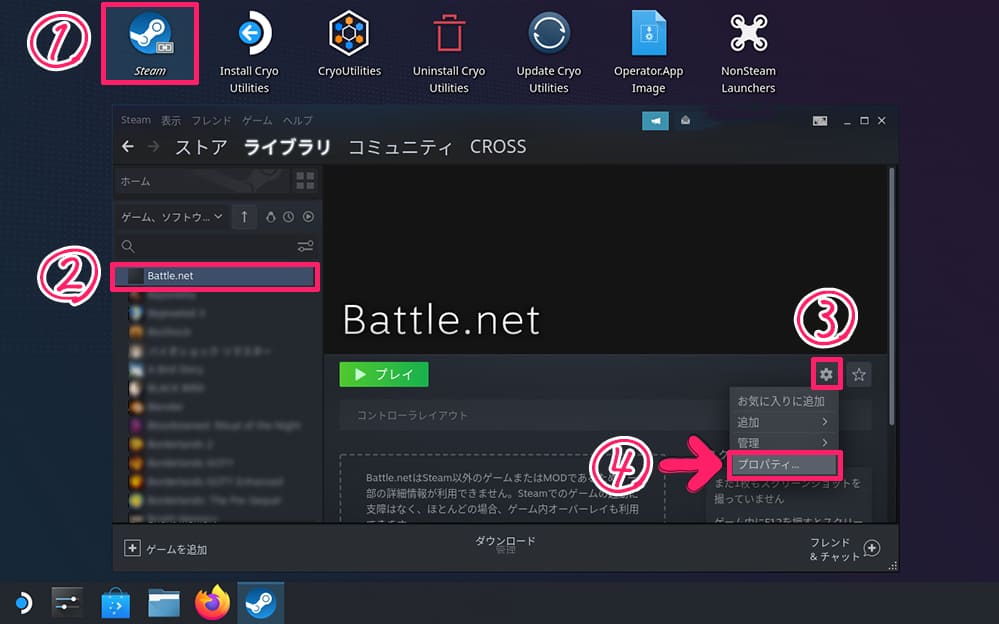
デスクトップにある「Steam」を実行します。
実行したらライブラリから「Battle.net」を選択し、「設定(歯車アイコン)」から「プロパティ」を選択します。
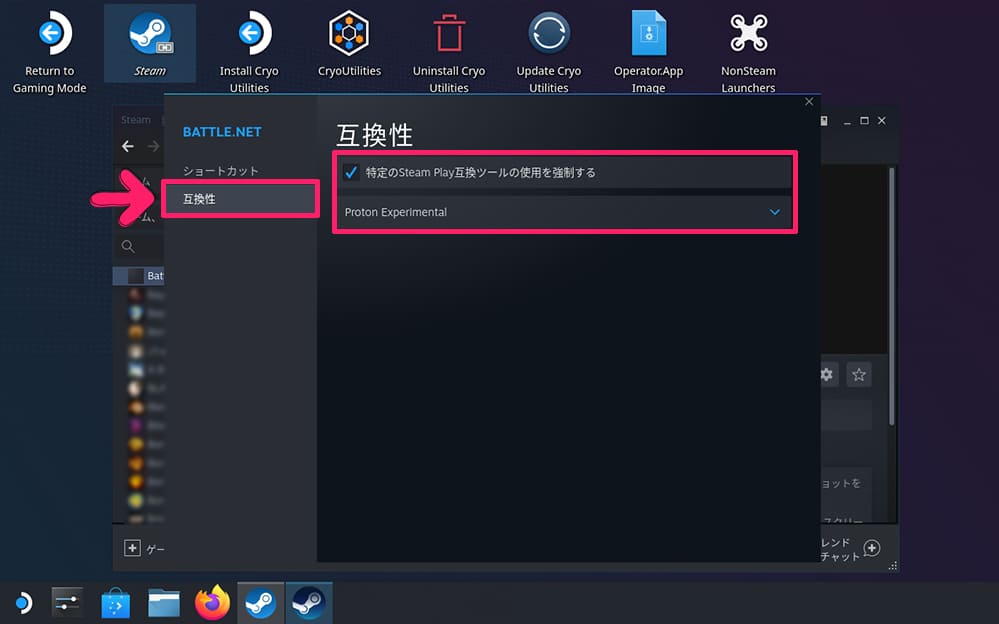
互換性から特定のSteam Play互換ツールの使用を強制するに「チェック」を入れます。
続いて、「Proton Experimental」を選択します。
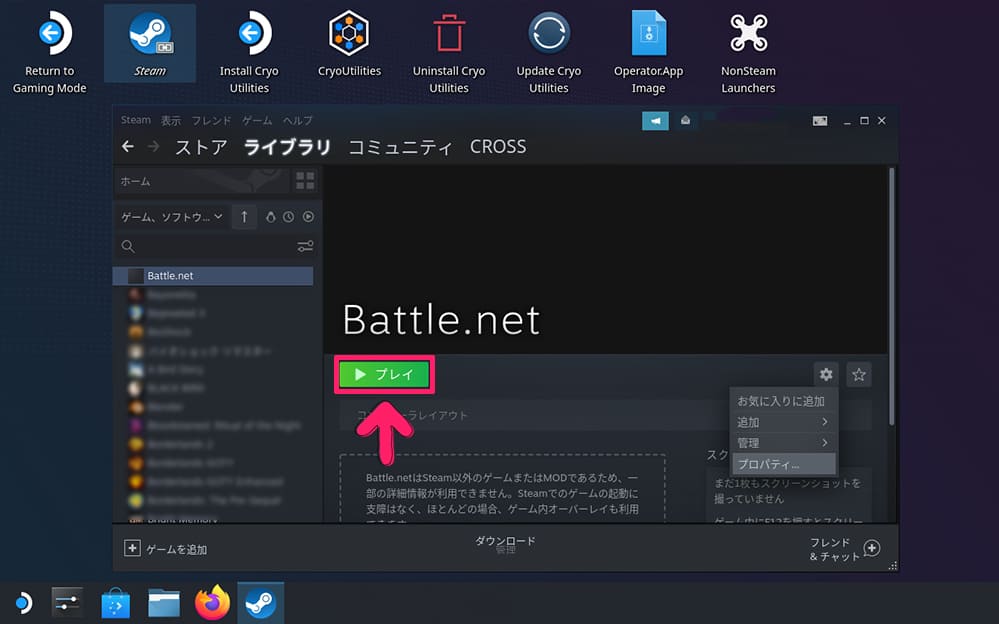
「プレイ」を押して、Battle.net を実行します。
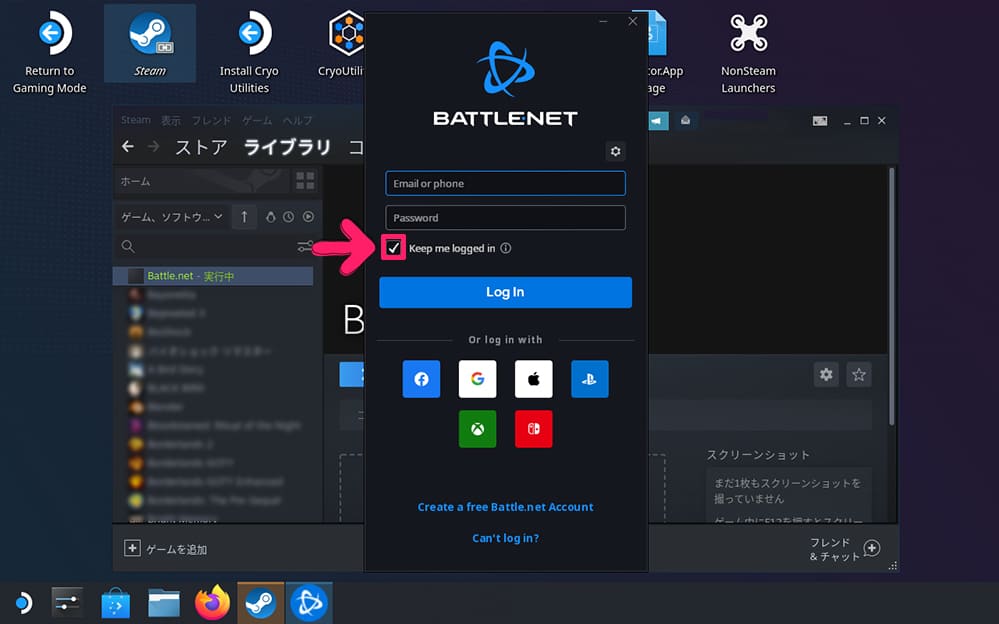
ログイン画面が表示されます。
Keep me logged in に「チェック」を入れてログインします。
うまくログインできず、何度も繰り返しログイン画面が表示される場合
ブラウザ Firefox から Battle.netページを開き、事前にログインしてから実行してみてください。
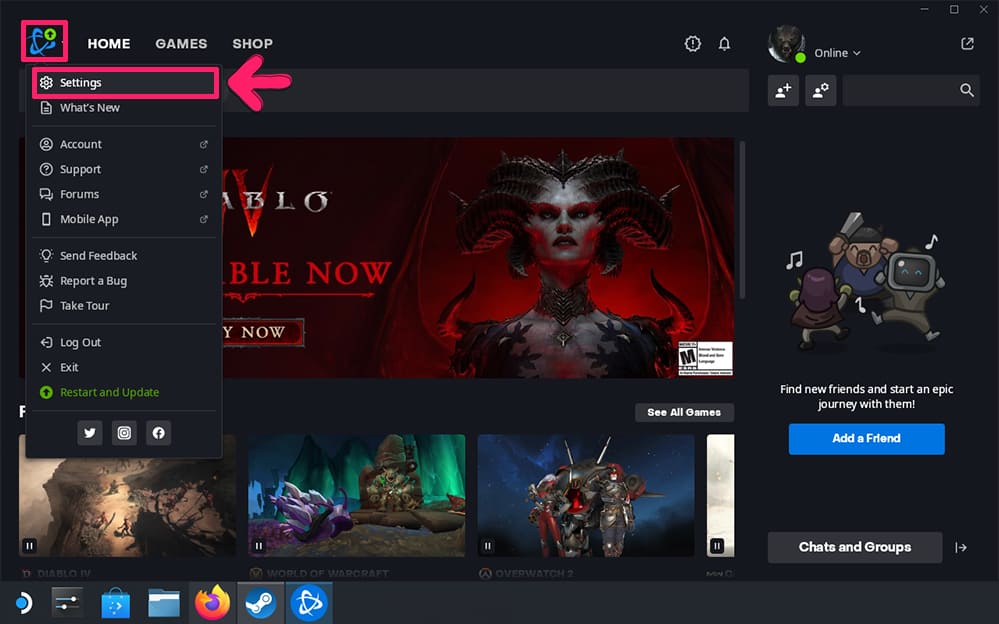
Battle.net が起動したら、画面左上部の「Battle.net アイコン」を押します。
続いて、「Settings」を開きます。
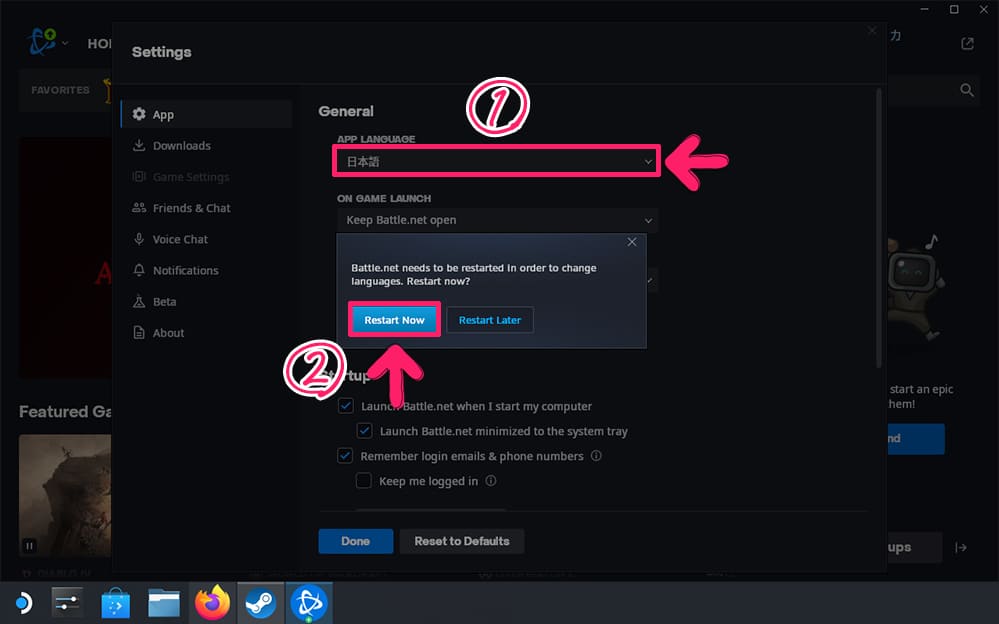
APP LANGUAGE から「日本語」を選択します。
続いて、「Restart Now」を押します。
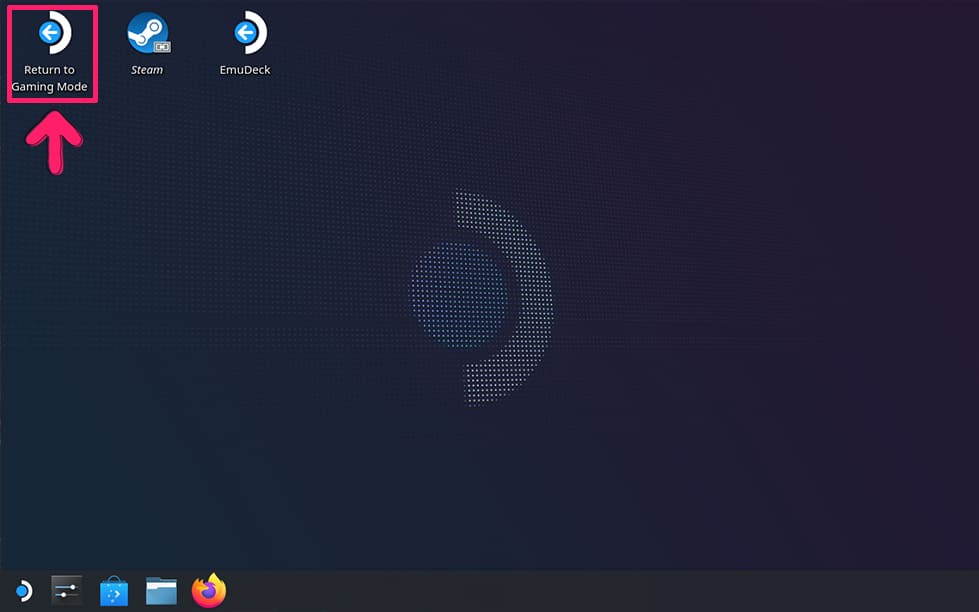
以上で Battle.net の設定はすべて完了です。
デスクトップにある「Return to Gaming Mode」を実行してください
Diablo4 をインストール
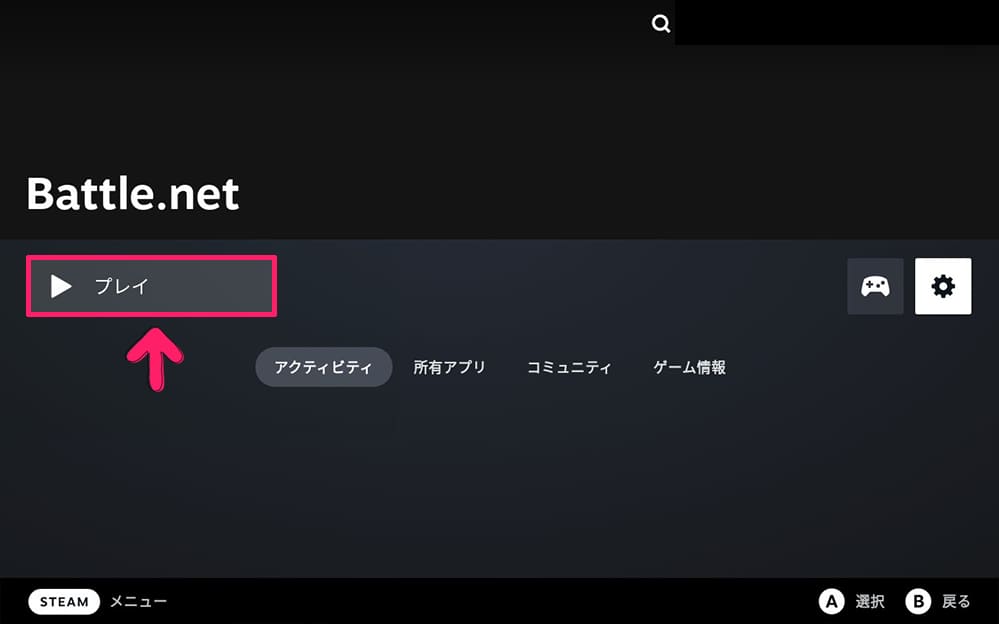
ゲーミングモードに「Battle.net」が追加されています。
「プレイ」を押して実行してください。
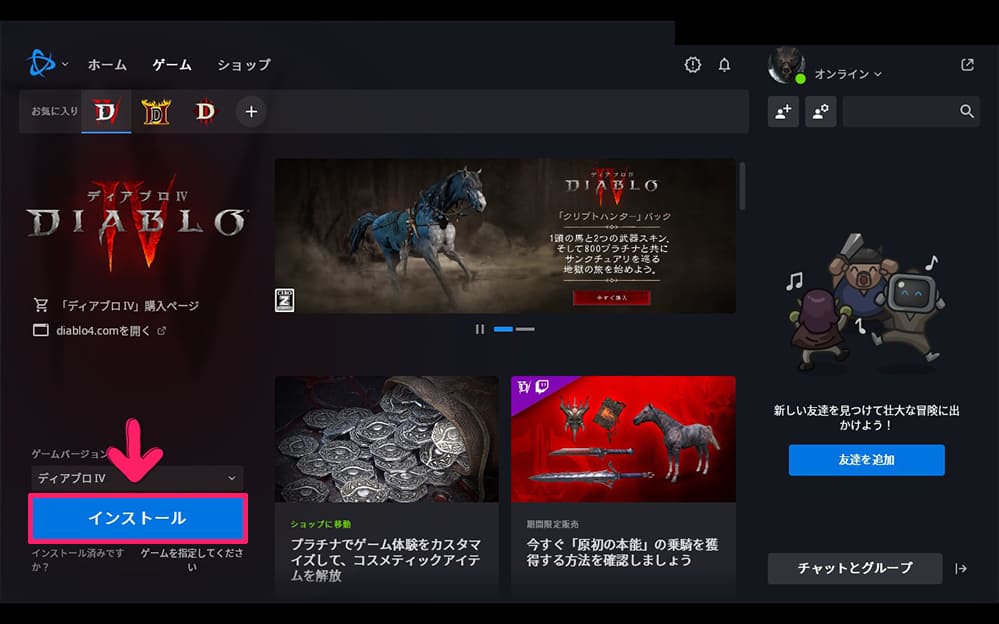
Diablo4 を選択して「インストール」を実行します。
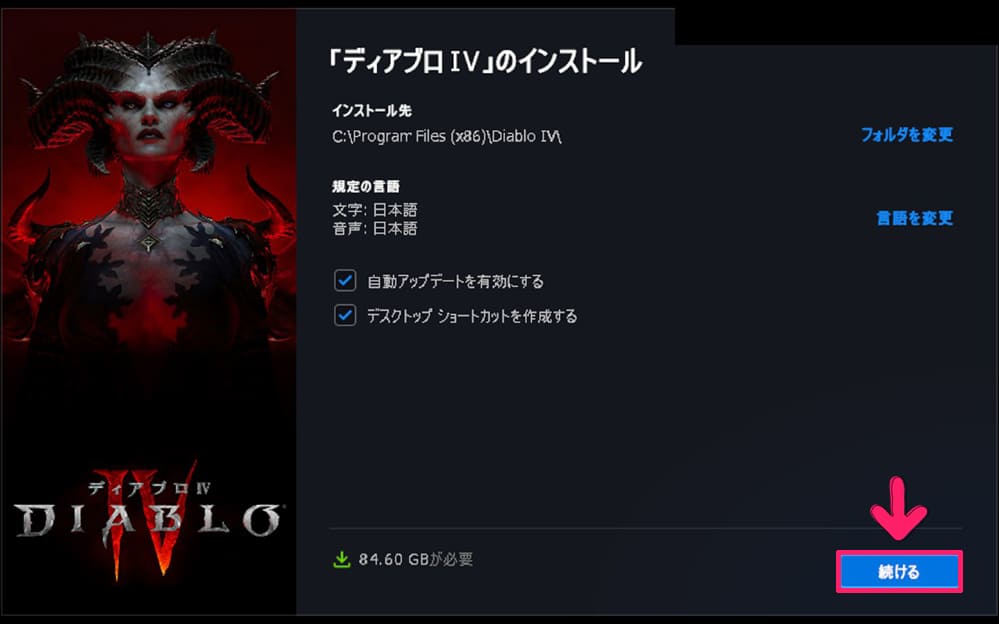
「続ける」を押して進めます。
必要に応じてインストール先を変更してください。
変更しない場合は、下記フォルダにインストールされます。
/home/deck/.local/share/Steam/steamapps/compatdata/NonSteamLaunchers/pfx/drive_c/Program Files (x86)/Diablo IV
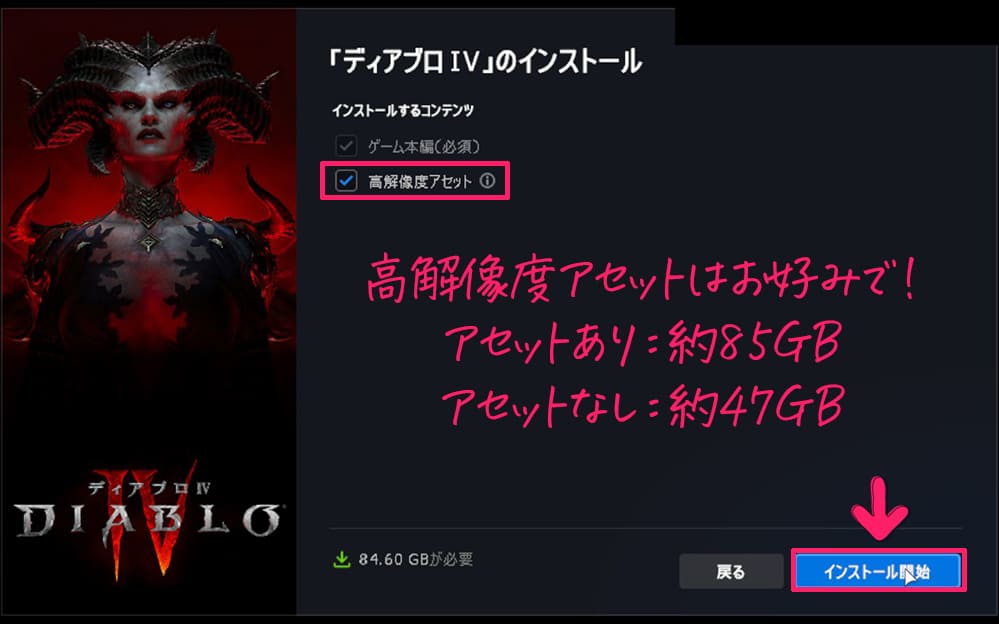
「インストール開始」を押します。
十分な空きストレージ容量があれば、このままで問題ありません。
直接起動も可能ですが、Battle.net から Diablo4 を起動することを推奨します。
データ同期やアップデートが正常に動作しないためです。
Diablo4 の最適設定
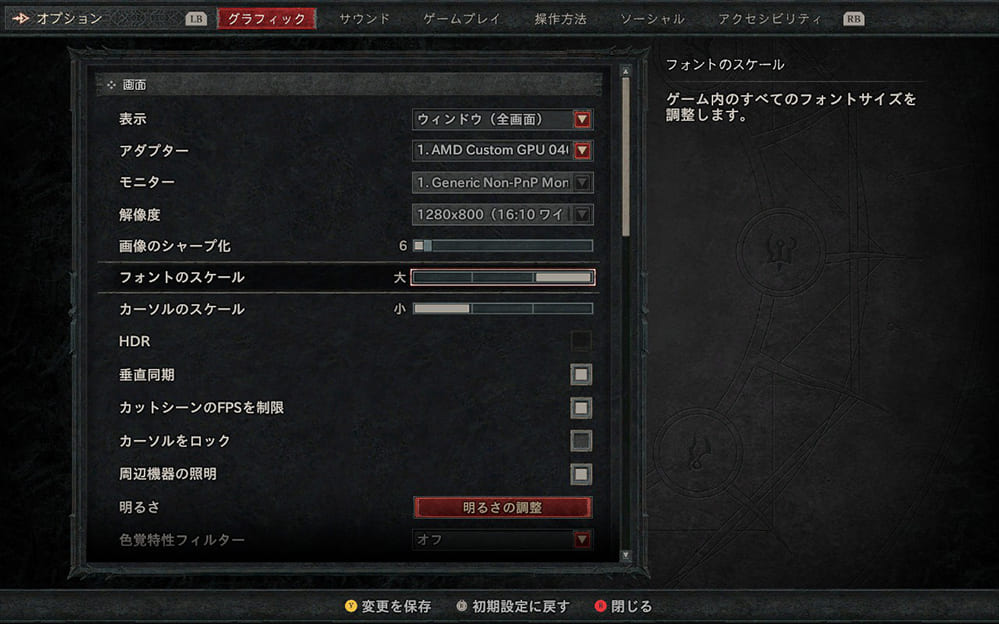
画質を下げて、40FPS に固定することでバッテリー持ちを改善します。
バッテリー持ちを良くして、少しでも長く Diablo4 を遊びたい人向けの設定です。
グラフィック設定を下記に変更してください。
【画面」
・画面のシャープ化を「6」に変更
・垂直同期を「オフ」
・周辺機器の照明を「オフ」
【パフォーマンス】
・フォアグランドFPS最大値を「40」に変更
【品質】
プリセットを「中」に変更した後に、下記項目を変更
・SSAOのクオリティを「中」
・オブジェクトのクオリティを「中」
・アンチエイリアシングのクオリティを「高」
・ディストーションを「オフ」
補足
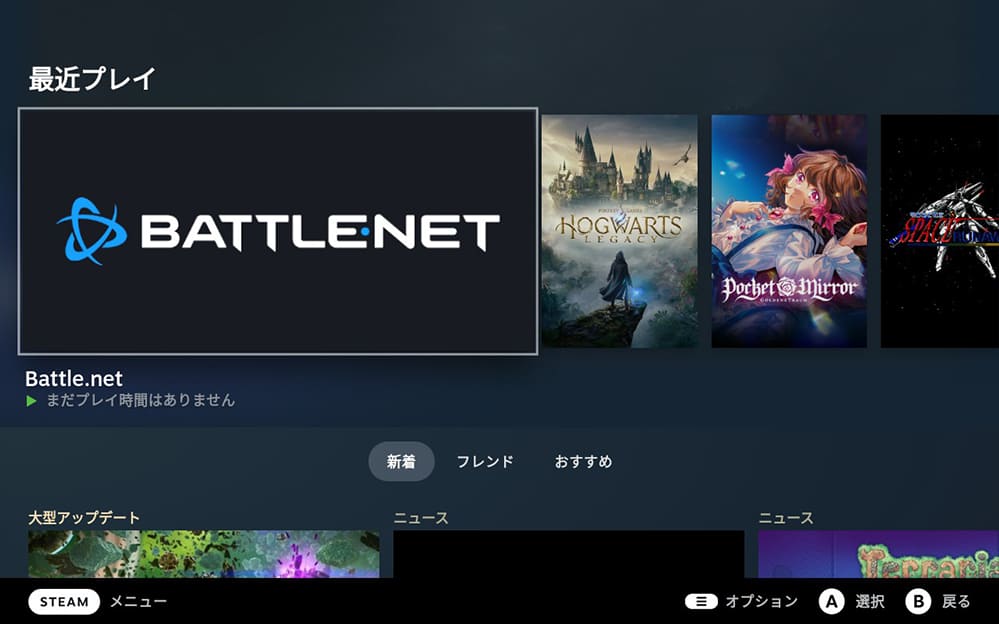
非スチームゲームは各種アートワークが表示されません。
SteamGridDB を導入することで、各種アートワークの設定・変更が可能です。
こちらの方法を参考にして、SteamGridDB の導入を進めてみてください。
Steam Deck に SteamGridDB を導入する方法を解説します。導入することで、ゲームモードのライブラリに表示される各種アートワークを任意の画像に変更・設定することが可能です。非スチームゲームにも対応しています。[…]
関連ページリンク
・Diablo 4 Best Settings for Steam Deck Gameplay|Steam Deck Gaming
Steam Deck に Decky Loader を導入する方法を解説します。導入することによりプラグインを利用して、システムサウンドの変更、アニメーションの変更、彩度調整、メニュー画面の編集といったシステム設定の変更が可能です[…]
Steam Deck に CryoUtilities を導入する方法を解説します。導入することでスワップファイルサイズと内蔵RAM のバランスを調整して、総合的なパフォーマンスを向上させることが可能です。Steam[…]
Steam Deck に Storage Cleaner を導入する方法を解説します。導入することで、増え続けるシェーダーキャッシュと互換性データを削除し、ストレージの空き容量を増やすことが可能です。Steam D[…]
Steam Deck のリフレッシュレートを 40Hz に設定する方法を解説します。リフレッシュレートを制限することで、ゲームのパフォーマンスとバッテリー持ちを向上させます。Steam Deck の画面サイズ・解像度にマッチした設[…]
Steam Deck に Windows 11 を導入する方法を解説します。Windows 11 の導入は STEAM DECK互換性で『非対応』と表示されているゲームタイトルを遊んだり、そのほかに実用的な Windowsアプリを[…]