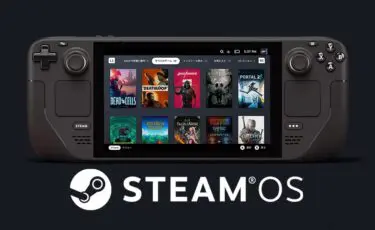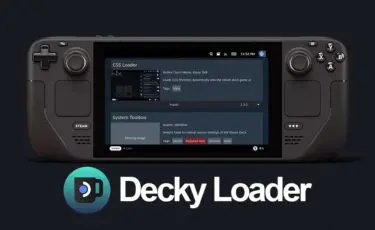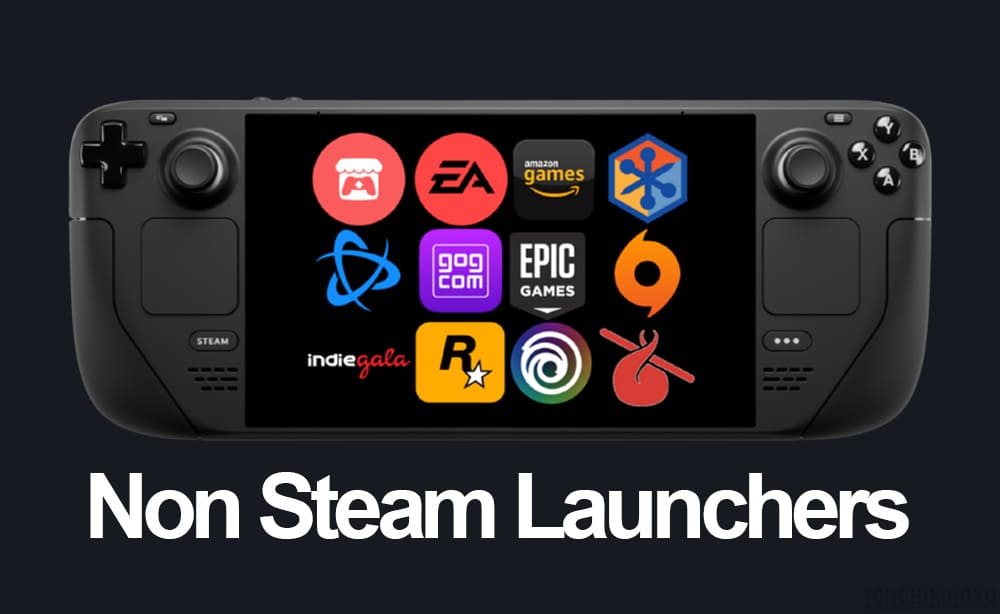
Steam Deck に NonSteamLaunchers を導入する方法を解説します。
導入することで Steamゲームだけでなく、Epic Games、GOG、Origin、Battle.net、Ubisoft、EAなどで販売しているゲームタイトルを Steam Deck で遊ぶことが可能です。
NonSteamLaunchers 導入方法
Steam Deck の NonSteamLaunchers 導入方法です。
導入することで下記のプラットフォームのゲームタイトルが遊べます。
- Battle.net
- Epic Games
- GOG Galaxy
- Origin
- Ubisoft
- EA App
- Amazon Games Launcher
- Itch.io
- Legacy Games
- Humble Games Collection
- IndieGala
- Rockstar Games Launcher
あると便利
・USB Type-C ハブ または USB Type-C変換アダプタ
Steam Deck に USB周辺機器を接続するのに使います。
・USBキーボード
デスクトップモードで文字入力する際に使います。
・USBマウス
デスクトップモードで使います。
たくさんのゲームをインストールすると、ストレージ不足になりかねません。
Steam Deck の『SSD を換装』して問題解決しましょう!
Steam Deck に SSD換装、SteamOS を導入する方法を解説します。内蔵ストレージ(SSD)の換装は、容量不足の問題を解決できるだけでなく、microSDカードからゲーム起動するよりも快適なゲーミング体験が可能です。[…]
インストール
Steam Deck をデスクトップモードにして準備を進めます。
USB Type-Cハブを接続して、マウス&キーボードでの操作を推奨します。
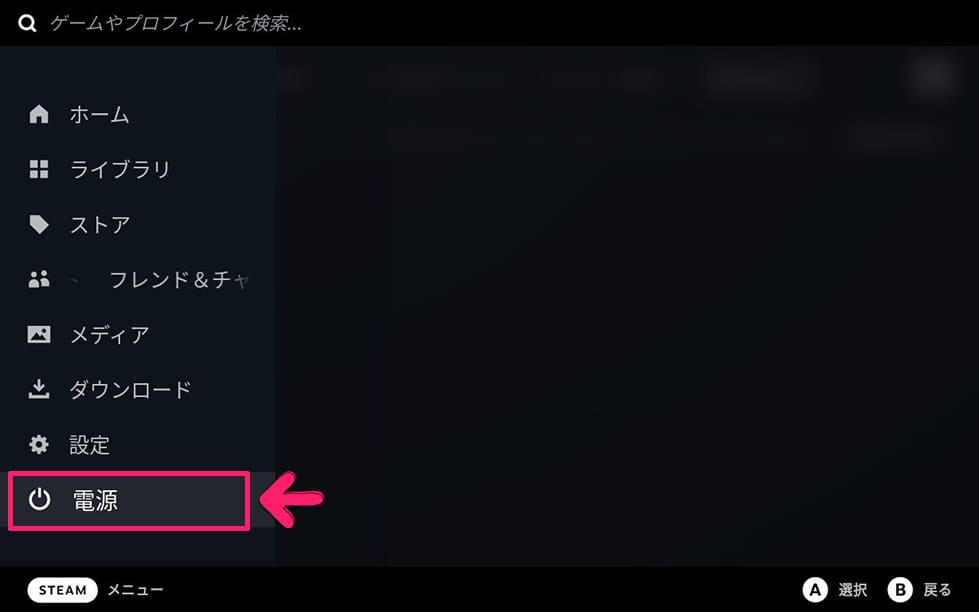
「STEAMボタン」を押して、「電源」を選択します。
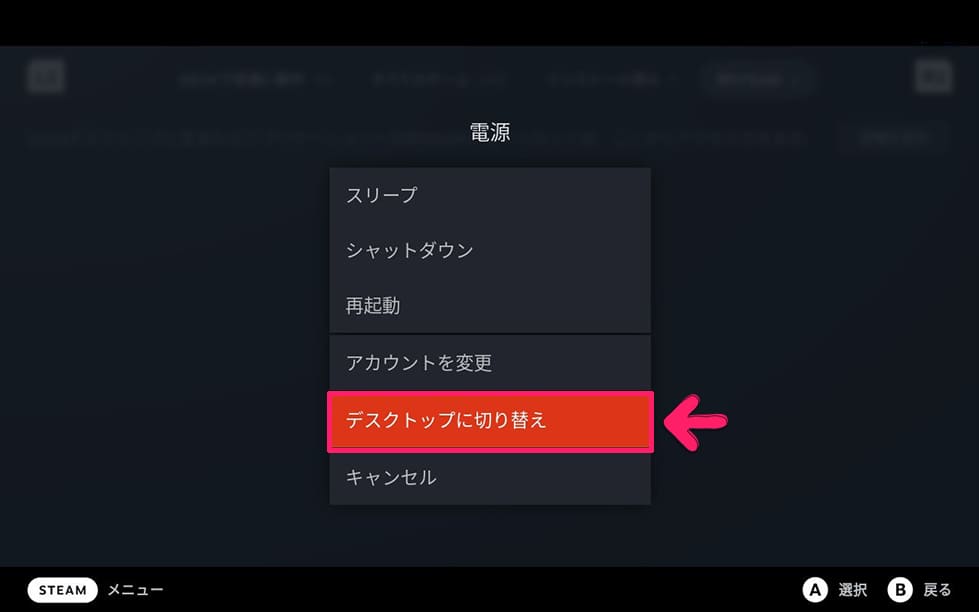
電源メニューから「デスクトップに切り替え」を選択します。
しばらく待つと、デスクトップモードが起動します。
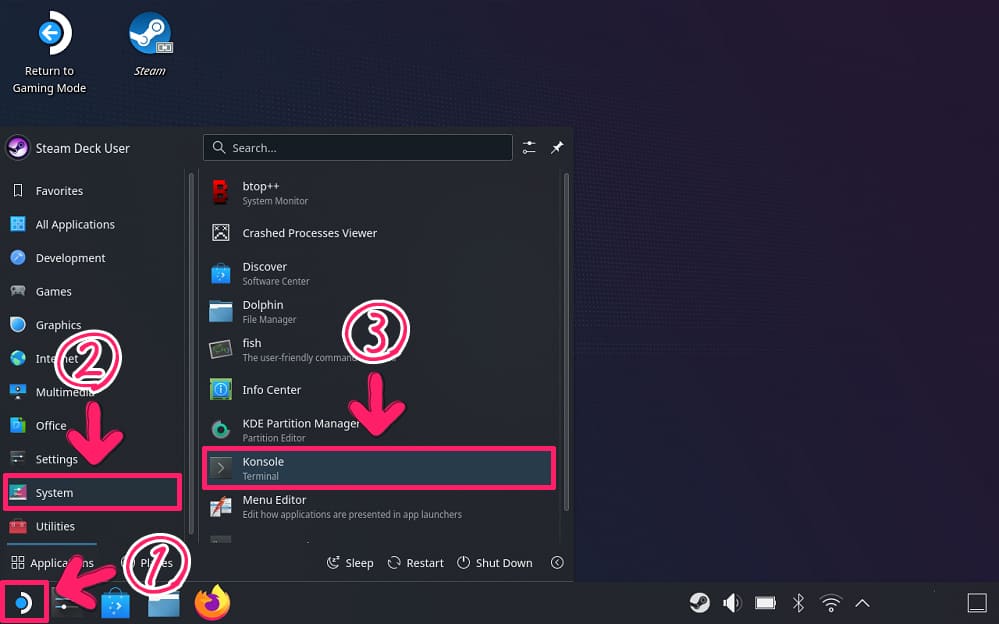
画面下にあるブラウザ「Steamボタン」を押します。
メニューから「System」を選択し、「Konsole」を実行します。
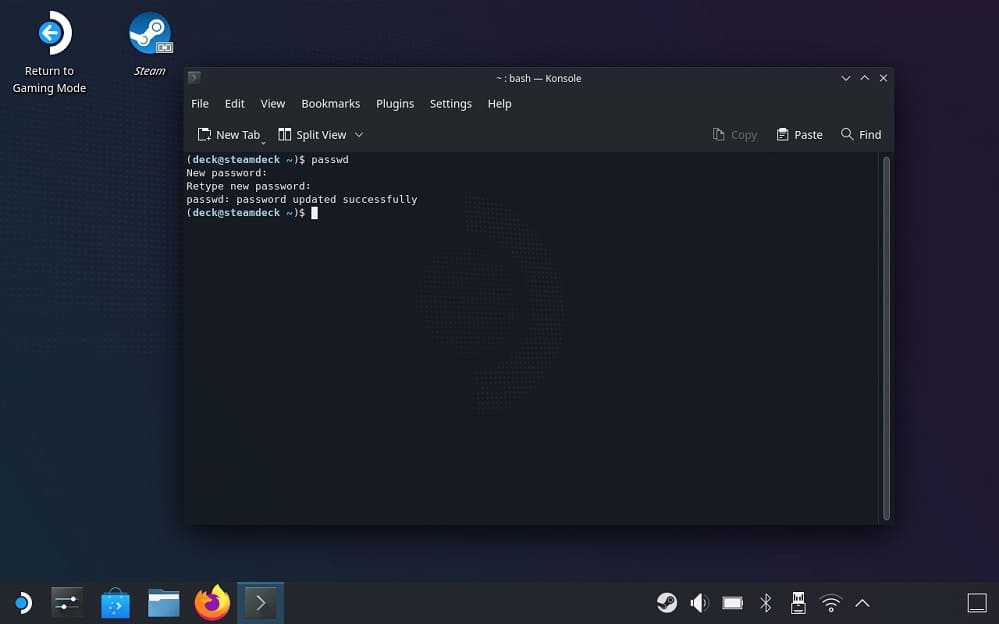
Konsole 画面が表示されたら、下記の手順を進めてください。
- 「passwd」と入力してエンターキーを押す
- 「任意のパスワード」を入力してエンターキーを押す
- もう一度「同じパスワード」を入力してエンターキーを押す
任意のパスワードは、忘れないようにしましょう。
パスワードを入力しても画面上では文字が表示されません。
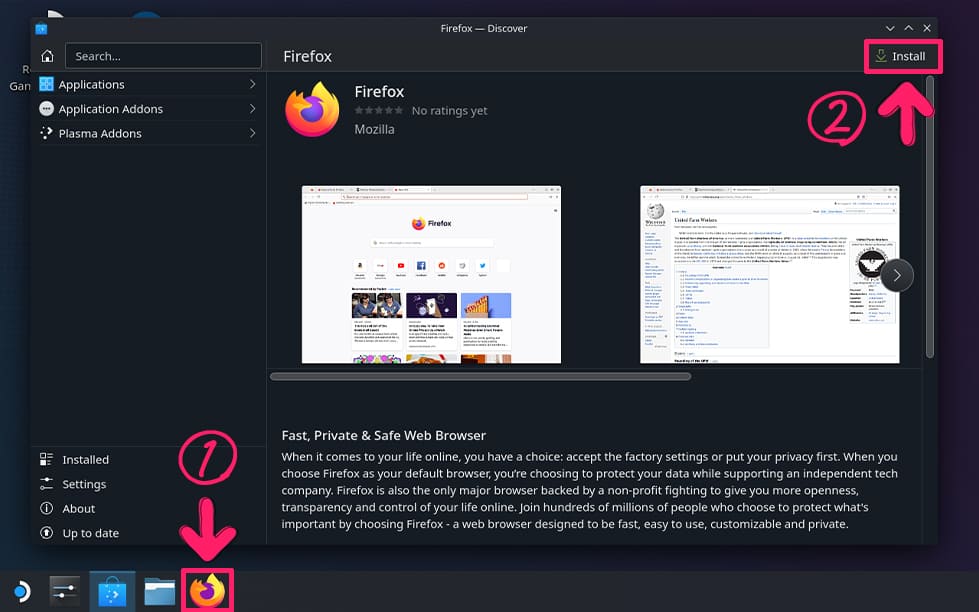
完了したら Konsole を閉じて、画面下にあるブラウザ「Firefox」を押します。
※ Firefox ー Discover が表示されるので、画面右上の「Install」を押します。
インストールが完了したら「Launch」で実行してください。
それ以降は表示されません。
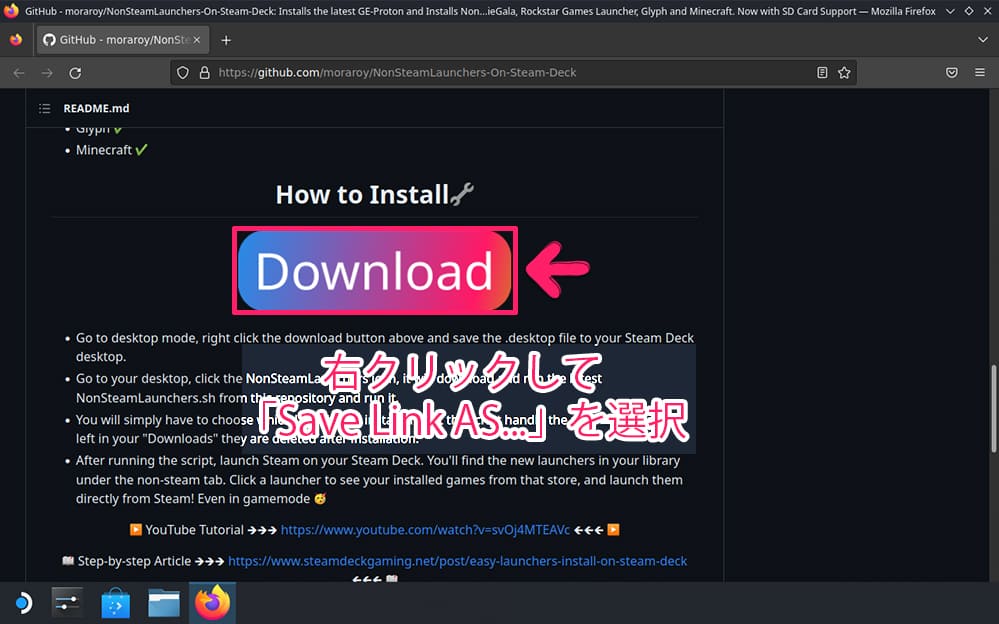
Firefox が起動したら NonSteamLaunchers の GitHubページを開きます。
Install項目にある「Download」を右クリックして「Save Link AS…」を選択します。
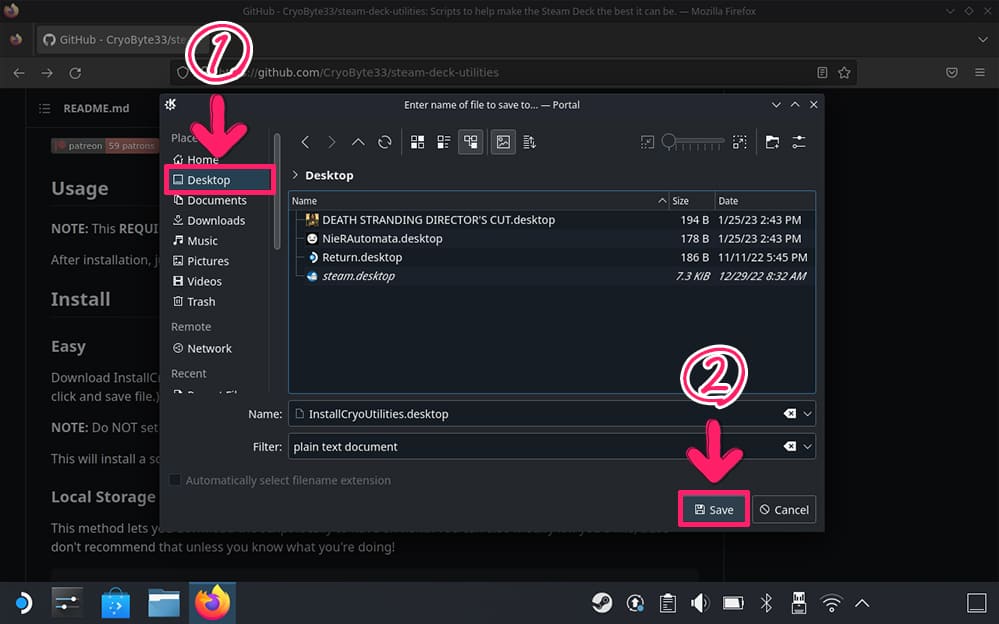
保存場所として「Desktop」を選択します。
続いて、「Save」ボタンを押します。
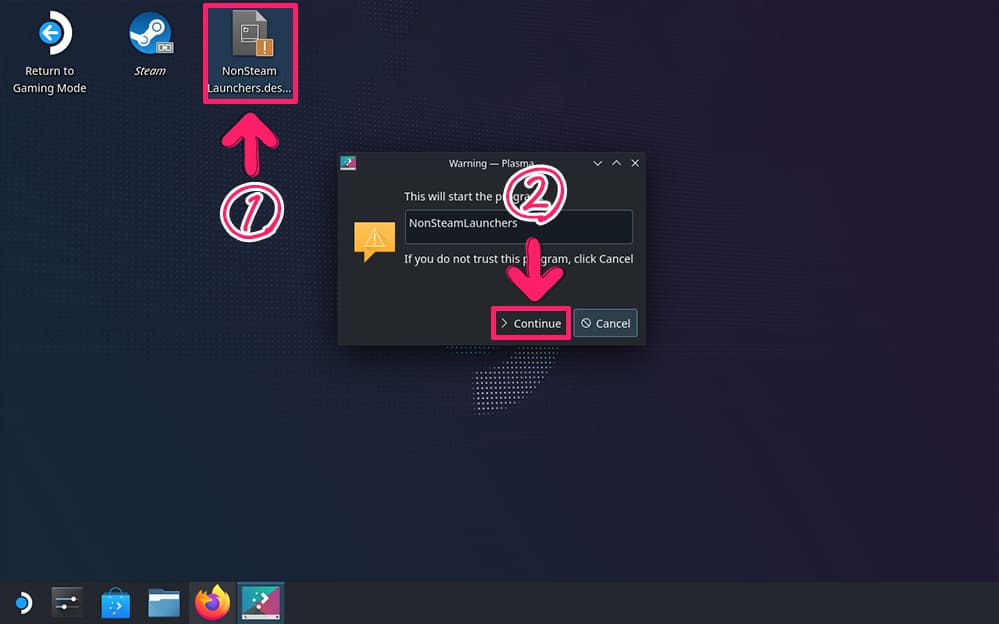
デスクトップに保存した「NonSteamLaunchers.desktop」を実行します。
メッセージが表示されるので「> Continue」ボタンを選択します。
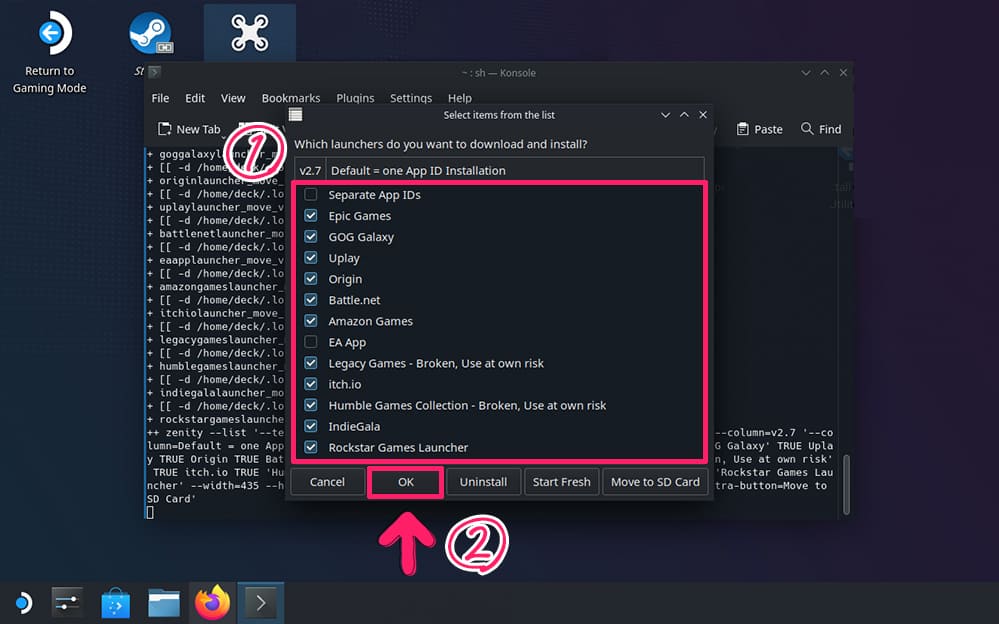
導入したいプラットフォームを選択します。
完了したら「OK」ボタンを押すと、自動インストールが開始されます。
インストール後に自動的に Steam Deck が再起動します。
追加したプラットフォームは 非Steamゲームとして追加され、インストールしたゲームタイトルを直接起動できます。
導入する場合は自己責任で行ってください。質問には回答できません。
関連ページリンク
・Easy Launchers install on Steam Deck|Steam Deck Gaming
Steam Deck に SSD換装、SteamOS を導入する方法を解説します。内蔵ストレージ(SSD)の換装は、容量不足の問題を解決できるだけでなく、microSDカードからゲーム起動するよりも快適なゲーミング体験が可能です。[…]
Steam Deck に CryoUtilities を導入する方法を解説します。導入することでスワップファイルサイズと内蔵RAM のバランスを調整して、総合的なパフォーマンスを向上させることが可能です。Steam[…]
Steam Deck に Decky Loader を導入する方法を解説します。導入することによりプラグインを利用して、システムサウンドの変更、アニメーションの変更、彩度調整、メニュー画面の編集といったシステム設定の変更が可能です[…]
Steam Deck に Windows 11 を導入する方法を解説します。Windows 11 の導入は STEAM DECK互換性で『非対応』と表示されているゲームタイトルを遊んだり、そのほかに実用的な Windowsアプリを[…]
先行予約していた Steam Deck用多機能TVドック「Steam Dock Pro」が到着しました。国内ストア Skull & Co. から発売されているこの商品は、取り外し可能な CoreDrive と呼ばれるモジュ[…]