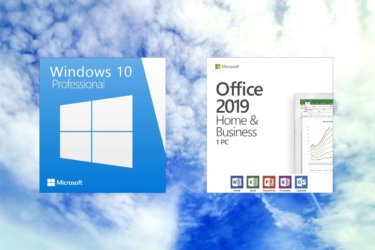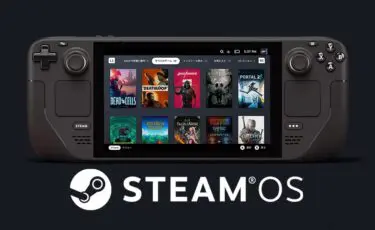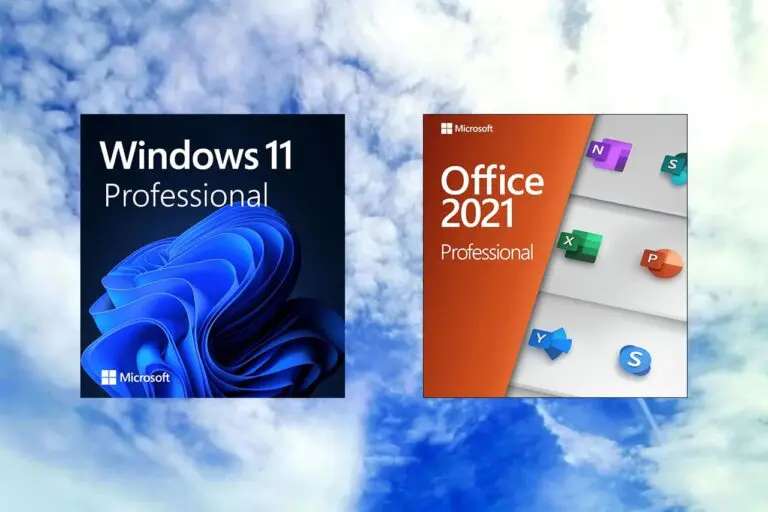Steam Deck に Windows 11 を導入する方法を解説します。
Windows 11 の導入は STEAM DECK互換性で『非対応』と表示されているゲームタイトルを遊んだり、そのほかに実用的な Windowsアプリを実行するのに役立ちます。
Steam Deck の Windows 11 導入方法
Steam Deck の Windows 11 導入方法です。
内蔵ストレージ / microSDカードで疑似的にデュアルブートする方法を解説します。
通常のデュアルブートよりもお手軽で簡単、導入費用が抑えられるのが特徴です。
必要なもの
・microSDカード
128GB以上の高速・大容量 microSDカードを推奨します。
たくさんのゲームを遊ぶなら 512GB以上がおすすめです。
・Windows 11 ライセンス
ライセンス認証に必要です。
GPD製品(GPD WIN 2)で何度もSSD の換装をしていたところ、ライセンス認証ができなくなりました。問い合わせするのも時間がかかり面倒、新しい OS を購入するのは高すぎる。ローリスクハイリターンな格安ライセンスを手に入れろ![…]
ISOイメージをダウンロード
はじめに Microsoft公式サイトから、ISOイメージをダウンロードします。
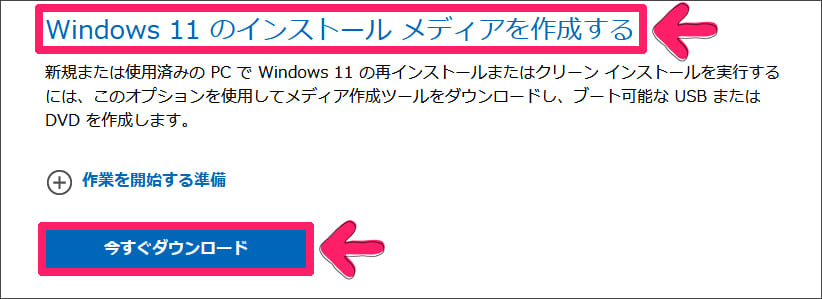
公式サイトのダウンロードページにアクセスします。
『Windows 11 のインストール メディアを作成する』項目を確認します。
「今すぐダウンロード」を押します。
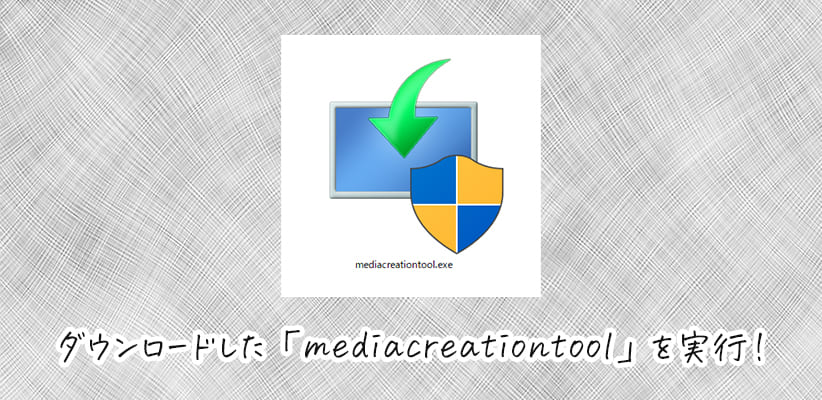
ダウンロードした「mediacreationtool.exe」を実行します。
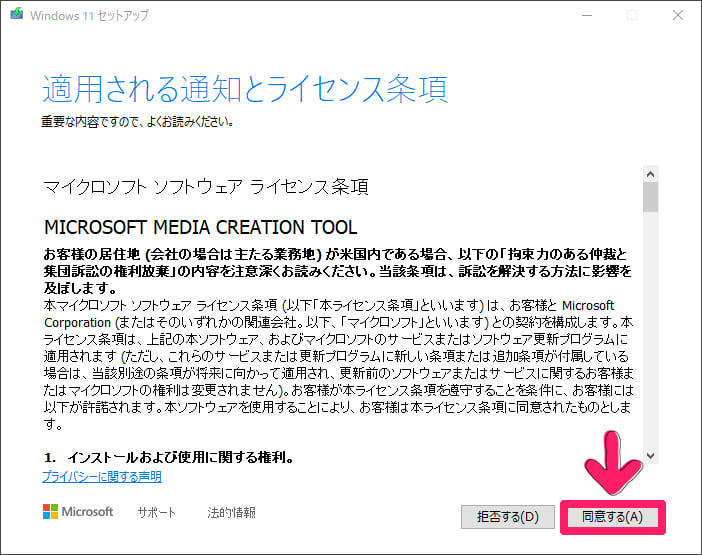
ライセンス情報に関わる画面が表示されます。
「同意する」を選択
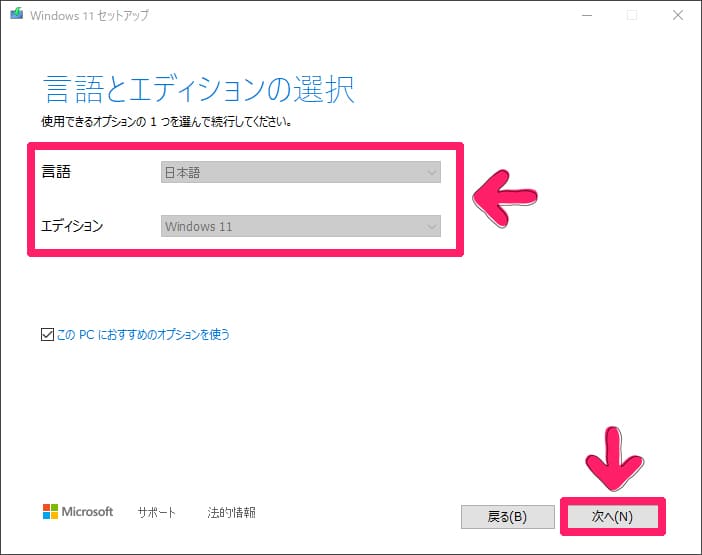
言語、エディションを確認します。
「次へ」を選択します。
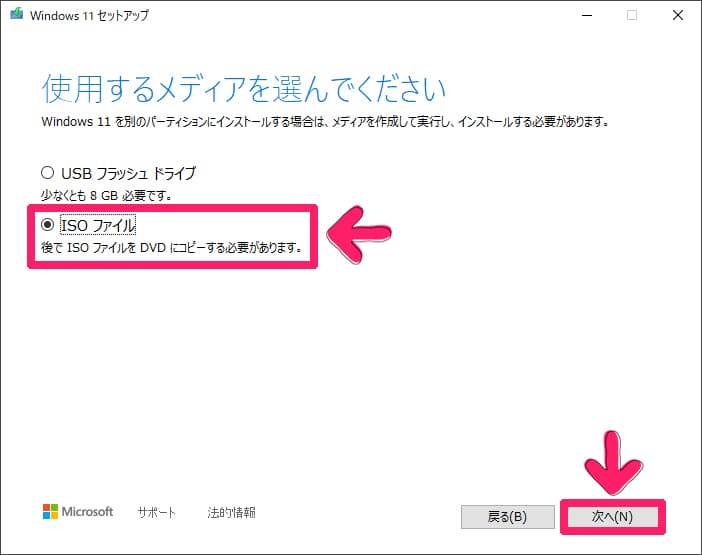
使用するメディアは「ISOファイル」を選択します。
「次へ」を選択します。
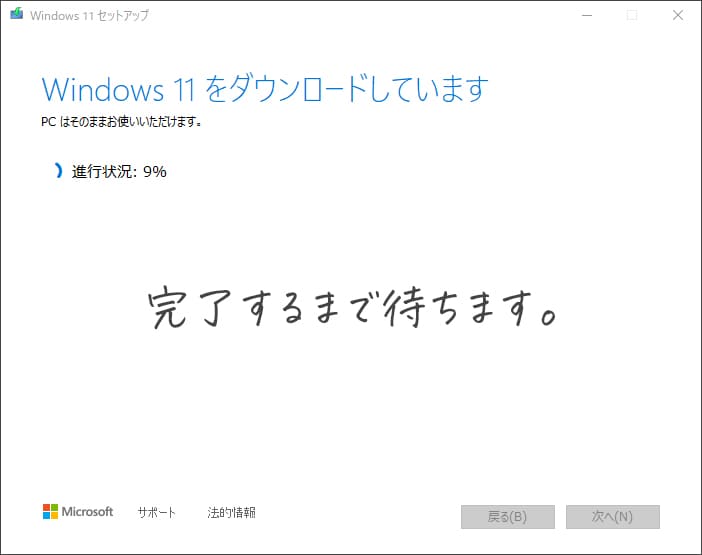
ISOイメージの保存先を指定します。
ダウンロードが完了するまで待ちます。
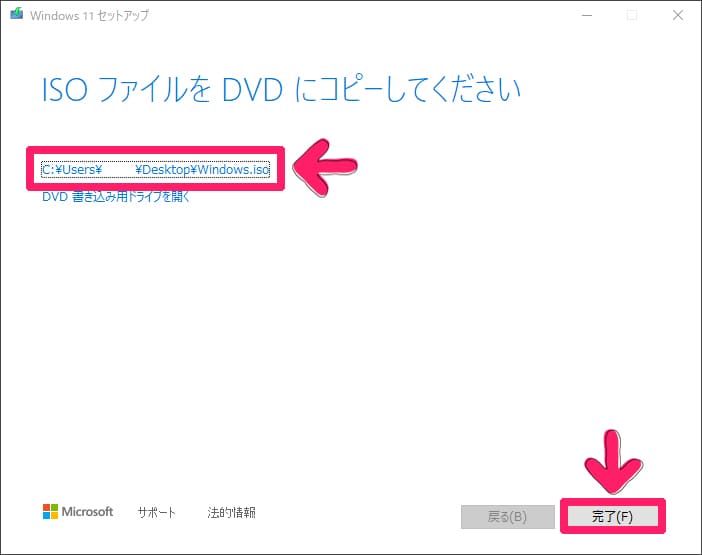
最後に保存先を確認して「完了」を押します。
ISOイメージのダウンロード完了です。
microSDカードに書き込む
ダウンロードした ISOイメージを microSDカードに書き込みます。
128GB以上の高速・大容量 microSDカードを用意してください。
ISOイメージを書き込むには専用アプリが必要です。
Rufus をダウンロードしてください。
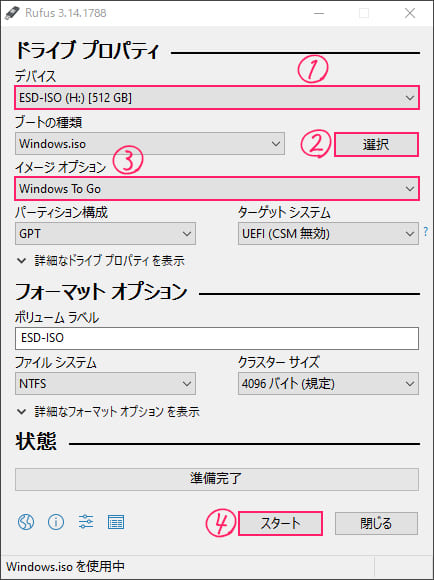
下記手順を参考に進めてください。
- Rufus を起動
- デバイス項目で microSDカードを選択
- 「選択」ボタンを押してダウンロードした ISOイメージを選択
- イメージオプションで「Windows To Go」を選択
- 「スタート」ボタンを押す
- インストールしたい Windowsバージョンを選択
通常は「Windows 11 Home」を選択 - メッセージが表示されるので「OK」を押す
- 「準備完了」になるまで待つ(10分~20分)
- 「閉じる」を押して完了
ドライバーをダウンロード
Steam公式サイトから、ドライバーをダウンロードします。
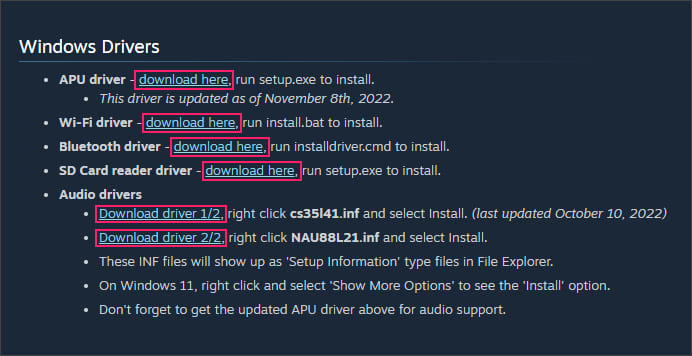
公式サイトのダウンロードページにアクセスします。
「Windows Drivers」項目を確認します。
表示されている「6項目のドライバーをダウンロード」します。
以下のファイルがダウンロードできているかを確認してください。
- Aerith Windows Driver_2303370303.zip
- RTLWlanE_WindowsDriver_2024.0.10.137_Drv_3.00.0039_Win11.L.zip
- RTBlueR_FilterDriver_1041.3005_1201.2021_new_L.zip
- BayHub_SD_STOR_installV3.4.01.89_W10W11_logoed_20220228.zip
- cs35l41-V1.2.1.0.zip
- NAU88L21_x64_1.0.6.0_WHQL – DUA_BIQ_WHQL.zip
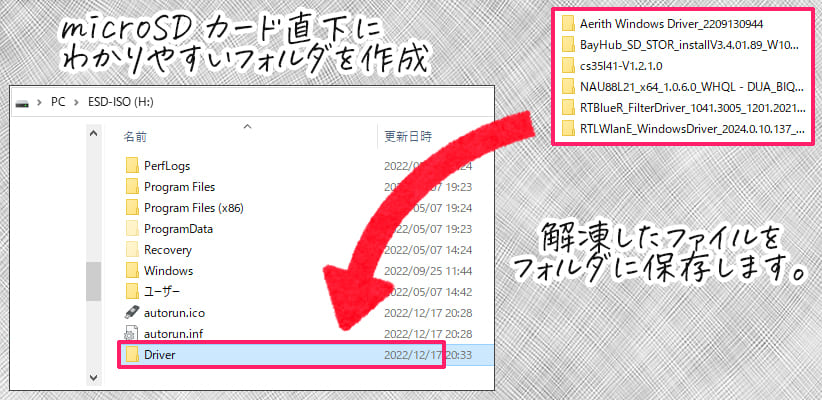
確認できたら下記手順を参考に進めてください。
- ISOイメージを書き込みした microSDカードを開く
- 直下にわかりやすく「Driverフォルダ」を作成
- ダウンロードした6つのファイルを解凍
- Driverフォルダに保存
- 完了
Windows 11 のセットアップ
作業をする前に必ず SteamDeck を電源オフにします。
必要に応じて USBハブを接続し、キーボード・マウスも接続します。

作成した microSDカードを Steam Deck に挿し込みます。
「音量マイナスボタン+電源ボタンを同時押し」します。
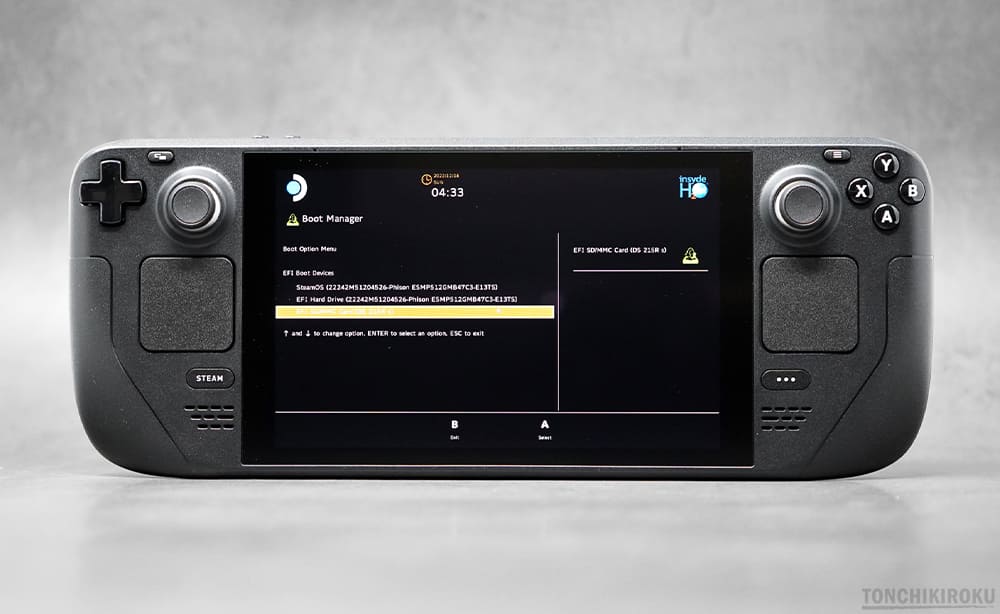
Boot Manager が表示されます。
「EFI SD/MMC Card(MS 英数字)」を選択
十字ボタンで移動、Aボタンで決定です。
準備が終わるまでしばらく待ちます(~10分)

画面表示が「縦」向きになりますが、そのまま進めます。
通常どおり Windowsセットアップを進めていけば完了です。
必要ドライバーをインストール
必要ドライバーのインストールを進めます。
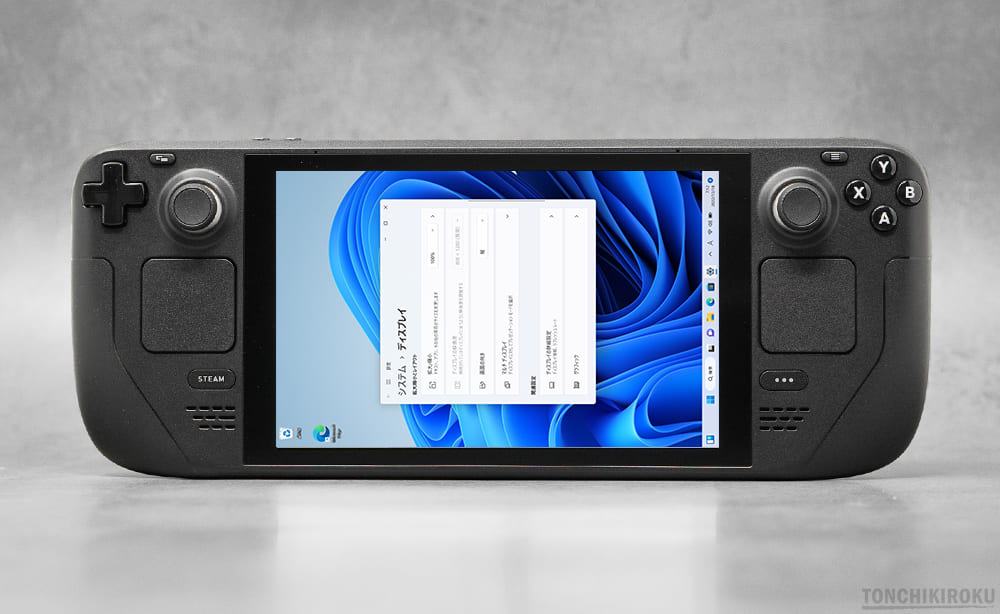
その前に画面表示を「横」向きに変更します。
下記手順を参考に進めてください。
- デスクトップ画面で右クリック
- 「ディスプレイ設定」を開く
- 画面の向きを「横」に変更
- 「変更の維持」を選択
- 完了
この方法で「横」向きに変更してください。
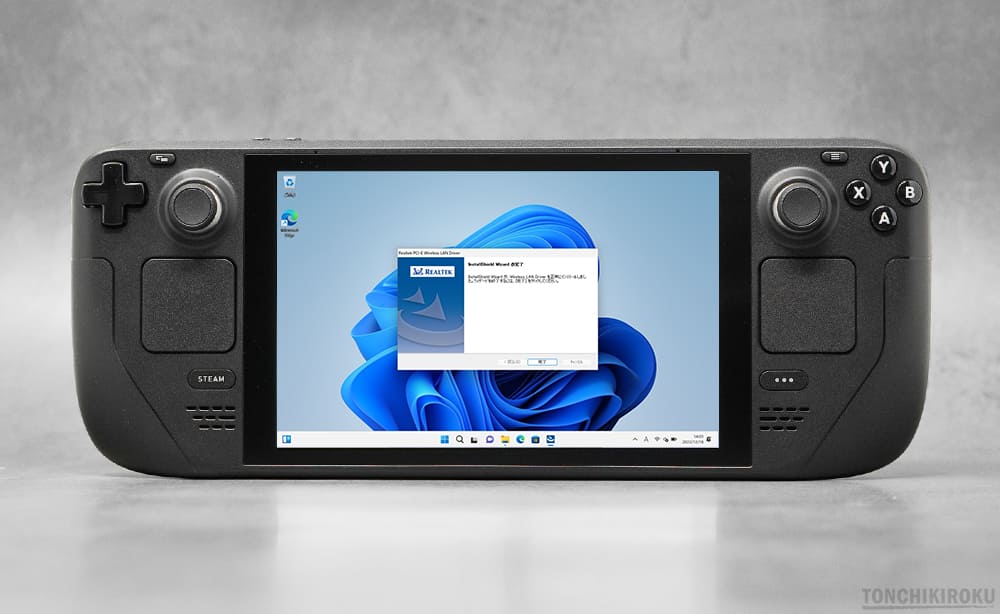
念のため Wi-Fiドライバーをインストールします。
下記手順を参考に進めてください。
- microSDカードの「Driverフォルダ」を開く
- RTLWlanE_WindowsDriver~(以下省略)フォルダを開く
- 「Setup.exe」を実行
- メッセージが表示されたら「はい」を押す
- 完了
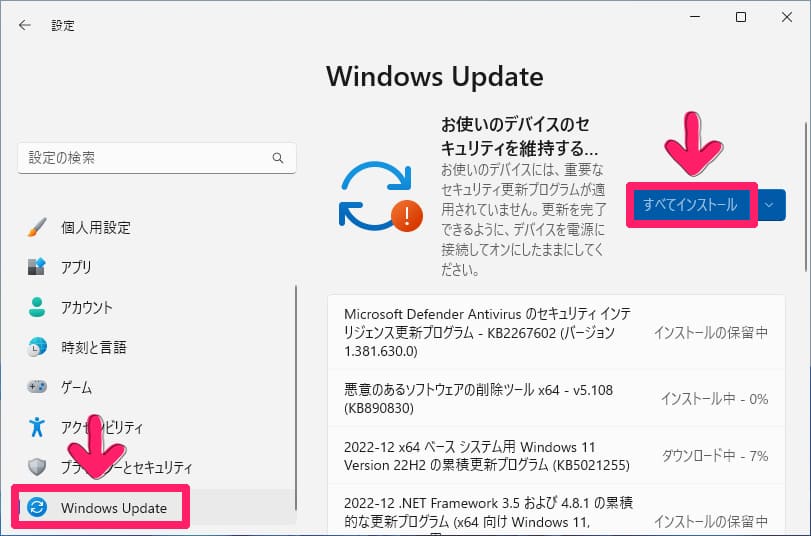
次に Windows Update を実行します。
下記手順を参考に進めてください。
- Windowsボタン→「設定」を開く
- 左カラム「Windows Update」を選択
- 「更新プログラム」をチェック
最新の状態にしてから、次に進んでください。
残り5つのドライバーをインストールします。
いずれも microSDカードの「Driverフォルダ」に保存したものです。
下記手順を参考に進めてください。
・RTBlueR_FilterDriver_1041.3005_1201.2021_new_L
- 「InstallDriver.cmd」を実行
- Windows 保護ダイアログ表示で「詳細情報」を押す
- 「実行」を選択
- メッセージが表示で「はい」を押す
- しばらく待つと完了
・Aerith Windows Driver_2209130944
- 「Setup.exe」を実行
- メッセージが表示で「はい」を押す
- 「インストール」ボタンを押す
- 画面が縦向きになる
- 画面の向きを「横」に直す
- 「再起動」で完了
・cs35l41-V1.2.1.0
- 「cs35141.inf」を右クリック
- 「インストール」を選択
- メッセージが表示で「開く」を押す
- さらに「はい」を押す
- 最後に「OK」を押して完了
・NAU88L21_x64_1.0.6.0_WHQL – DUA_BIQ_WHQL
- 「NAU88L21.inf」を右クリック
- 「インストール」を選択
- メッセージが表示で「開く」を押す
- さらに「はい」を押す
- 最後に「OK」を押して完了
・BayHub_SD_STOR_installV3.4.01.89_W10W11_logoed_20220228
- 「Setup.exe」を実行
- メッセージが表示で「はい」を押す
- 「次へ」を選択
- チェックそのまま「完了」を押す
- Windows 11 を再起動
- 完了
以上で Windows 11 の導入完了です。
この方法を応用すれば、USBメモリなどの外部デバイスにセットアップしたり、パフォーマンスに優れた Windows 10 を導入することも可能です。
(Windowsボタン→設定→ライセンス認証)
Windows基本操作
Windows 11 の基本操作は次のとおりです。
- 右トラックパッド:マウス操作
- L2 / R2ボタン:マウスボタン
- キーボード入力:仮想キーボード
OS切り替え:Boot Manager
- Windows Boot Manager:Windows 11 起動
- SteamOS (~以下略、英数字):SteamOS 起動
必要に応じて Boot Manager から OS切り替えを行ってください。
OSの切り替えが面倒な場合は、microSDカードを外しておきましょう。
電源オフの状態から「音量マイナスボタン+電源ボタンを同時押し」です。
補足
Windows を導入しただけでは『原神』をはじめとするゲームタイトルのコントローラー操作に対応していません。
『Steam Deck Tools』もしくは『Handheld Companion』を導入することで対応可能です。
競合するプログラムのため、どちらか一方を選択してください。
Steam Deck に Handheld Companion を導入する方法を解説します。導入することで『原神』をはじめとするゲームタイトルのコントローラー操作に対応、クイックウィンドウによる TDP制御、画面の明るさ・リフレッ[…]
Steam Deck に Steam Deck Tools を導入する方法を解説します。導入することで『原神』をはじめとするゲームタイトルのコントローラー操作に加え、内蔵ファン回転数の制御、FPS やバッテリー残量のパフォーマンス[…]
Steam Deck の画面サイズ・解像度にマッチしたリフレッシュレート設定です。
設定することで、ゲームのパフォーマンスとバッテリー持ちを向上します。
Steam Deck のリフレッシュレートを 40Hz に設定する方法を解説します。リフレッシュレートを制限することで、ゲームのパフォーマンスとバッテリー持ちを向上させます。Steam Deck の画面サイズ・解像度にマッチした設[…]
関連ページリンク
Steam Deck: Run Windows from microSD Guide|TECH YOU LOVE
Steam Deck に CryoUtilities を導入する方法を解説します。導入することでスワップファイルサイズと内蔵RAM のバランスを調整して、総合的なパフォーマンスを向上させることが可能です。Steam[…]
Steam Deck に EmuDeck を導入する方法を解説します。各種エミュレーターを一括導入できるほか、中華ゲーム機でも動作が厳しいゲームキューブ、Wii、3DS、PS2 といったエミュレーターが快適に動作します。[…]
Steam Deck に SSD換装、SteamOS を導入する方法を解説します。内蔵ストレージ(SSD)の換装は、容量不足の問題を解決できるだけでなく、microSDカードからゲーム起動するよりも快適なゲーミング体験が可能です。[…]
Steam Deck に Heroic Games Launcher を導入する方法を解説します。導入することで Steamゲームだけでなく、Epic Games や GOG で販売しているゲームタイトルを Steam Deck […]
2022年下期(2022年7月~12月)の中華ゲーム機の売れ筋ランキングを発表します。世界的な半導体不足、円安が直撃した 2022年下期、その中でも一番売れた中華ゲーム機の売れ筋ランキングを発表します。5つのカテゴリ分けし[…]