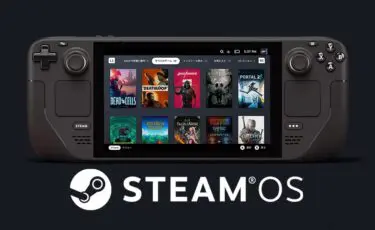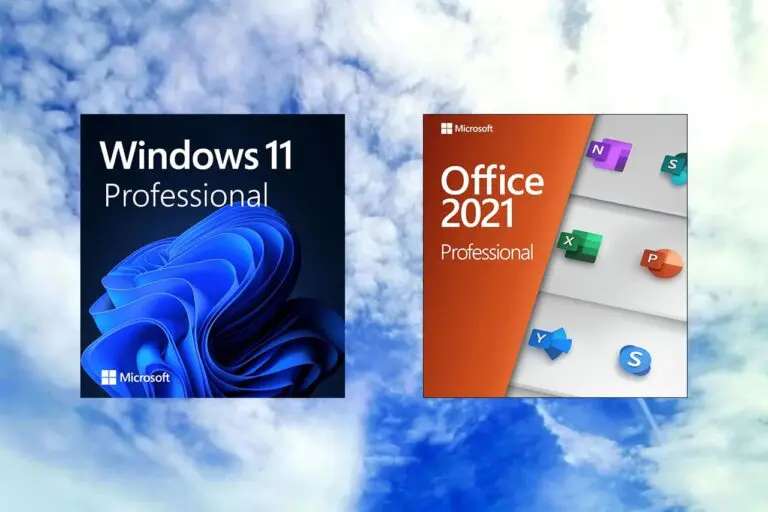Steam Deck に Heroic Games Launcher を導入する方法を解説します。
導入することで Steamゲームだけでなく、Epic Games や GOG で販売しているゲームタイトルを Steam Deck で遊ぶことが可能です。
Heroic Games Launcher 導入方法
Steam Deck の Heroic Game Launcher 導入方法です。
導入することで Epic Games、GOG のゲームタイトルが遊べます。
Steam Deck に NonSteamLaunchers を導入する方法を解説します。導入することで Steamゲームだけでなく、Epic Games、GOG、Origin、Battle.net、Ubisoft、EAなどで販売[…]
あると便利
・USB Type-C ハブ または USB Type-C変換アダプタ
Steam Deck に USB周辺機器を接続するのに使います。
・USBキーボード
デスクトップモードで文字入力する際に使います。
・USBマウス
デスクトップモードで使います。
インストール
Steam Deck をデスクトップモードにして初期設定を進めます。
USB Type-Cハブを接続して、マウス&キーボードでの操作を推奨します。
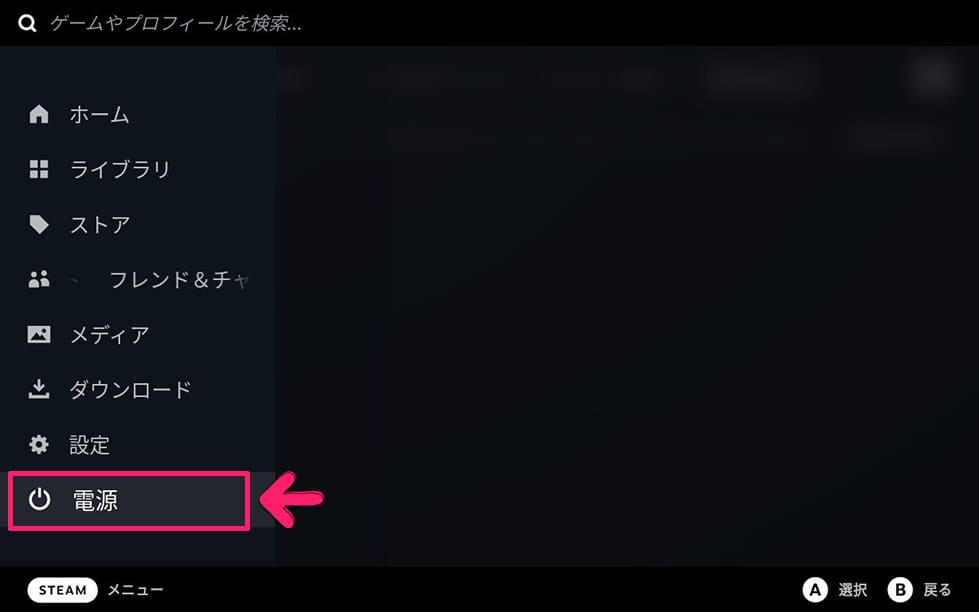
「STEAMボタン」を押して、「電源」を選択します。
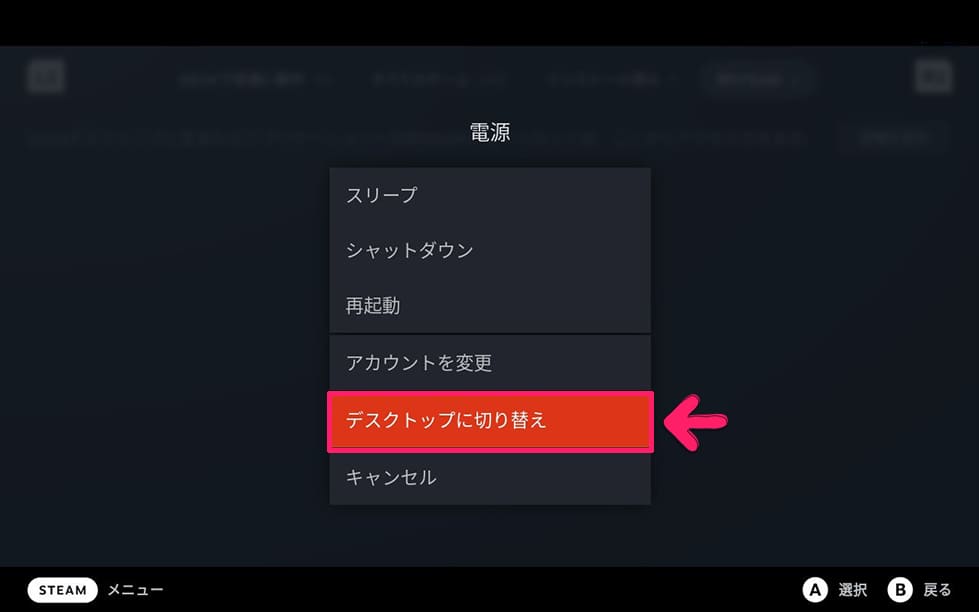
電源メニューから「デスクトップに切り替え」を選択します。
しばらく待つと、デスクトップモードが起動します。
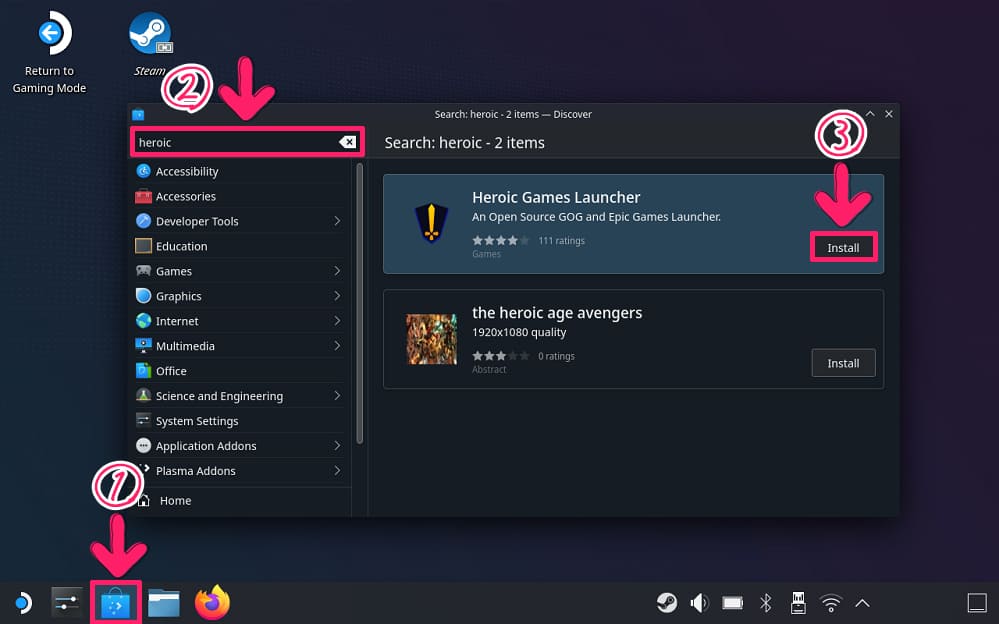
画面下にあるアイコン「Discover」を押します。
文字検索に「heroic」と入力すると、Heroic Games Launcher が表示されます。
「Install」押して、完了するまで待ちます。
初期設定
Heroic Games Launcher の初期設定を進めます。
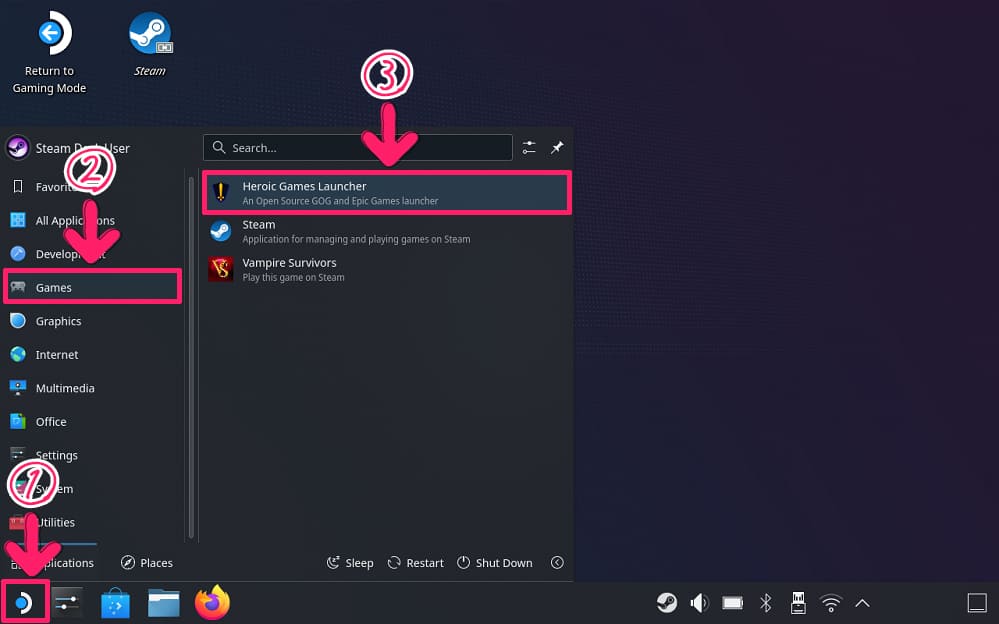
画面下にあるブラウザ「Steamボタン」を押します。
メニューから「Games」を選択し、「Heroic Games Launcher」を実行します。
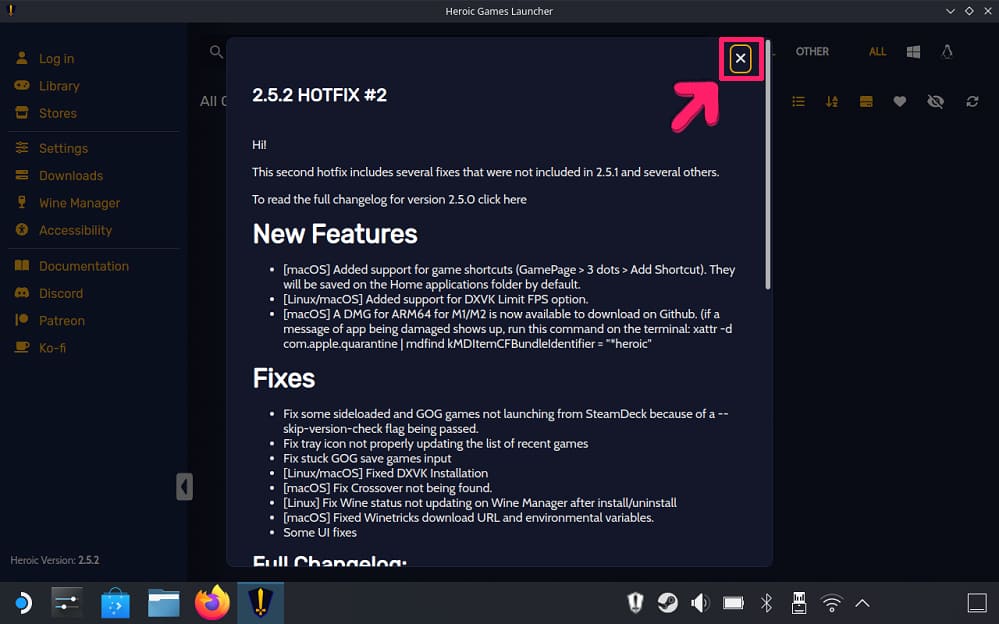
初回起動時にメッセージが表示されます。
「閉じるボタン」を押してください。
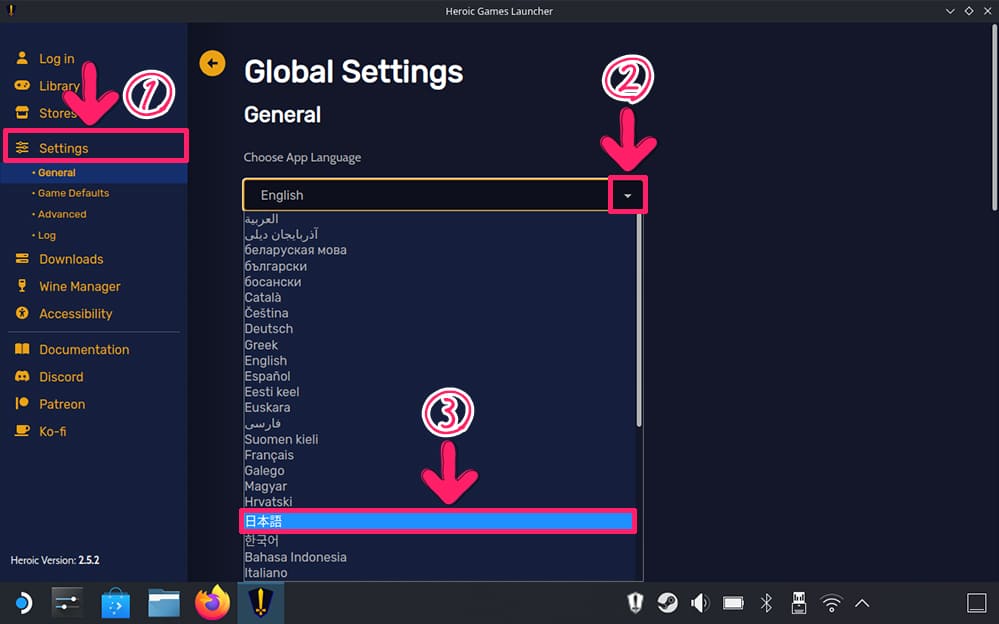
メニューから「Settings」を選択します。
Choose App Lanuage のプルダウンメニューから「日本語」を選択します。
これでシステム言語が日本語に変わります。
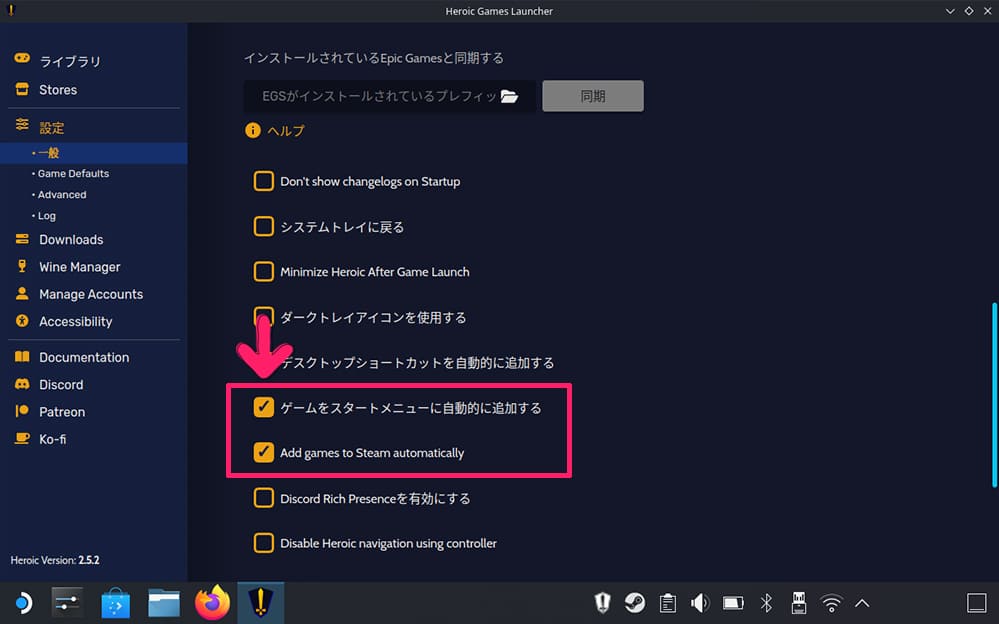
そのまま画面を下方向へスクロールさせます。
「ゲームをスタートメニューに自動的に追加する」、「Add games to Steam automatically」の2つにチェックを入れます。
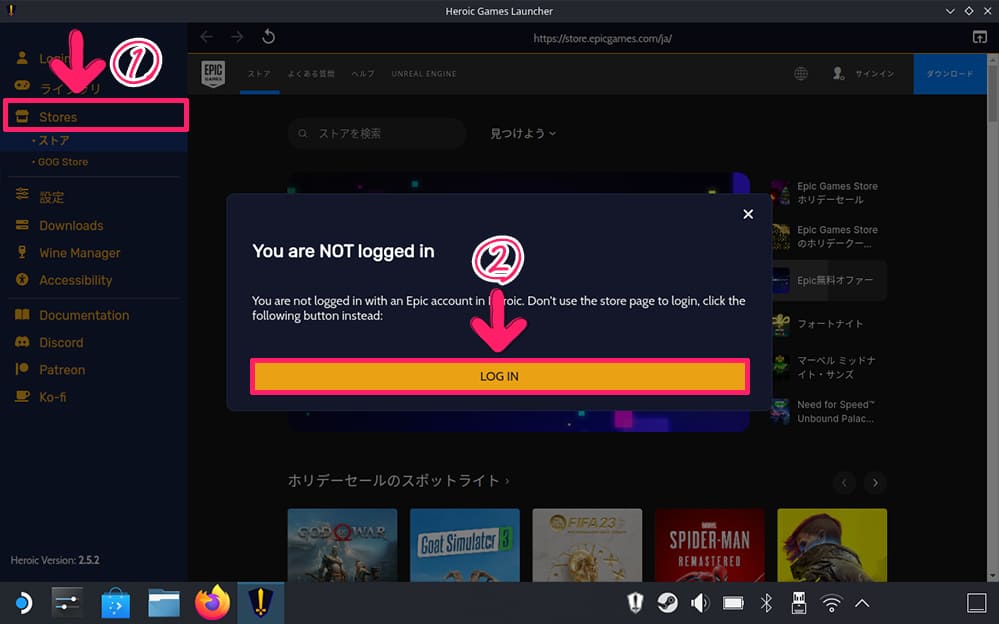
続いて、メニューから「Stores」を選択します。
ログイン画面が表示されるので「LOG IN」を押します。
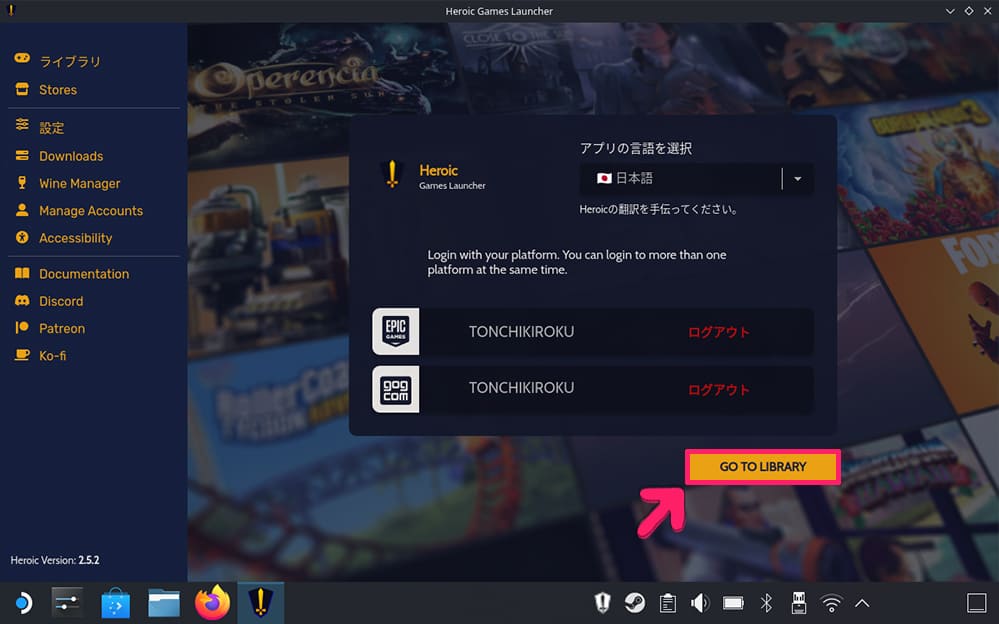
最初に Epic Games のアカウントにログインします。
GOG アカウントを持っている人は、続いて GOG にもログインします。
ログインが完了したら「GO TO LIBRARY」を押します。
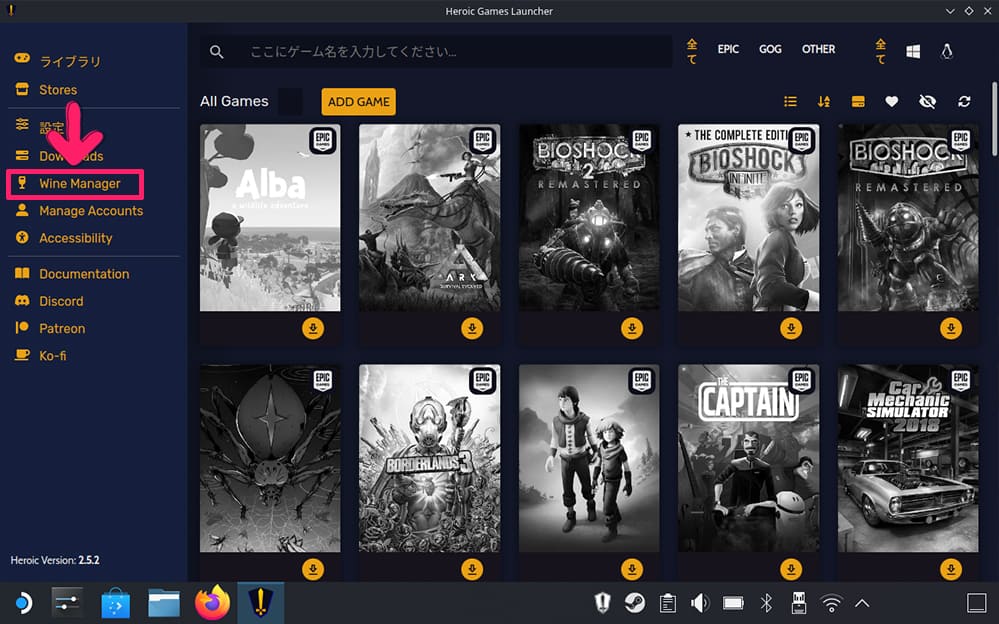
購入済みのゲームタイトルがライブラリに表示されます。
メニューから「Wine Manager」を選択します。
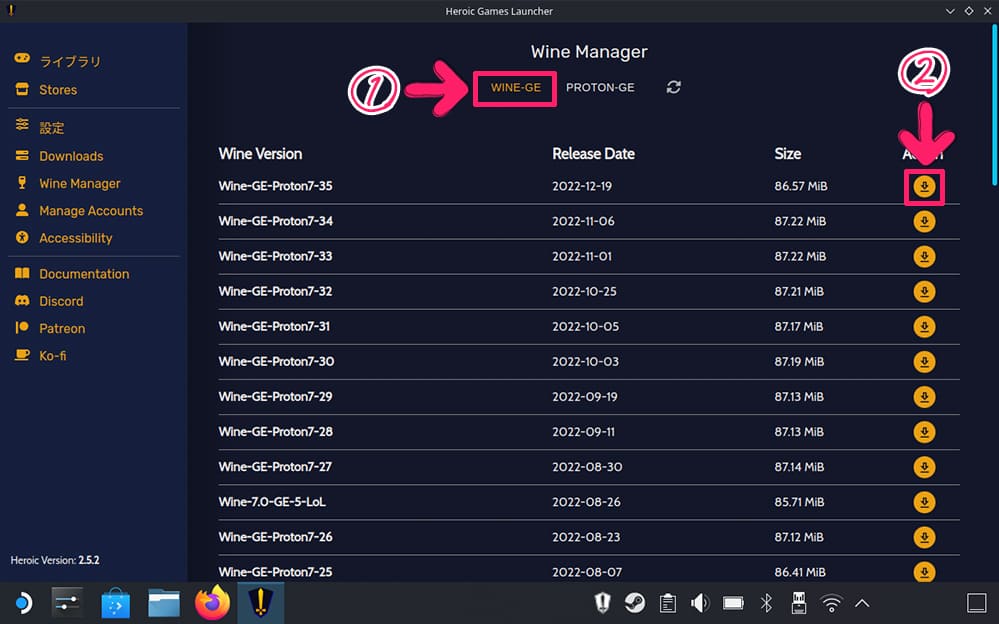
「WINE-GE」を選択します。
最新バージョン・日付の「ダウンロード」ボタンを押します。
ダウンロード完了までしばらく待ちます。
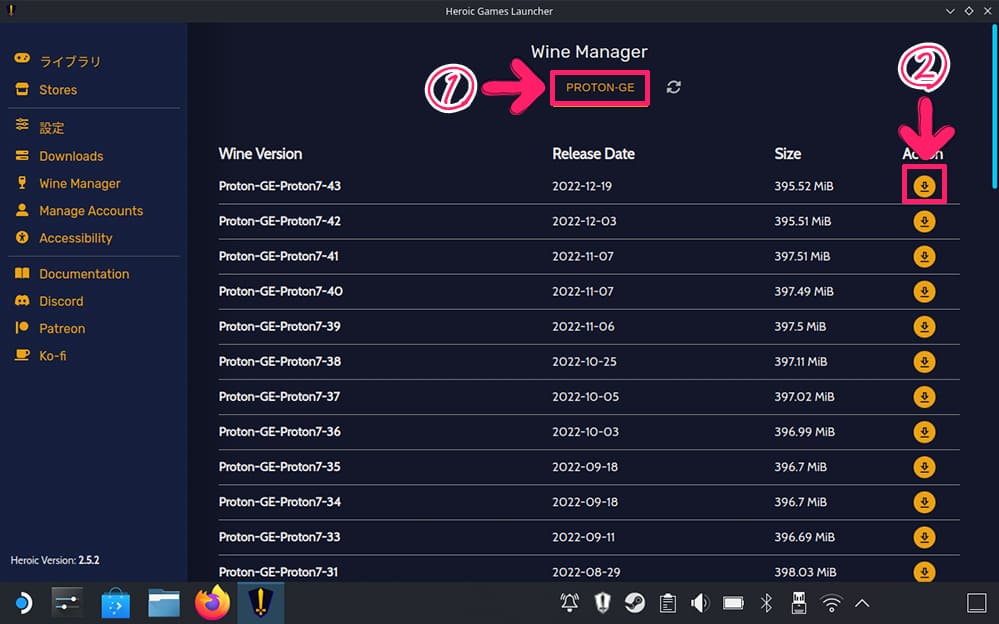
続いて「PROTON-GE」を選択します。
最新バージョン・日付の「ダウンロード」ボタンを押します。
ダウンロード完了までしばらく待ちます。
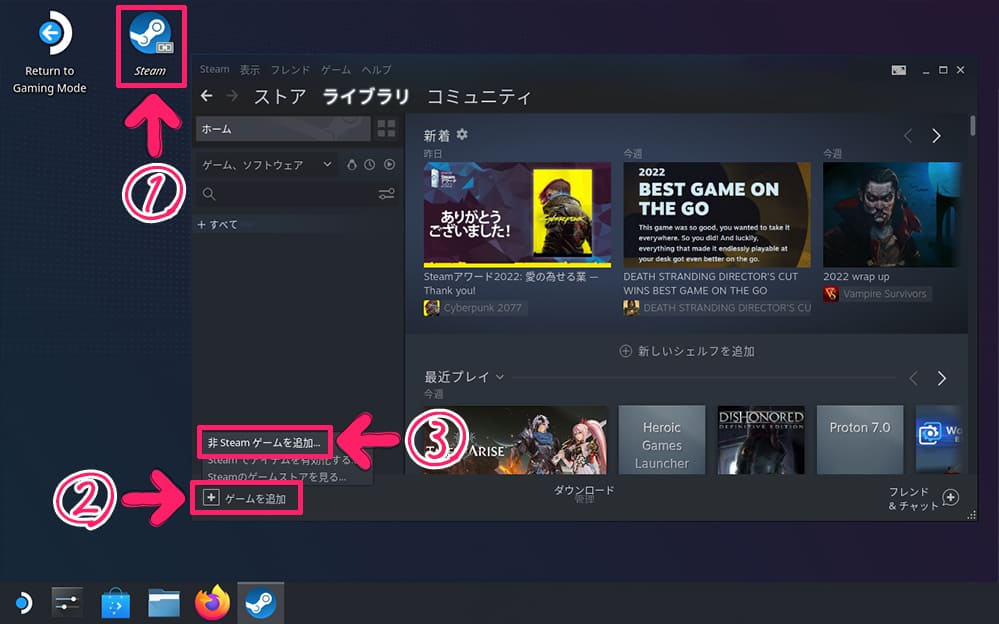
Heroic Games Launcher を終了して「Steam」を実行します。
実行したら、画面左下の「ゲームを追加」を押します。
メニュー画面から「非Steamゲームを追加」を選択します。
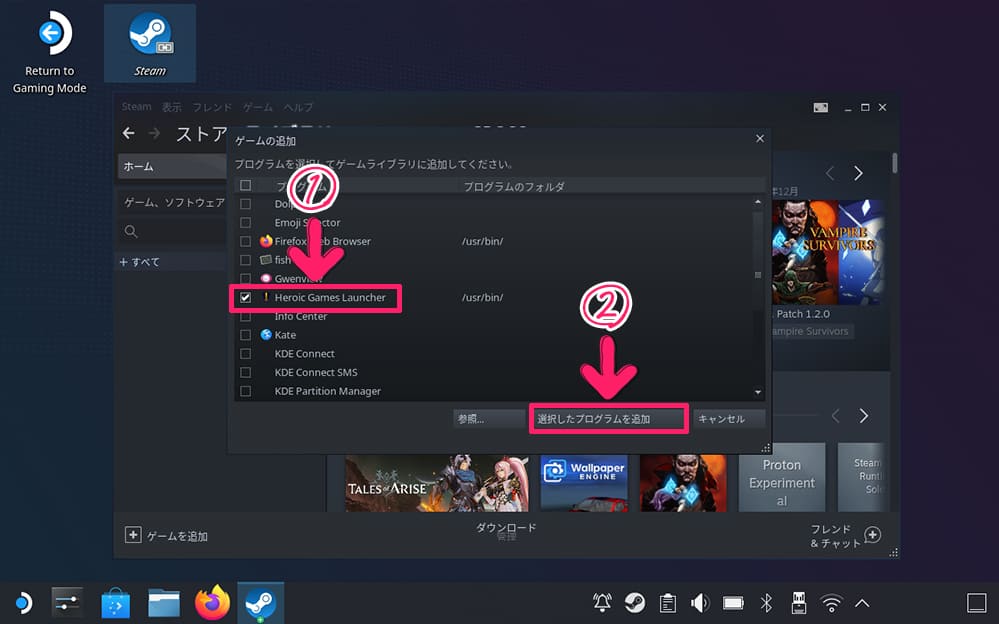
Heroic Games Launcher にチェックを入れて
「選択したプログラムを追加」ボタンを押します。
これで初期設定は完了です。
ゲームをインストール
Epic Games、GOG ゲームタイトルをインストールします。
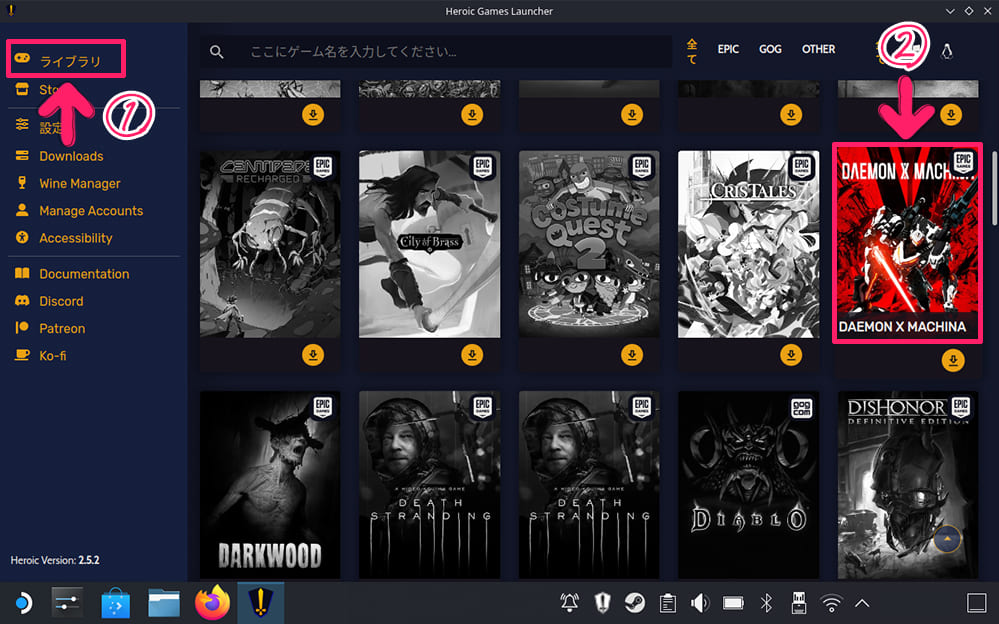
Heroic Games Launcher のメニューから「ライブラリ」を選択します。
インストールしたいゲームタイトルを選択します。
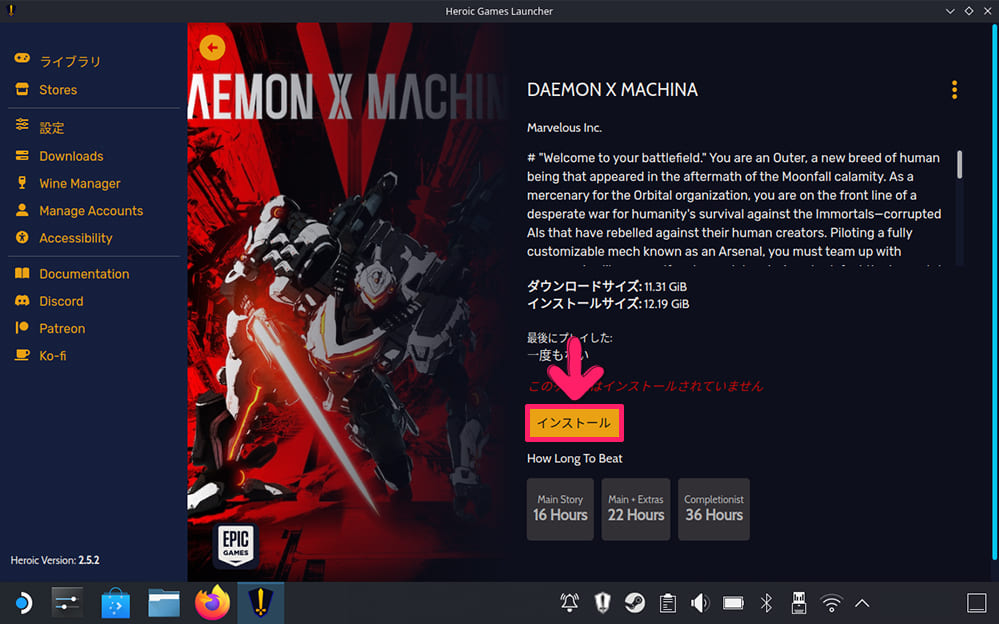
ゲームタイトルメニューに移動します。
「インストール」ボタンを押します。
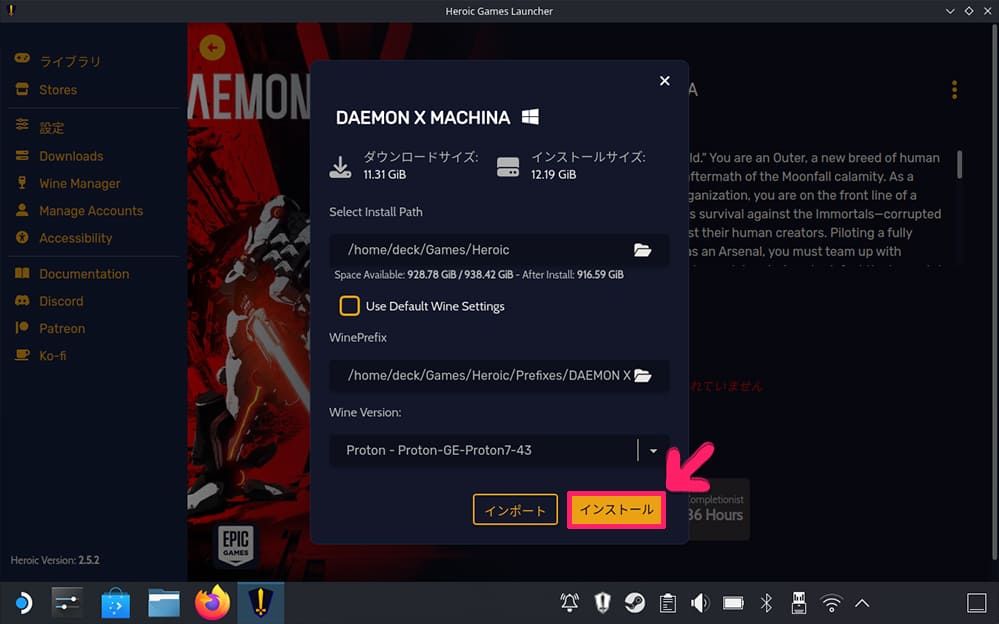
インストール画面が表示されます。
「インストール」ボタンを押します。
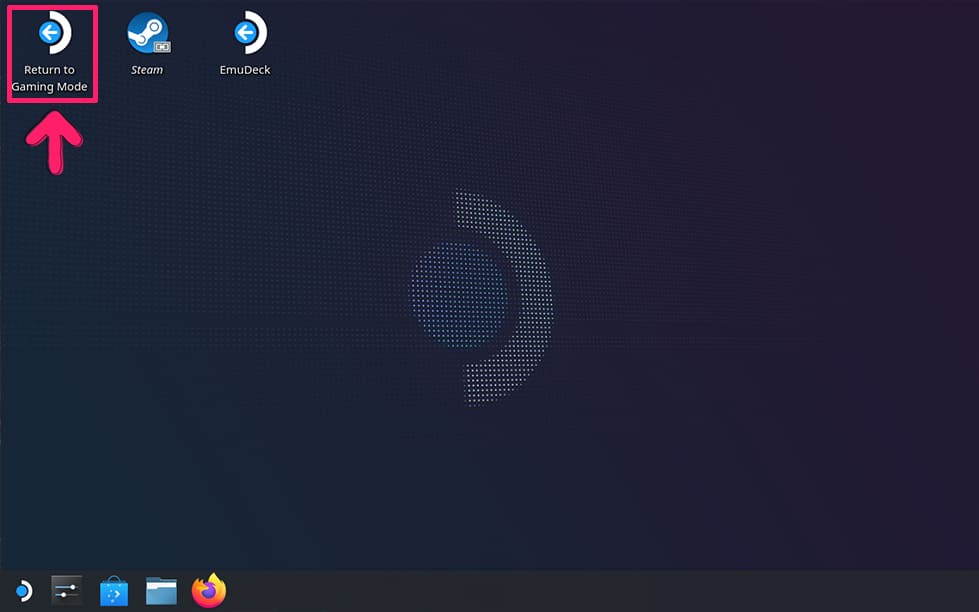
インストールが完了したら「Return to Gaming Mode」を実行します。
しばらく待つと通常モード(ゲーミングモード)が起動します。
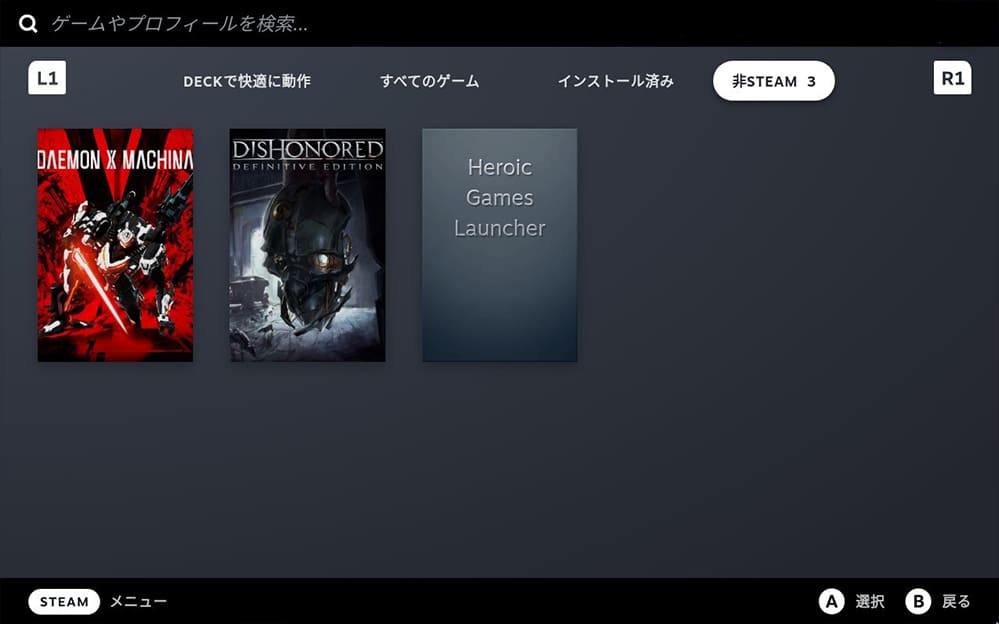
非STEAM にゲームタイトルが追加されています。
これですべての作業は完了です。
詳細設定・補足
Steam Deck(SteamOS)で動作するのは、Windowsゲームを Linux上で実行できるようにする互換レイヤー Proton や Wine で動くゲームタイトルに限定されます。
また、一部ゲームタイトルのみクラウドセーブに対応しています。
工夫することで対応可能ですが、作業が複雑なのでおすすめしません。
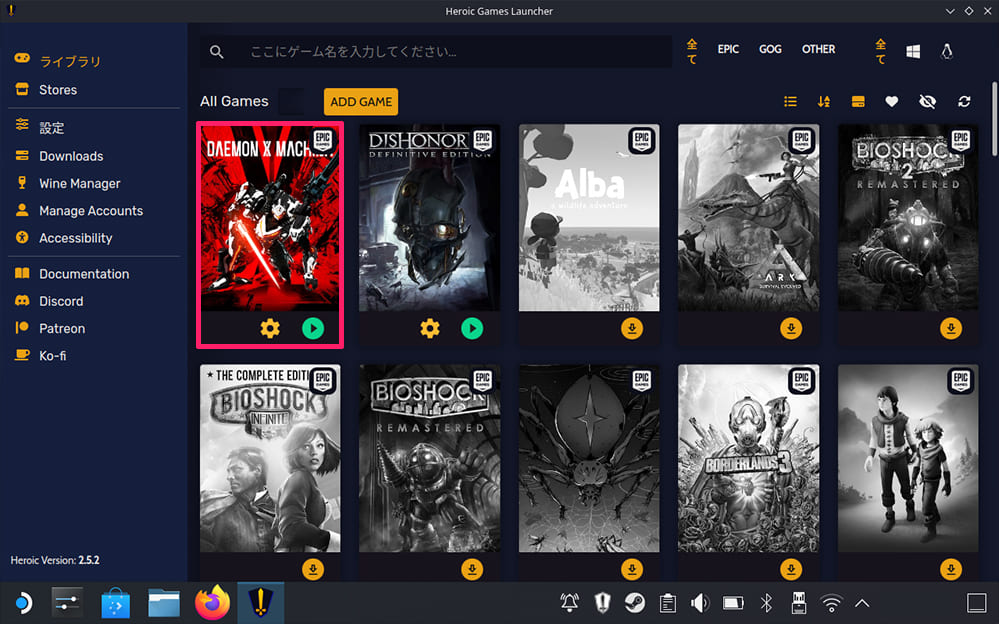
インストールしたゲームタイトルを選択すると「ゲームタイトルメニュー」
設定ボタンを押すと「詳細」画面が表示されます。
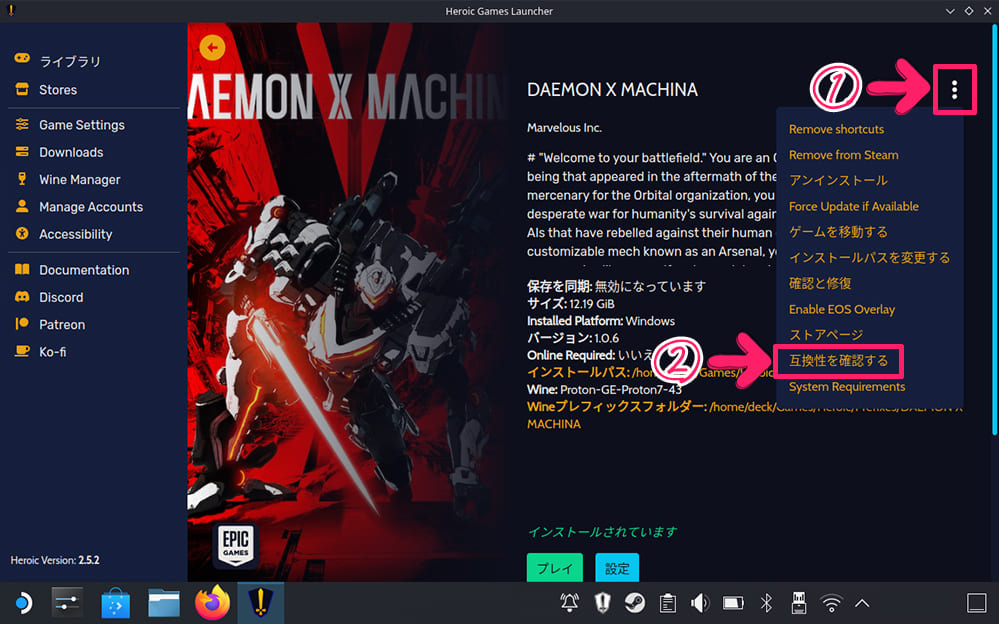
ゲームタイトルメニューの右上「・・・」を押します。
「互換性を確認する」を押すと、互換性の確認・互換レイヤーなどを確認できます。
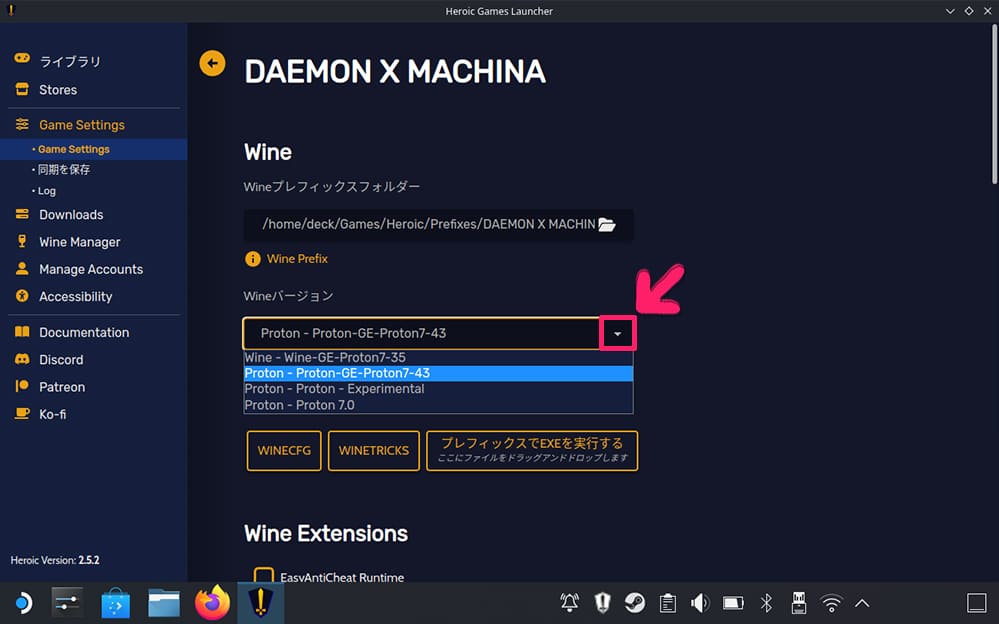
詳細設定では、互換レイヤーなどを変更できます。
互換レイヤー・バージョンを変更することで動作するゲームタイトルもあります。
Windows環境と違って、正常動作するゲームは少ないものと認識しておきましょう。
互換性については WineHQ、ProtonDB でも確認できます。
関連ページリンク
Steam Deck に Epic Games Launcher を導入する方法を解説します。導入することで Epic Games(エピックゲームズ)で販売しているゲームタイトルを Steam Deck で遊ぶことが可能です。[…]
Steam Deck に Windows 11 を導入する方法を解説します。Windows 11 の導入は STEAM DECK互換性で『非対応』と表示されているゲームタイトルを遊んだり、そのほかに実用的な Windowsアプリを[…]
Steam Deck に EmuDeck を導入する方法を解説します。各種エミュレーターを一括導入できるほか、中華ゲーム機でも動作が厳しいゲームキューブ、Wii、3DS、PS2 といったエミュレーターが快適に動作します。[…]
Steam Deck に SSD換装、SteamOS を導入する方法を解説します。内蔵ストレージ(SSD)の換装は、容量不足の問題を解決できるだけでなく、microSDカードからゲーム起動するよりも快適なゲーミング体験が可能です。[…]
Windows携帯ゲーム機「GPD WIN 4」は、スライド式構造を備えた 6インチサイズ、PSP や PS Vita を連想させるオーバルデザイン、物理キーボードを含めた汎用性の高さが魅力の AMD Ryzen 7 6800U […]