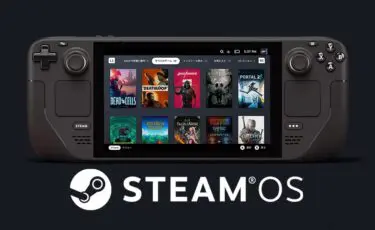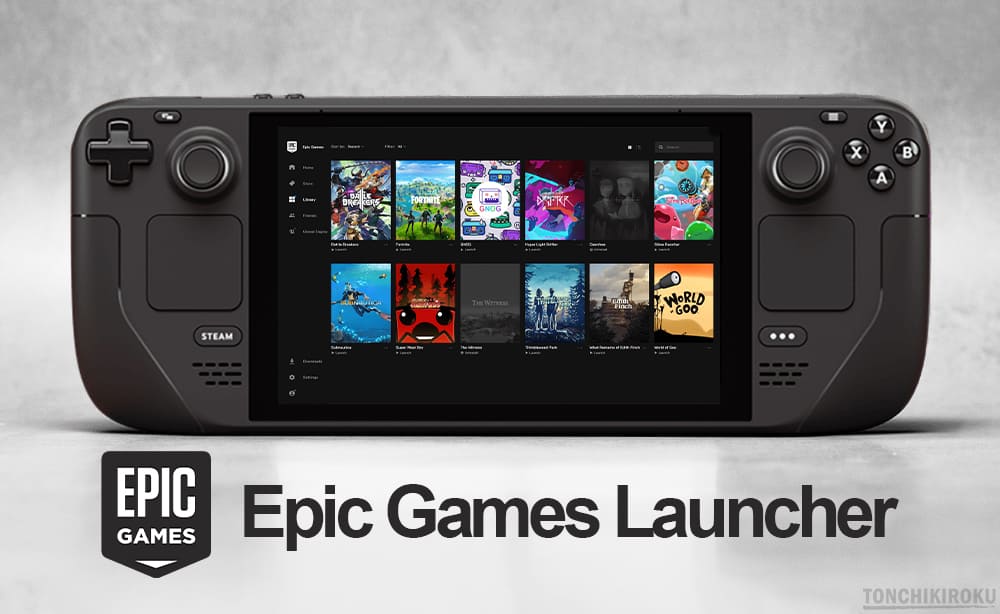
Steam Deck に Epic Games Launcher を導入する方法を解説します。
導入することで Epic Games(エピックゲームズ)で販売しているゲームタイトルを Steam Deck で遊ぶことが可能です。
Epic Games Launcher 導入方法
Steam Deck の Epic Games Launcher 導入方法です。
導入することで Epic Games(エピックゲームズ)のゲームタイトルが遊べます。
公式アプリだけあって、クラウドセーブに対応しているのが特徴です。
現時点では動作が重く、操作性が悪いので使い勝手については賛否両論です。
Steam Deck に NonSteamLaunchers を導入する方法を解説します。導入することで Steamゲームだけでなく、Epic Games、GOG、Origin、Battle.net、Ubisoft、EAなどで販売[…]
必要なもの
・USB Type-C ハブ または USB Type-C変換アダプタ
Steam Deck に USB周辺機器を接続するのに使います。
・USBキーボード
デスクトップモードで文字入力する際に使います。
・USBマウス
デスクトップモードで使います。
インストール
Steam Deck をデスクトップモードにして初期設定を進めます。
USB Type-Cハブを接続して、マウス&キーボードでの操作を推奨します。
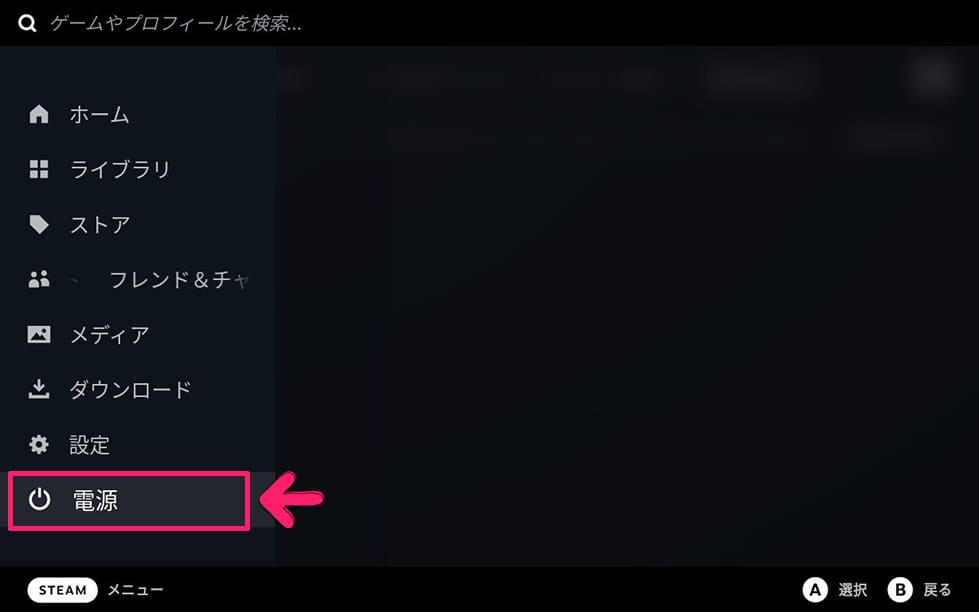
「STEAMボタン」を押して、「電源」を選択します。
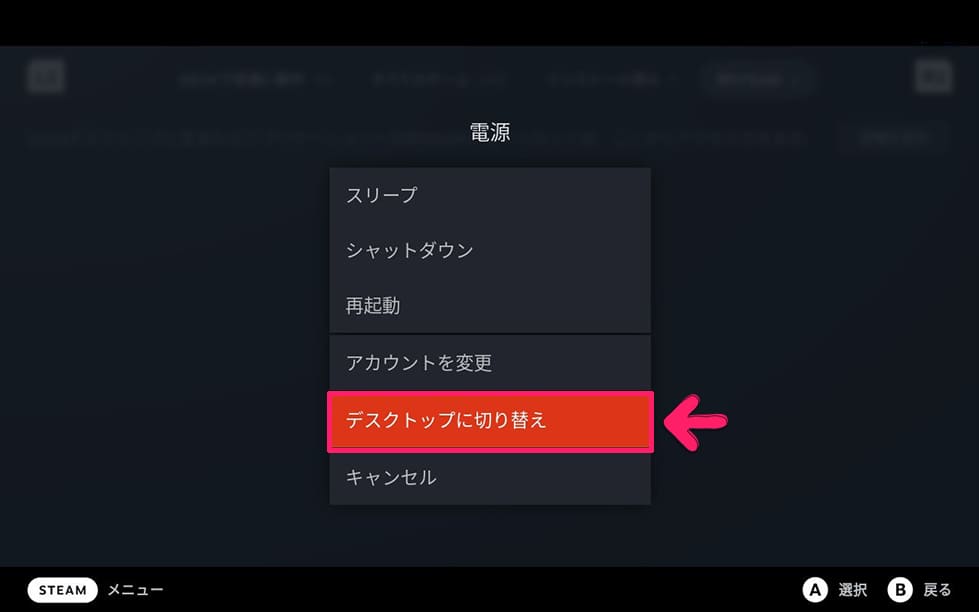
電源メニューから「デスクトップに切り替え」を選択します。
しばらく待つと、デスクトップモードが起動します。
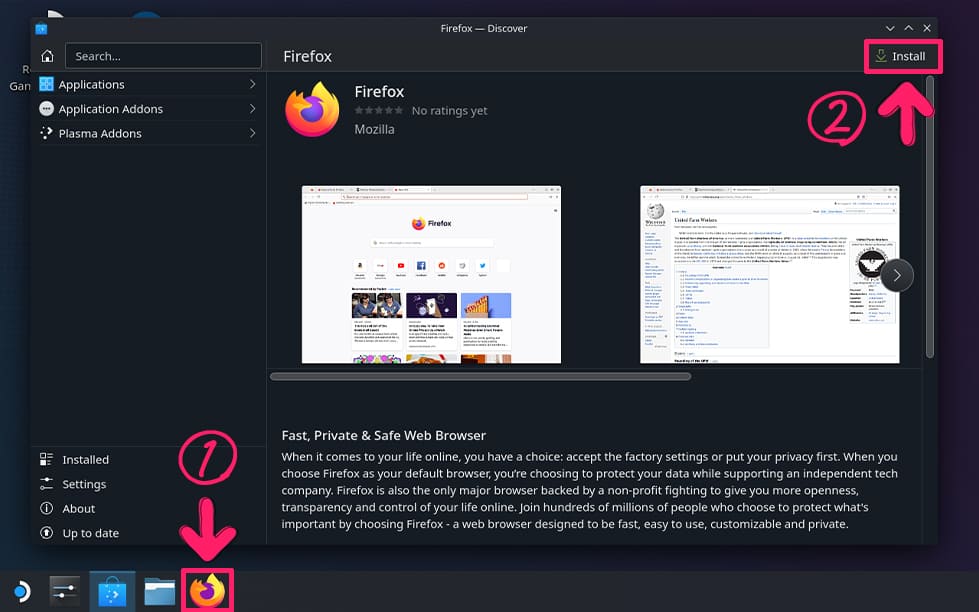
画面下にあるブラウザ「Firefox」を押します。
※ Firefox ー Discover が表示されるので、画面右上の「Install」を押します。
インストールが完了したら「Launch」で実行してください。
それ以降は表示されません。
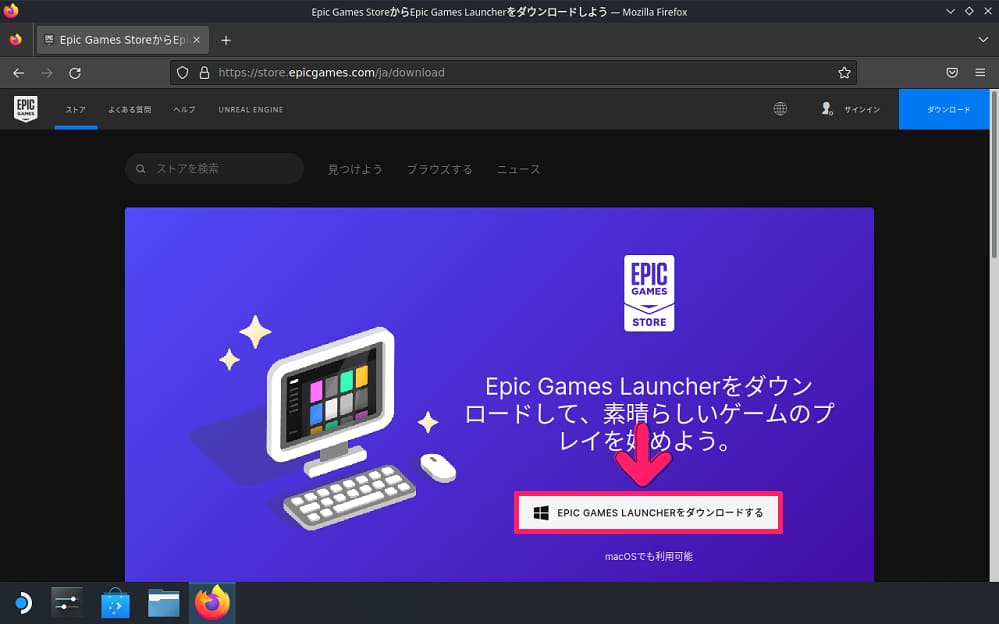
Firefox を起動したら、Epic Games 公式サイトを開きます。
アドレスバーに「epic games launcher」と入力して検索しましょう。
「EPIC GAMES LAUNCHER をダウンロードする」ボタンを押します。
しばらく待つとダウンロードが完了します。
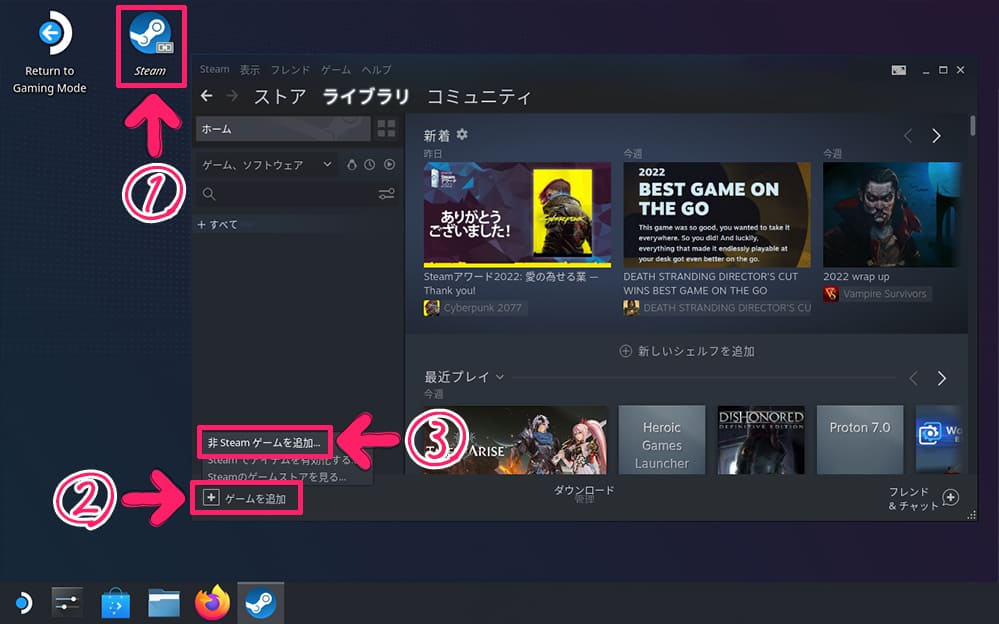
次に「Steam」を実行します。
実行したら、画面左下の「ゲームを追加」を押します。
メニュー画面から「非Steamゲームを追加」を選択します。
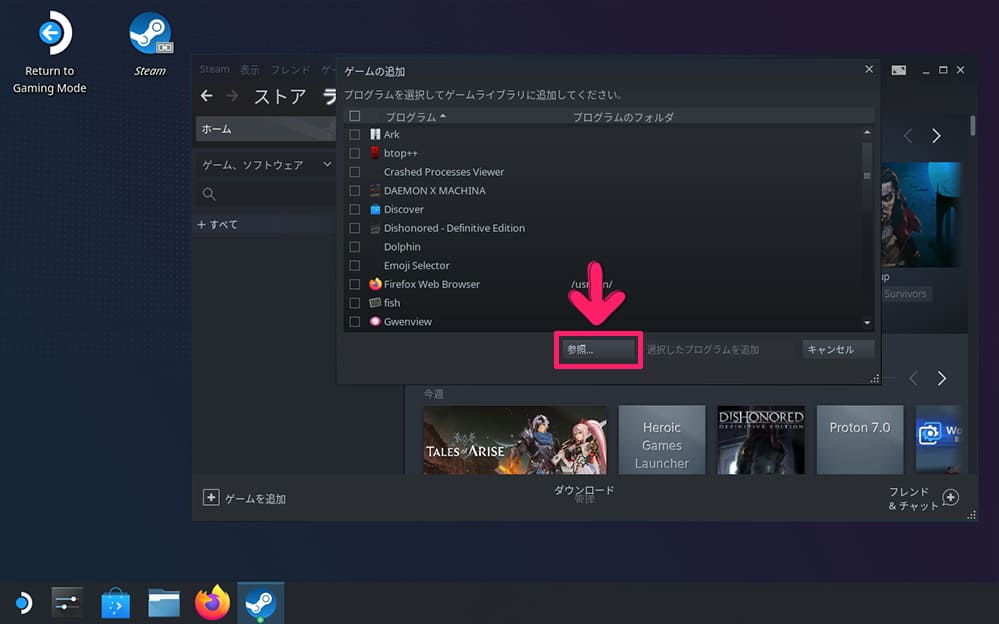
ゲームの追加画面が表示されます。
「参照」ボタンを押します。
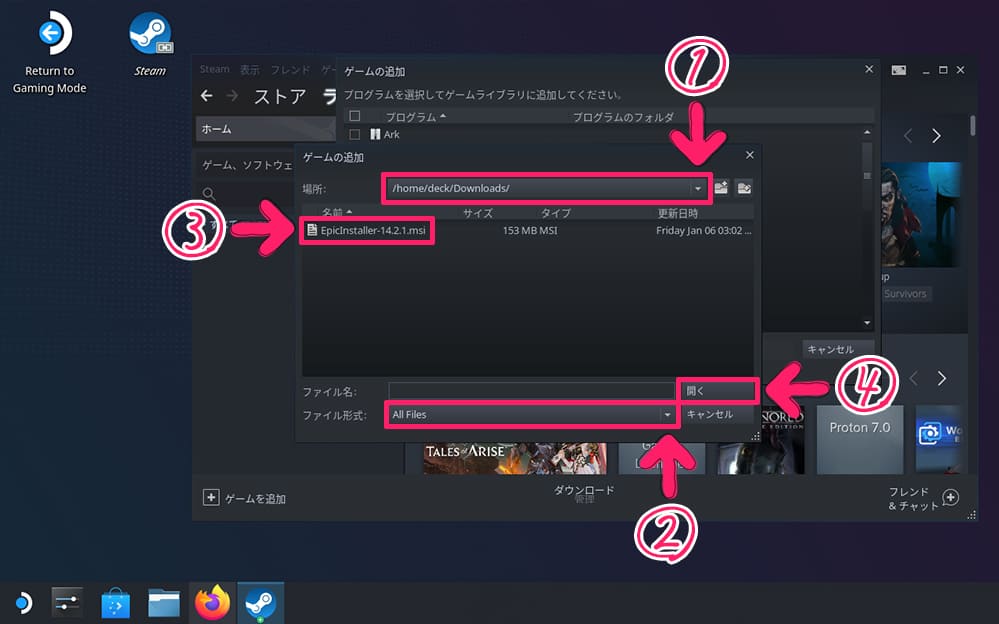
場所を「/home/deck/Downloads/」に移動します。
ファイル形式を「All Files」に変更するとファイルが表示されます。
ダウンロードした「EpicInstaller-XX.X.X.msi」を選択し、「開く」を押します。
これ以降も、バージョン数字は X と表示します。
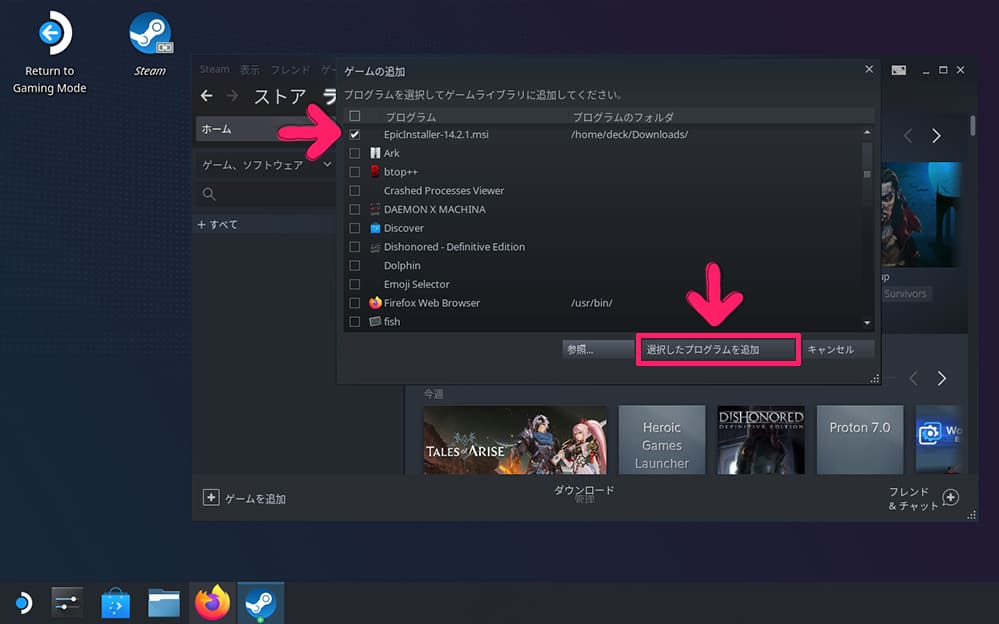
ゲーム追加画面に戻ります。
EpicInstaller-XX.X.X.msi にチェックが入っていることを確認します。
「選択したプログラムを追加」を選択します。
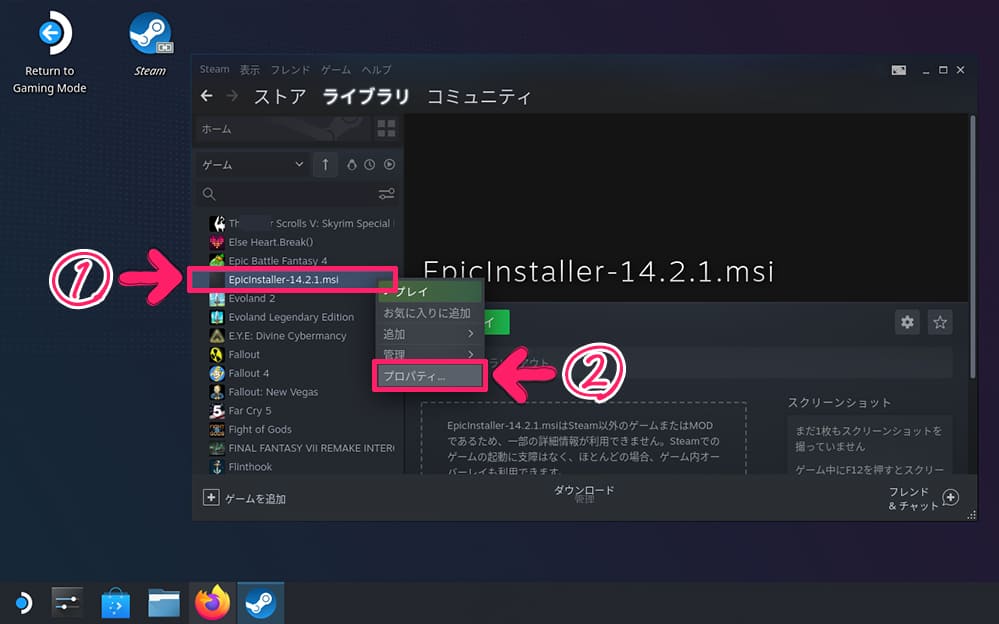
追加された EpicInstaller-XX.X.X.msi を「右クリック」します。
プルダウンメニューから「プロパティ」を選択します。
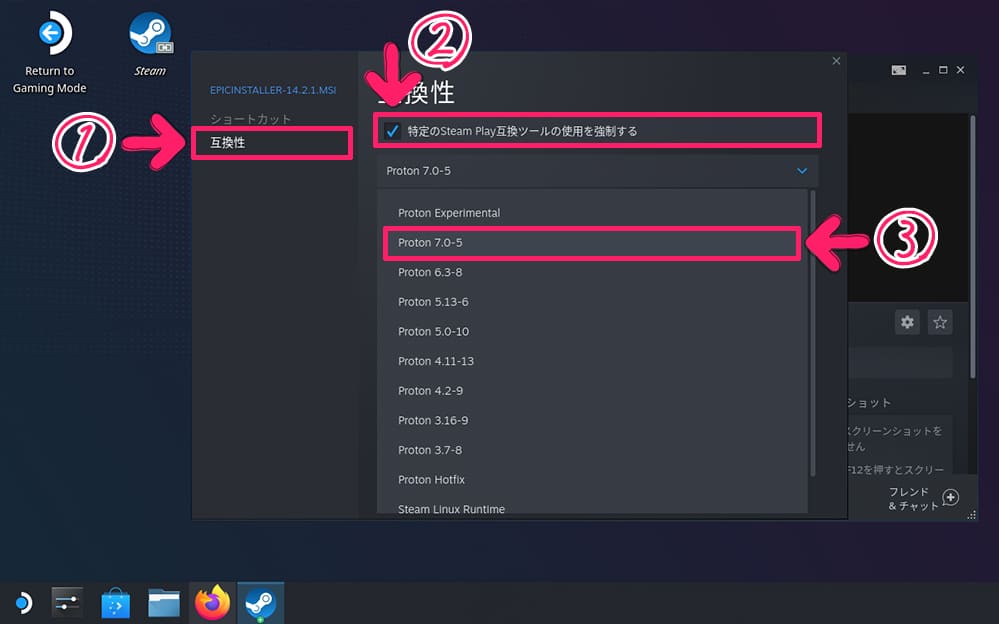
画面が表示されたら「互換性」を選択します。
「特定の Steam Play互換ツールの使用を強制する」にチェックを入れます。
プルダウンメニューから「Proton X.X-X(最新バージョン)」を選択します。
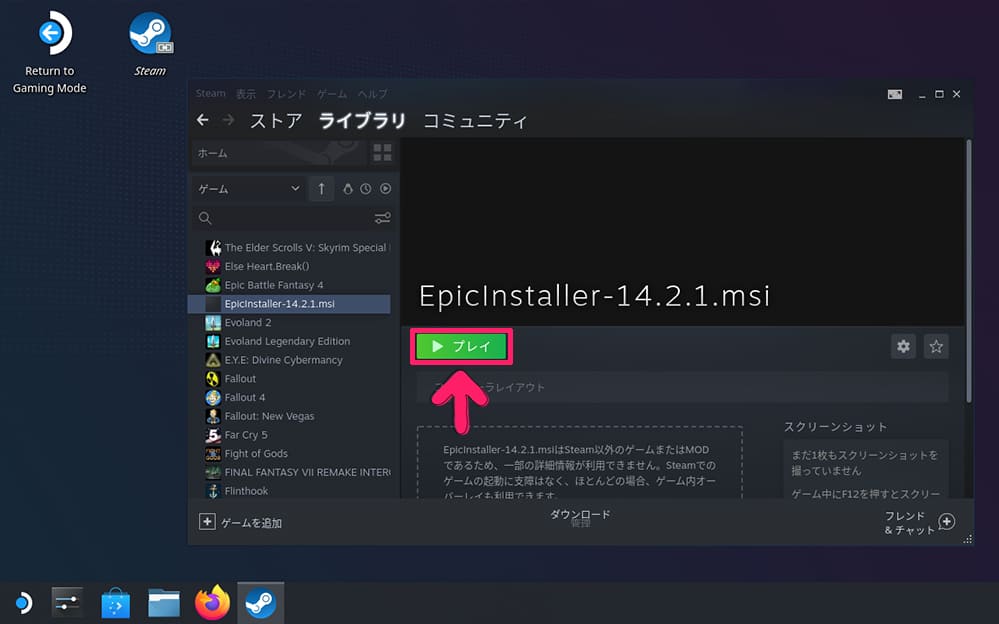
「EpicInstaller-XX.X.X.msi」 のプレイボタンを押します。
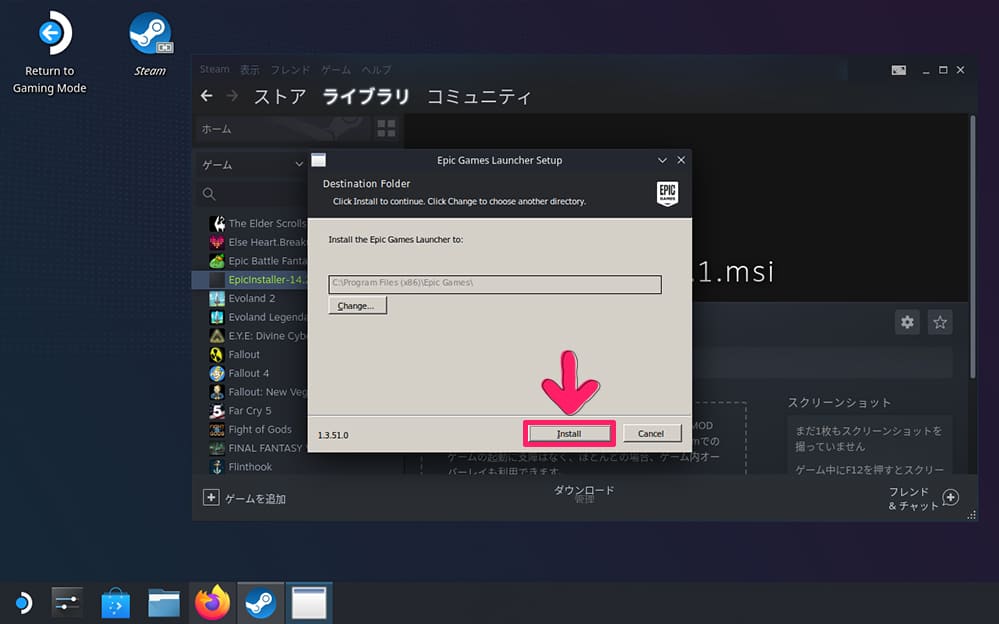
セットアップ画面が表示されます。
「Install」ボタンを選択して、インストールを完了します。
初期設定
Epic Games Launcher の初期設定を進めます。
Steam に設定されたインストールファイルを実行ファイルに変更します。
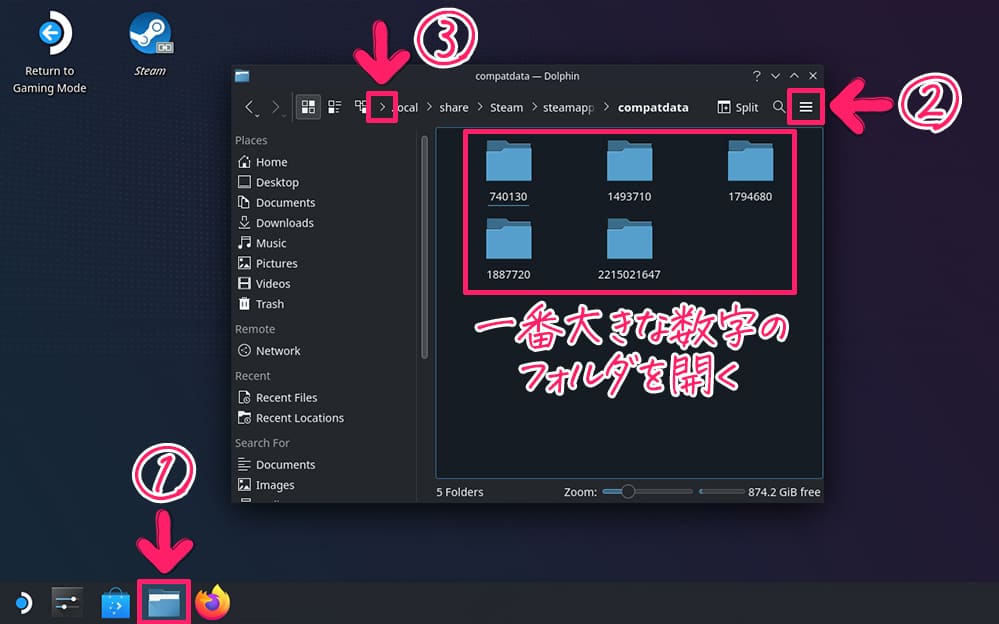
ファイルマネージャ「Dolphin」を実行します。
「三ボタン」を押して、「Show Hidden Files」にチェックを入れます。
場所を「/home/deck/.local/share/Steam/steamapps/compatdata」に移動します。
フォルダがいくつか表示されるので、「一番大きな数字のフォルダ」を開きます。
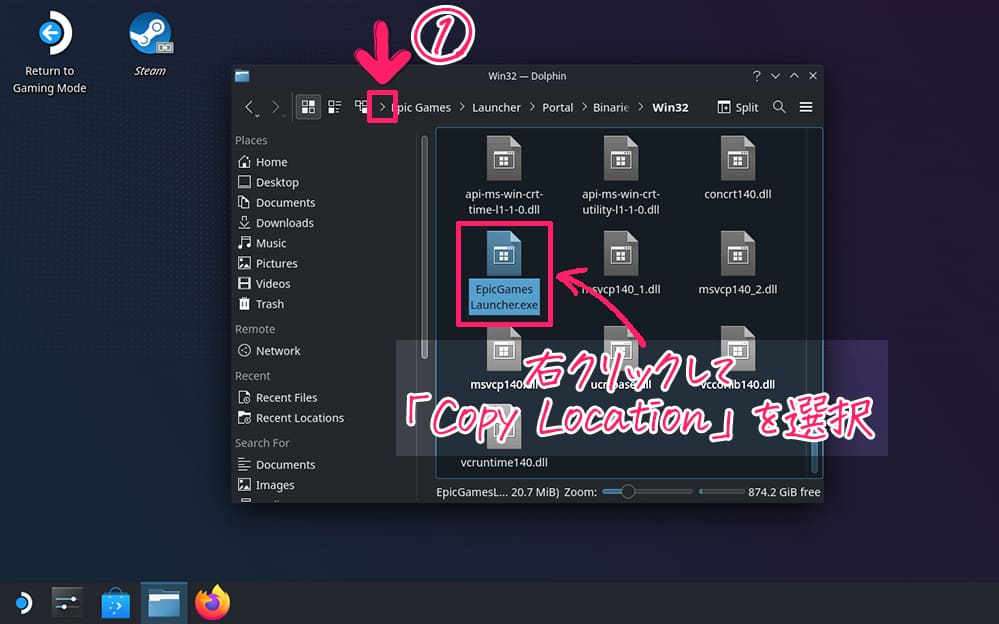
一番大きな数字のフォルダを開いたら、さらに場所を移動します。
「~一番数字が大きなフォルダ/pfx/drive_c/Program Files (x86)/Epic Games/Launcher/Portal/Binaries/Win32」です。
Win32フォルダの中に「EpicGamesLauncher.exe」が見つかります。
右クリックして「Copy Location」(場所のコピー)を選択します。
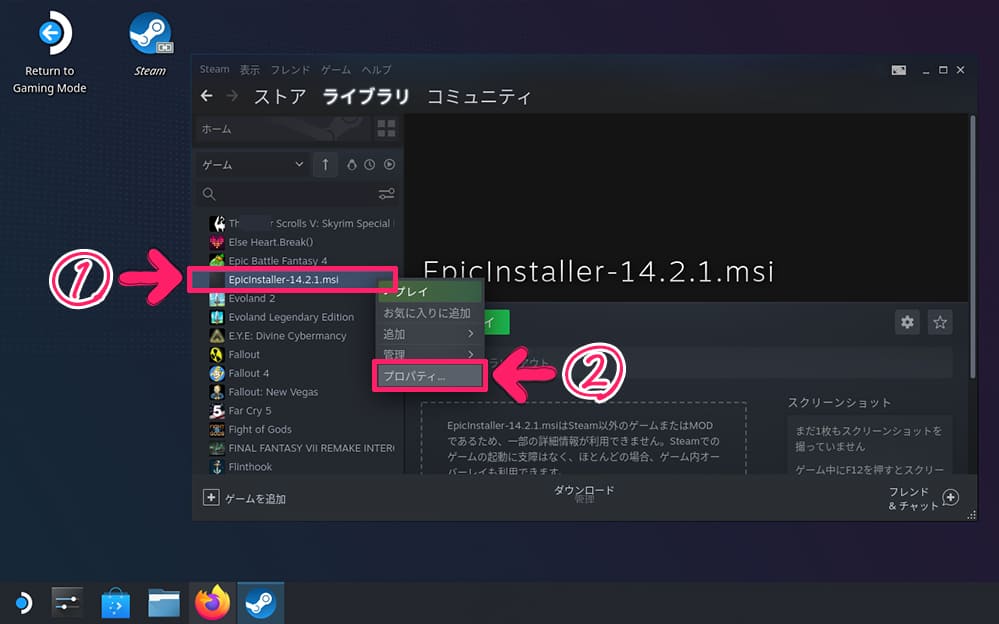
Steam の EpicInstaller-XX.X.X.msi を「右クリック」します。
プルダウンメニューから「プロパティ」を選択します。
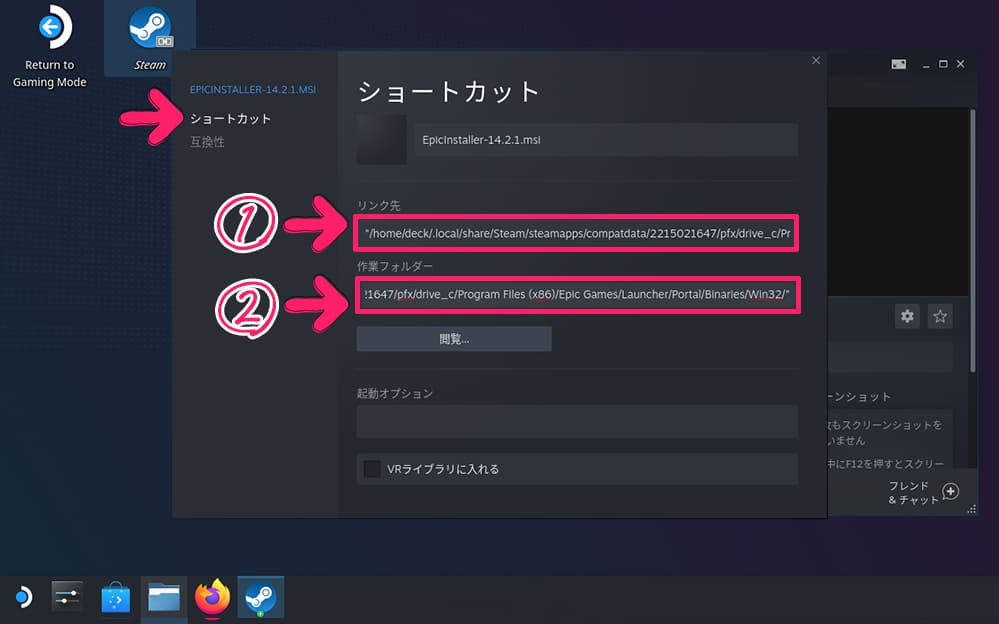
画面が表示されたら「ショートカット」を選択します。
リンク先に「コピーした場所」をそのまま貼り付けます。
続いて、作業フォルダーにも「コピーした場所」を貼り付けます。
作業フォルダーのリンクだけ「文字から EpicGamesLauncher.exe」を削除します。
EpicGamesLauncher.exe の文字を消すのは作業フォルダーだけです。
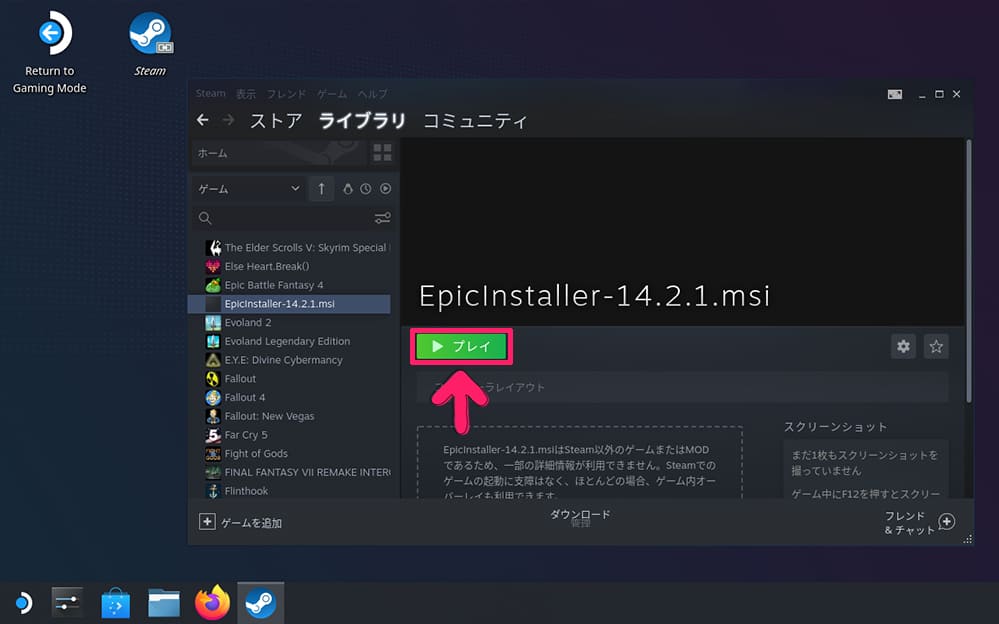
インストールファイルから実行ファイルに変更しました。
「EpicInstaller-XX.X.X.msi」 のプレイボタンを押します。
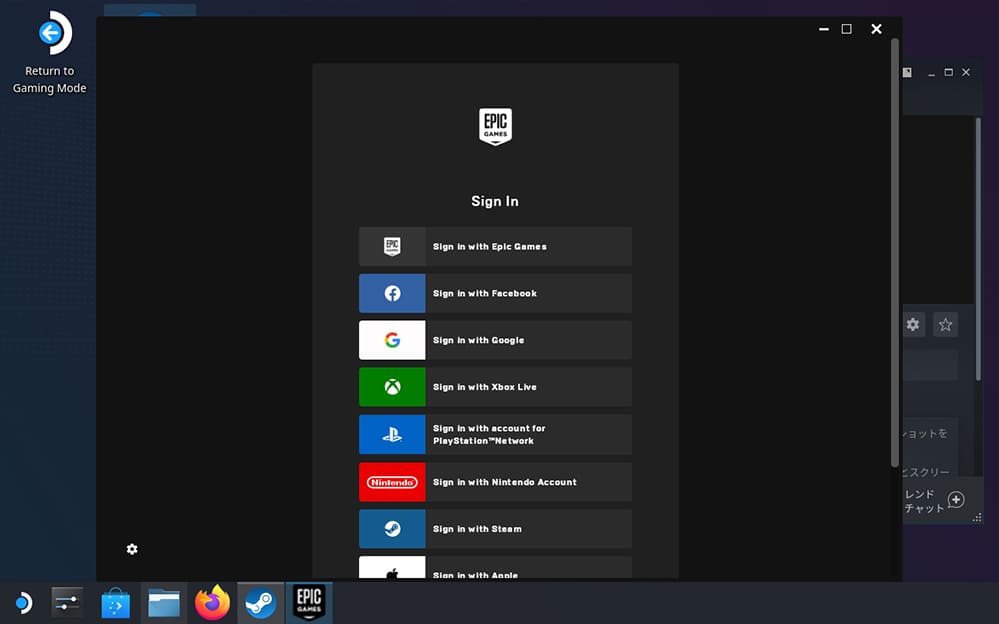
Epic Games Launcher が起動します。
自身のアカウントでサインインしてください。
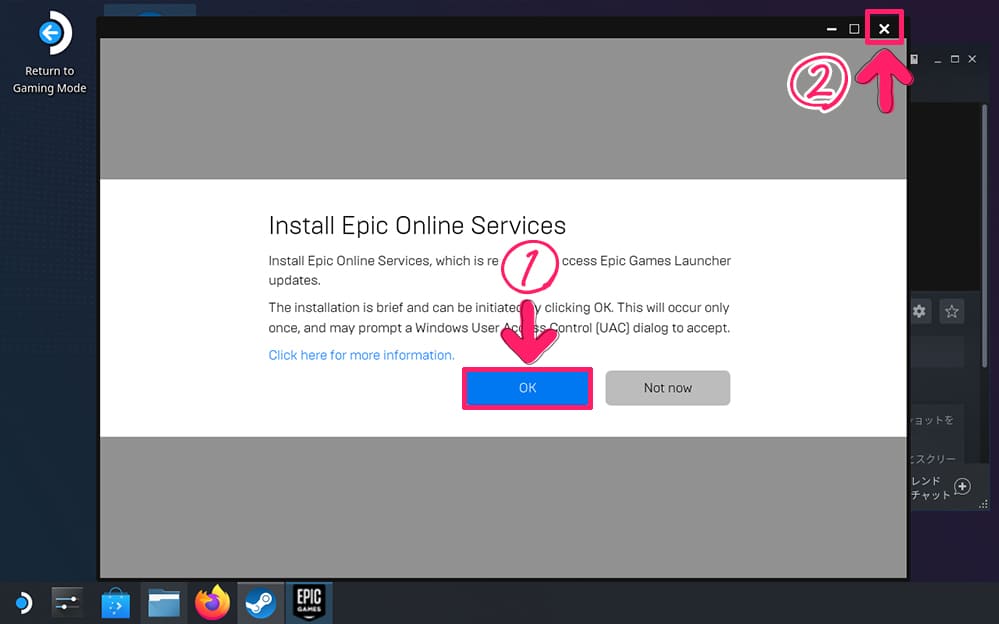
サインイン後にメッセージ表示されることがあります。
その場合は「OK」ボタンを押します。
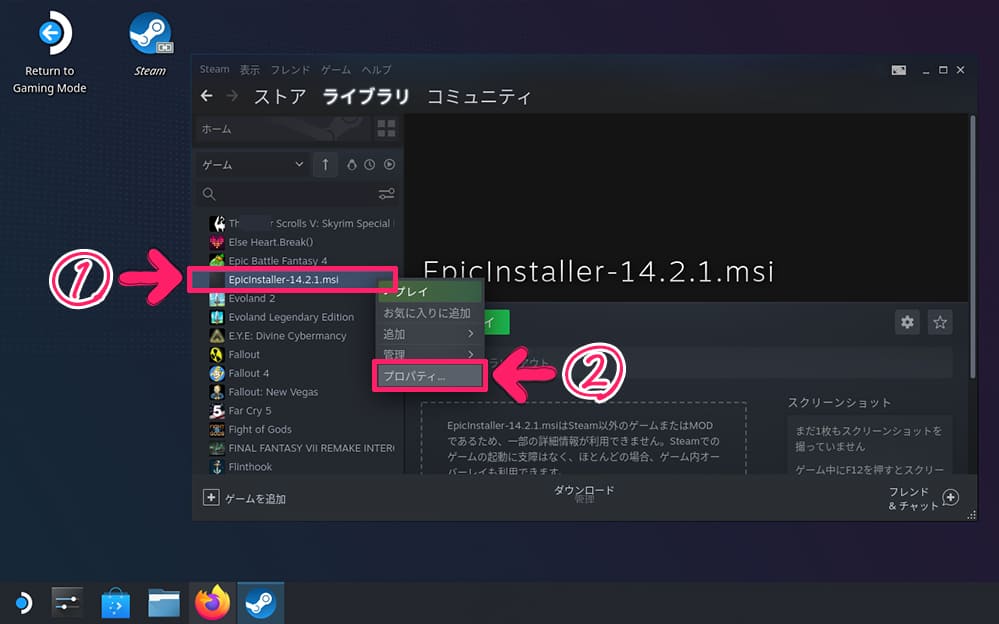
Epic Games Launcher を初回起動が終わったら一度終了します。
Steam の EpicInstaller-XX.X.X.msi を「右クリック」します。
プルダウンメニューから「プロパティ」を選択します。
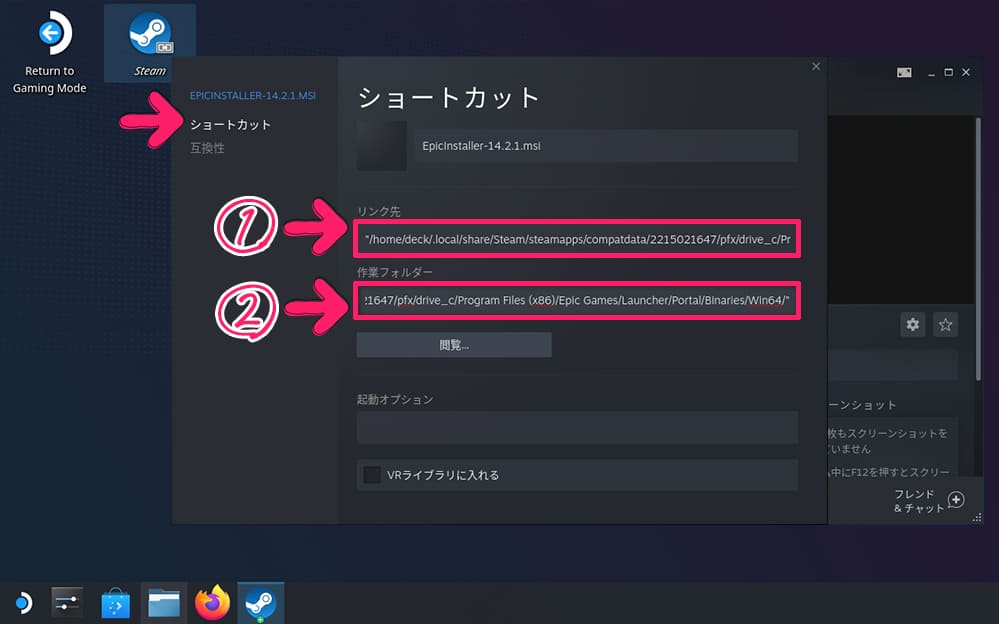
画面が表示されたら「ショートカット」を選択します。
「リンク先」「作業フォルダー」リンクの一部を変更します。
どちらも Win32 という文字を「Win64」に変更します。
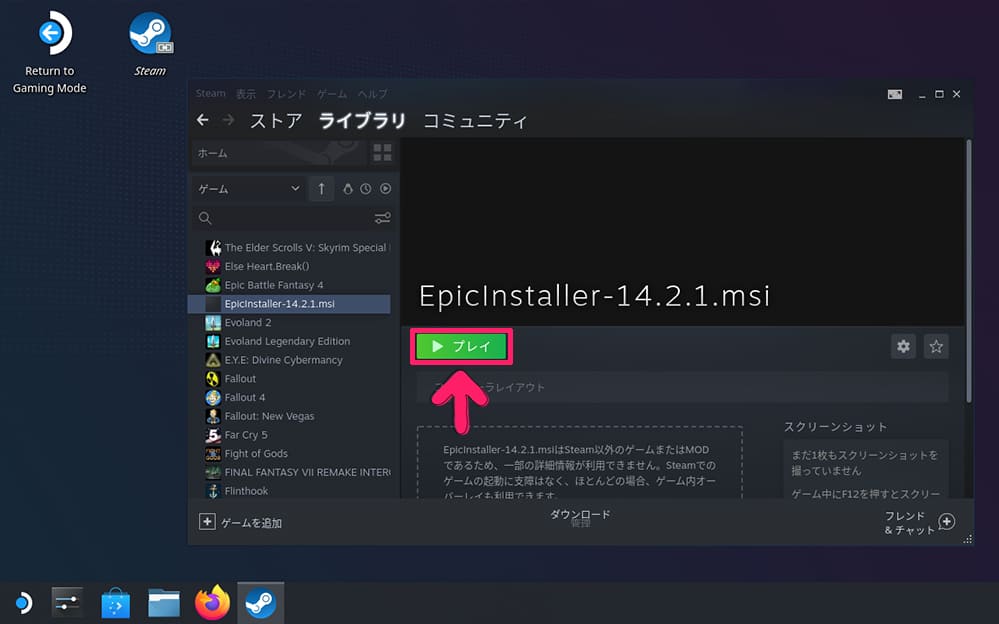
変更が完了したら「EpicInstaller-XX.X.X.msi」 のプレイボタンを押します。
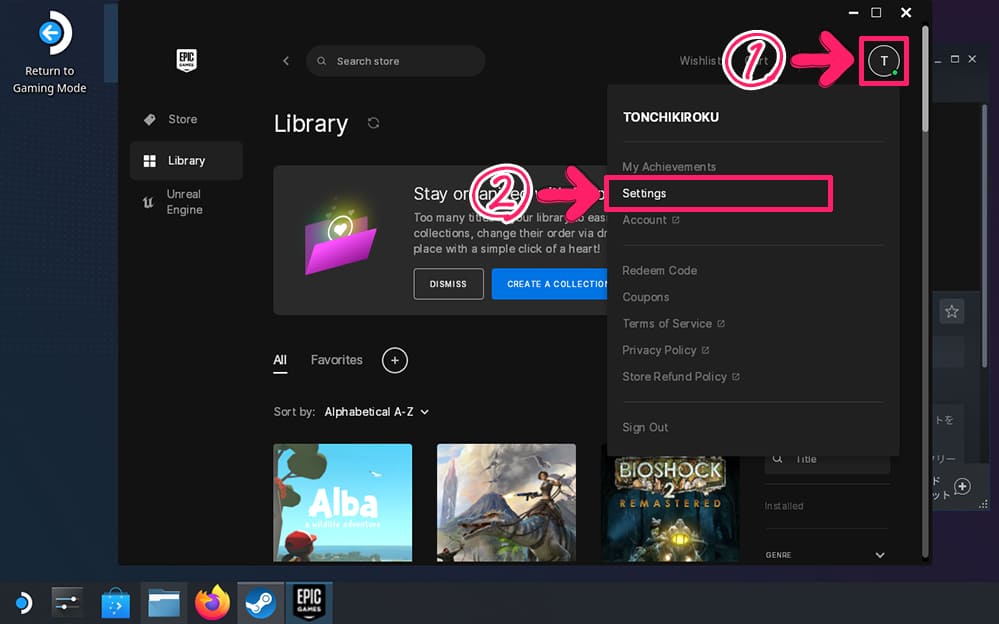
Epic Game Launcher の「ユーザーアイコン」をクリックします。
「Settings」を選択します。
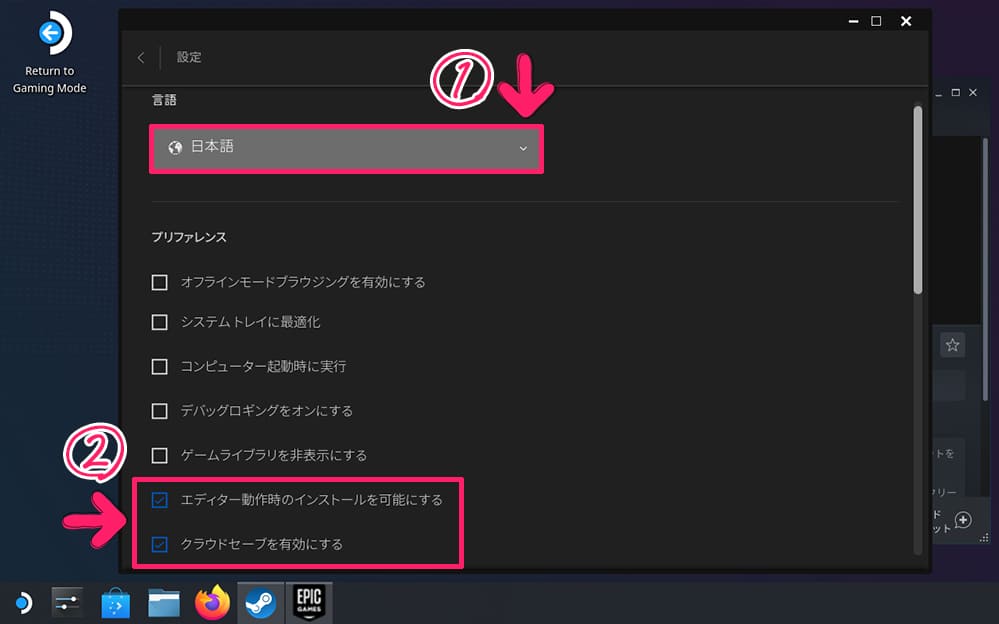
Language を「日本語」に変更します。
プリファレンスは最低限の項目だけチェックします。
これですべての作業は完了です。
詳細設定・補足
Steam Deck(SteamOS)で動作するのは、Windowsゲームを Linux上で実行できるようにする互換レイヤー Proton や Wine で動くゲームタイトルに限定されます。
設定・インストールはデスクトップモード、遊ぶのはゲームモードと割り切りましょう。
動作や操作性にやや難ありですが、クラウドセーブに対応しています。
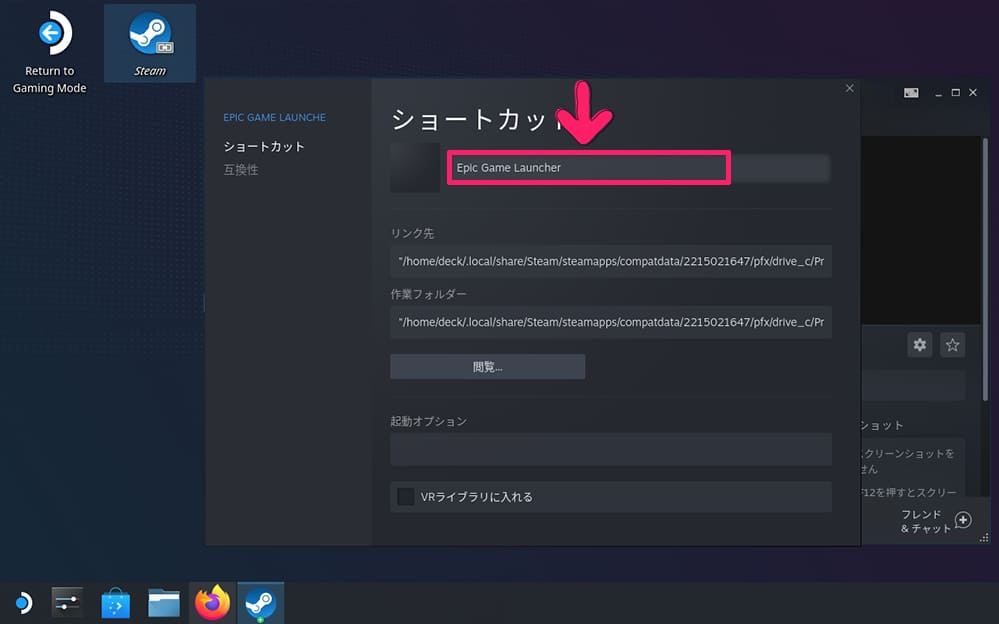
Steam のプロパティ画面から表示名を変更できます。
EpicInstaller-XX.X.X.msi を「Epic Games Launcher」に名前を変更しましょう。
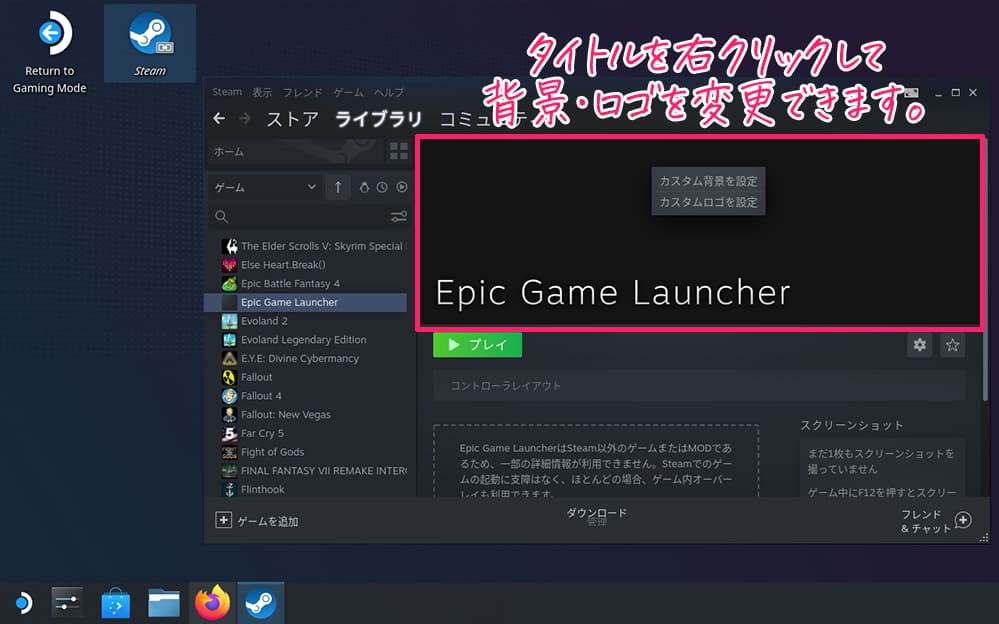
あわせて、タイトル画面を右クリックして背景・ロゴを変更できます。
ブラウザ(Firefox)で画像検索して保存した画像を設定できます。
関連ページリンク
How to install Epic Games Store on Steam Deck|Windows Central
Steam Deck に Heroic Games Launcher を導入する方法を解説します。導入することで Steamゲームだけでなく、Epic Games や GOG で販売しているゲームタイトルを Steam Deck […]
Steam Deck に SSD換装、SteamOS を導入する方法を解説します。内蔵ストレージ(SSD)の換装は、容量不足の問題を解決できるだけでなく、microSDカードからゲーム起動するよりも快適なゲーミング体験が可能です。[…]
Steam Deck に Windows 11 を導入する方法を解説します。Windows 11 の導入は STEAM DECK互換性で『非対応』と表示されているゲームタイトルを遊んだり、そのほかに実用的な Windowsアプリを[…]
Steam Deck に EmuDeck を導入する方法を解説します。各種エミュレーターを一括導入できるほか、中華ゲーム機でも動作が厳しいゲームキューブ、Wii、3DS、PS2 といったエミュレーターが快適に動作します。[…]
Windows携帯ゲーム機「GPD WIN 4」は、スライド式構造を備えた 6インチサイズ、PSP や PS Vita を連想させるオーバルデザイン、物理キーボードを含めた汎用性の高さが魅力の AMD Ryzen 7 6800U […]