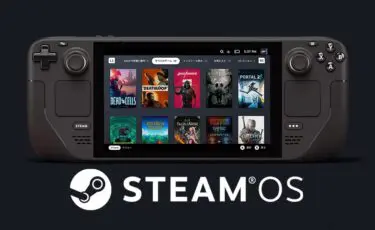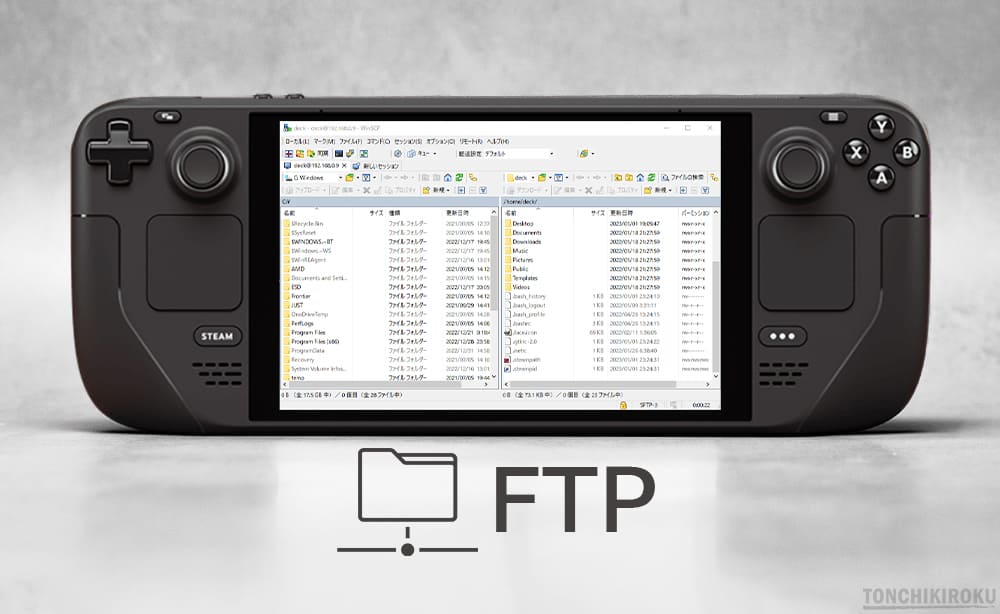
Steam Deck の FTP接続によるデータ転送方法を解説します。
FTPソフトを使うことで、Steam Deck の内蔵ストレージや microSDカードのファイルを一覧表示したり、パソコン上からデータ転送するのに役立ちます。
Steam Deck の FTP接続方法
Steam Deck の FTP接続方法です。
FTP接続をして Steam Deck の内蔵ストレージ / microSDカードにパソコンから直接アクセスする方法を解説します。ワイヤレス通信(Wi-Fi)でデータ転送できるのが特徴です。
あると便利
・USB Type-C ハブ または USB Type-C変換アダプタ
Steam Deck に USB周辺機器を接続するのに使います。
・USBキーボード
デスクトップモードで文字入力する際に使います。
・USBマウス
デスクトップモードで使います。
デスクトップモードで初期設定
Steam Deck をデスクトップモードにして初期設定を進めます。
USB Type-Cハブを接続して、マウス&キーボードでの操作を推奨します。
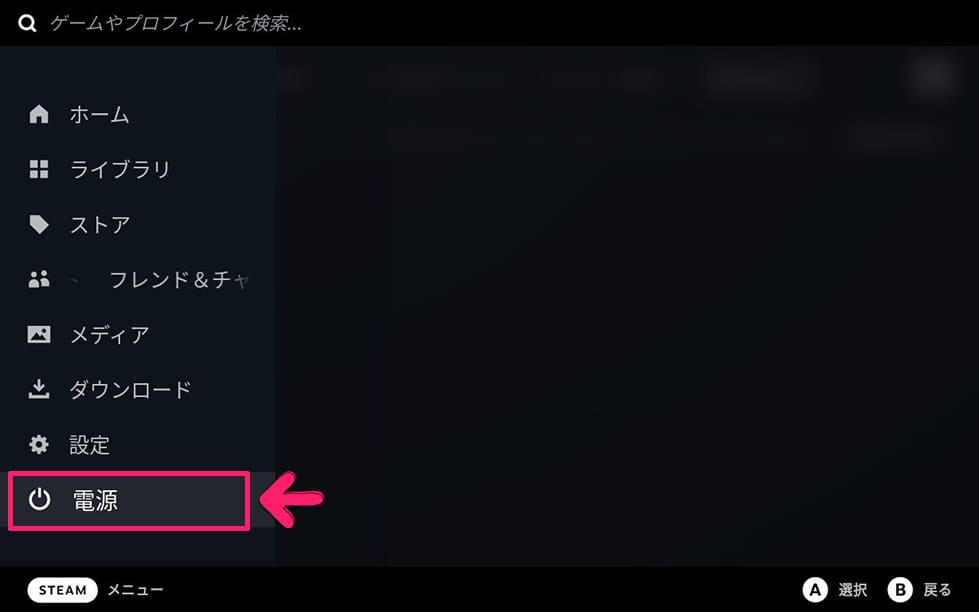
「STEAMボタン」を押して、「電源」を選択します。
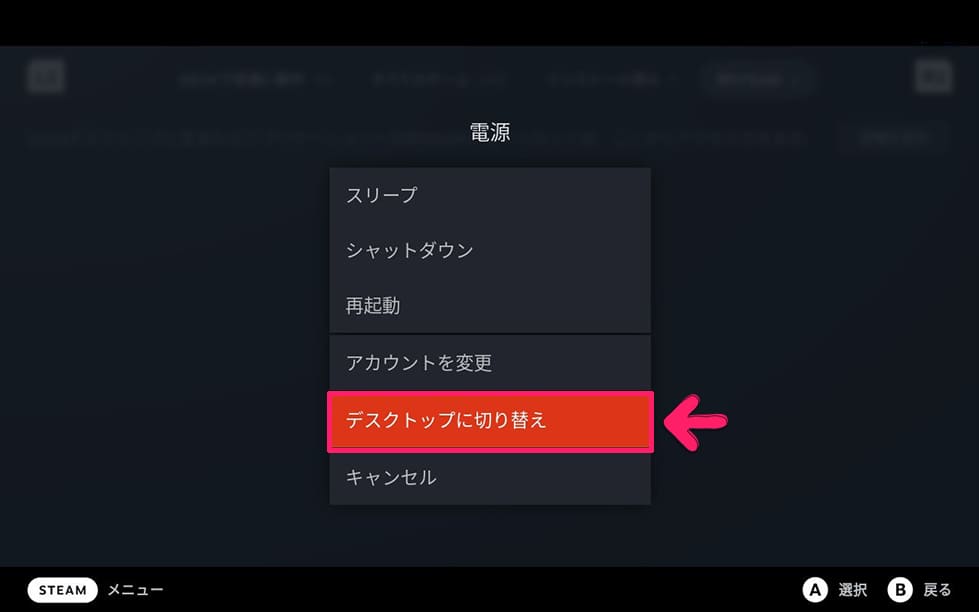
電源メニューから「デスクトップに切り替え」を選択します。
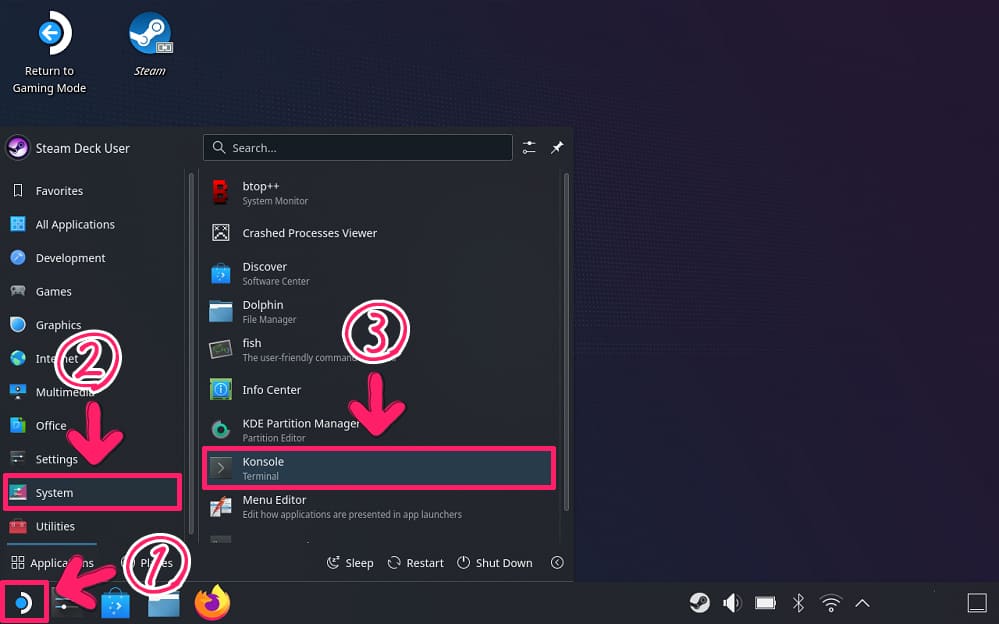
しばらく待ちます。
デスクトップモードが起動します。
画面下にあるブラウザ「Steamボタン」を押します。
メニューから「System」を選択し、「Konsole」を実行します。
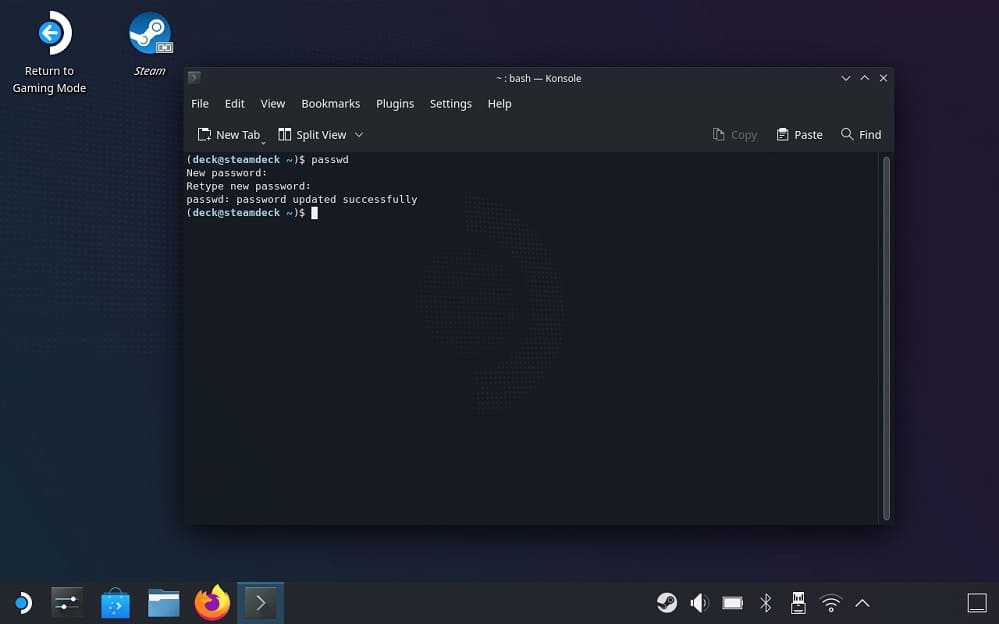
Konsole 画面が表示されたら、下記の手順を進めてください。
- 「passwd」と入力してエンターキーを押す
- 「任意のパスワード」を入力してエンターキーを押す
- もう一度「同じパスワード」を入力してエンターキーを押す
任意のパスワードは、忘れないようにしましょう。
パスワードを入力しても画面上では文字が表示されません。
続いて FTP接続できるように、下記の手順を進めてください。
- 「sudo systemctl enable sshd」を入力してエンターキーを押す
- 「sudo systemctl start sshd」を入力してエンターキーを押す
以上で Konsole 画面での設定は完了です。
そのまま終了してください。
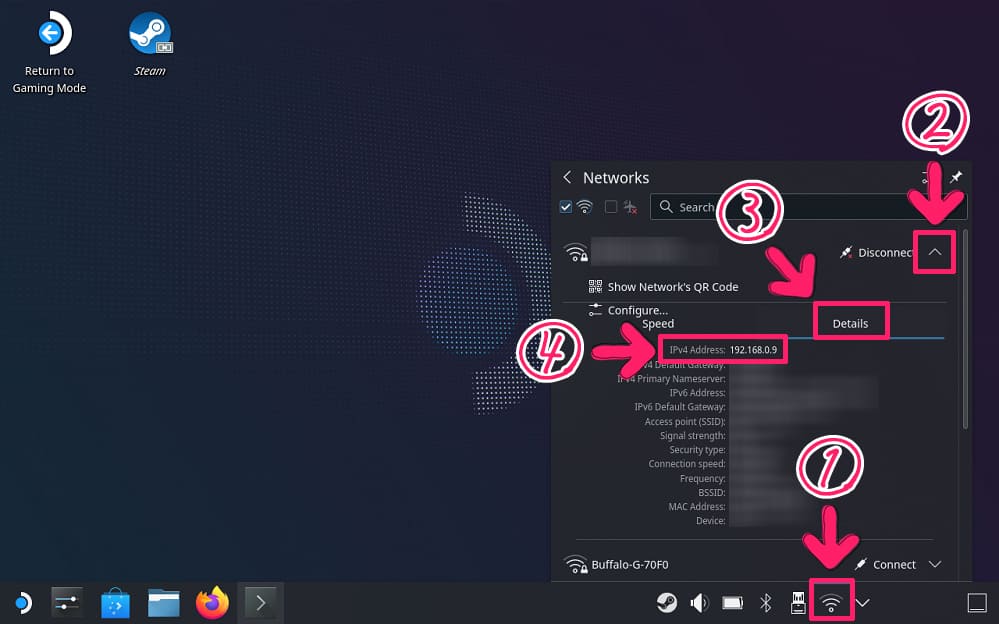
続いて、現時点の Steam Deck の IPアドレスを確認します。
画面右下の「ネットワークアイコン」を押します。
Disconnect隣の「下矢印」を押し、「Details」を押します。
IPv4 Address に表示される「IPアドレス」をメモします。
FTP接続できなくなったときは再確認してください。
FTPソフト
Steam Deck での設定が完了したら、パソコン側の設定を進めます。
FTPソフト(FFFTP、WinSCPなど)を使って進めていきます。
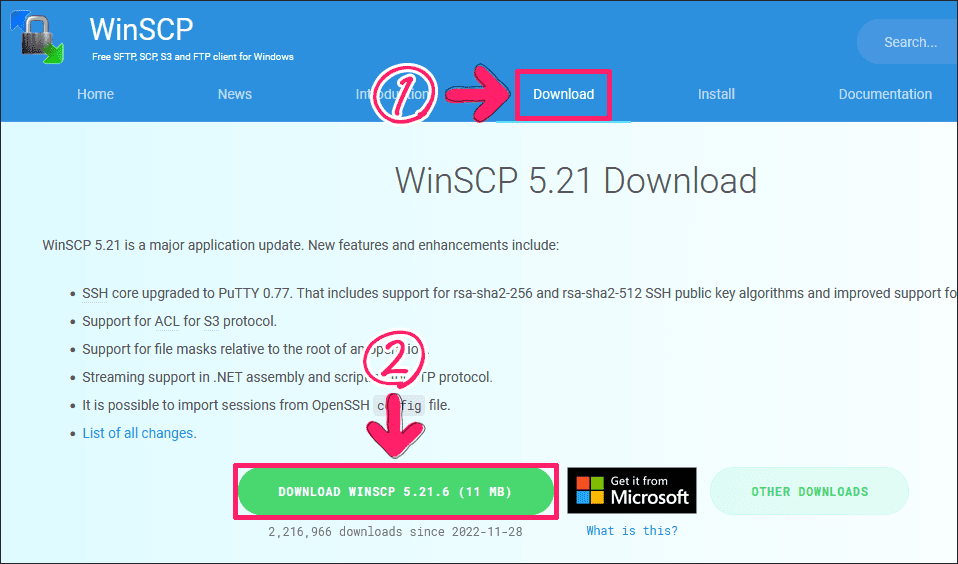
ここでは WinSCP を使って進めていきます。
ダウンロードしてインストールしてください。
使い方についても簡単に解説します。
詳しい使い方は公式サイトで確認してください。
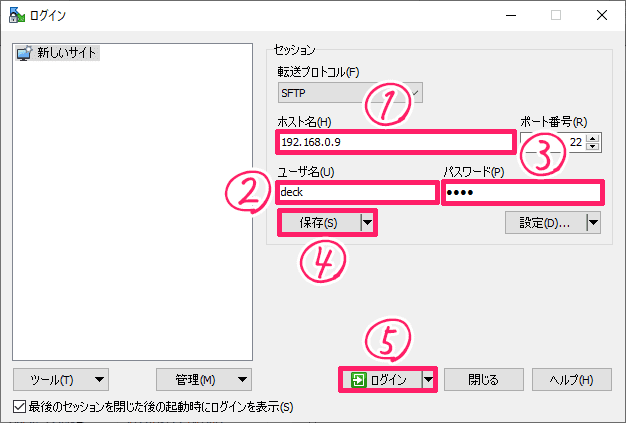
WinSCP を起動するとログイン画面が表示されます。
下記手順を参考に進めてください。
- ホスト名にメモした「IPアドレス」を入力
- ユーザ名に「deck」を入力
- パスワードに「任意のパスワード」を入力
- 「保存」ボタンを押す
- 「ログイン」ボタンを押す
- メッセージ表示に従い進める
チェックボックス、OK、はい
※必要に応じてパスワード入力が必要
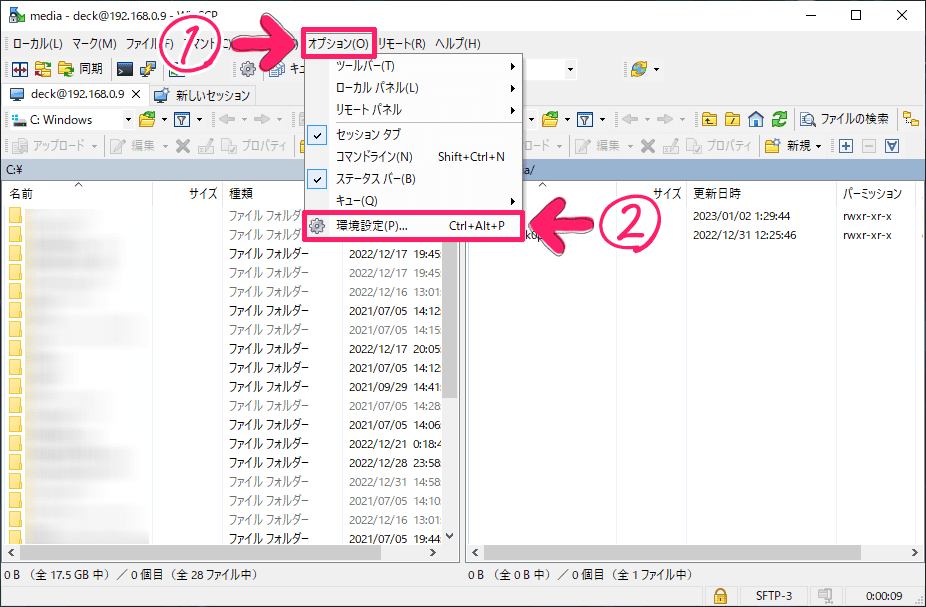
隠しファイル・フォルダにアクセスできるように設定します。
メニューから「オプション」を選択、「環境設定」を開きます。
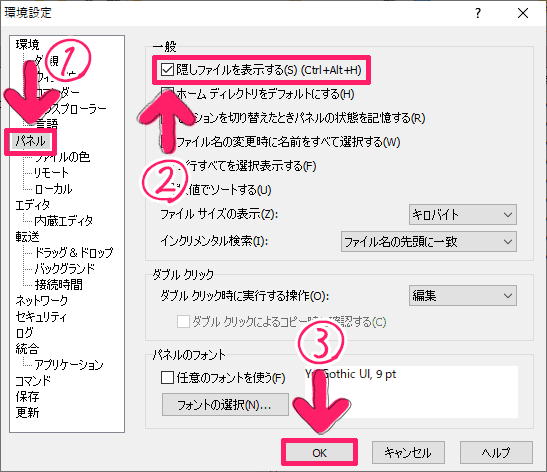
環境設定が開いたら「パネル」を選択します。
隠しファイルを表示するに「チェック」を入れて、「OK」ボタンを押します。
これで設定完了です。
Steam Deck の内蔵ストレージだけでなく、microSDカードにもアクセスできます。
microSDカードの場所は「/run/media/英数字フォルダ」です。
IPアドレスが変わった場合は、ホスト名の変更も忘れずに。
関連ページリンク
Steam Deck に EmuDeck を導入する方法を解説します。各種エミュレーターを一括導入できるほか、中華ゲーム機でも動作が厳しいゲームキューブ、Wii、3DS、PS2 といったエミュレーターが快適に動作します。[…]
Steam Deck に SSD換装、SteamOS を導入する方法を解説します。内蔵ストレージ(SSD)の換装は、容量不足の問題を解決できるだけでなく、microSDカードからゲーム起動するよりも快適なゲーミング体験が可能です。[…]
Steam Deck に Windows 11 を導入する方法を解説します。Windows 11 の導入は STEAM DECK互換性で『非対応』と表示されているゲームタイトルを遊んだり、そのほかに実用的な Windowsアプリを[…]
Steam Deck に Heroic Games Launcher を導入する方法を解説します。導入することで Steamゲームだけでなく、Epic Games や GOG で販売しているゲームタイトルを Steam Deck […]
Windows携帯ゲーム機「GPD WIN 4」は、スライド式構造を備えた 6インチサイズ、PSP や PS Vita を連想させるオーバルデザイン、物理キーボードを含めた汎用性の高さが魅力の AMD Ryzen 7 6800U […]