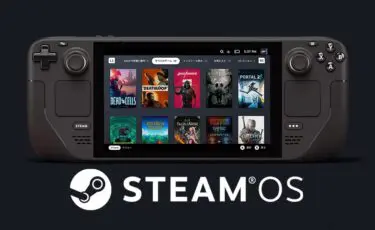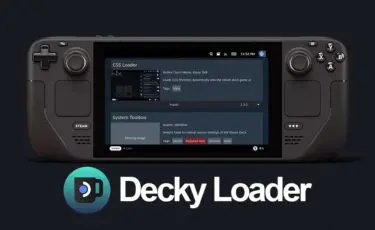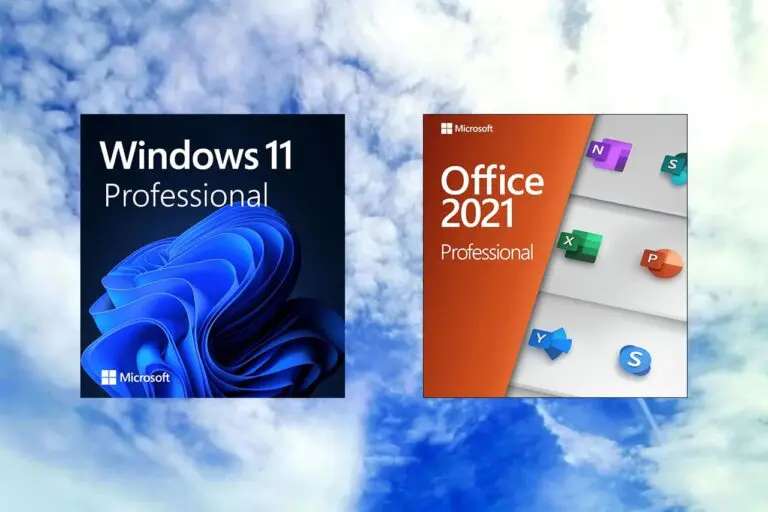Steam Deck のリフレッシュレートを 40Hz に設定する方法を解説します。
リフレッシュレートを制限することで、ゲームのパフォーマンスとバッテリー持ちを向上させます。Steam Deck の画面サイズ・解像度にマッチした設定です。
Steam Deck のリフレッシュレート変更方法
Steam Deck の リフレッシュレート変更方法です。
ゲームのパフォーマンスとバッテリー持ちを向上できるのが特徴です。
SteamOS / Windows それぞれの設定方法を解説します。
SteamOS の設定方法
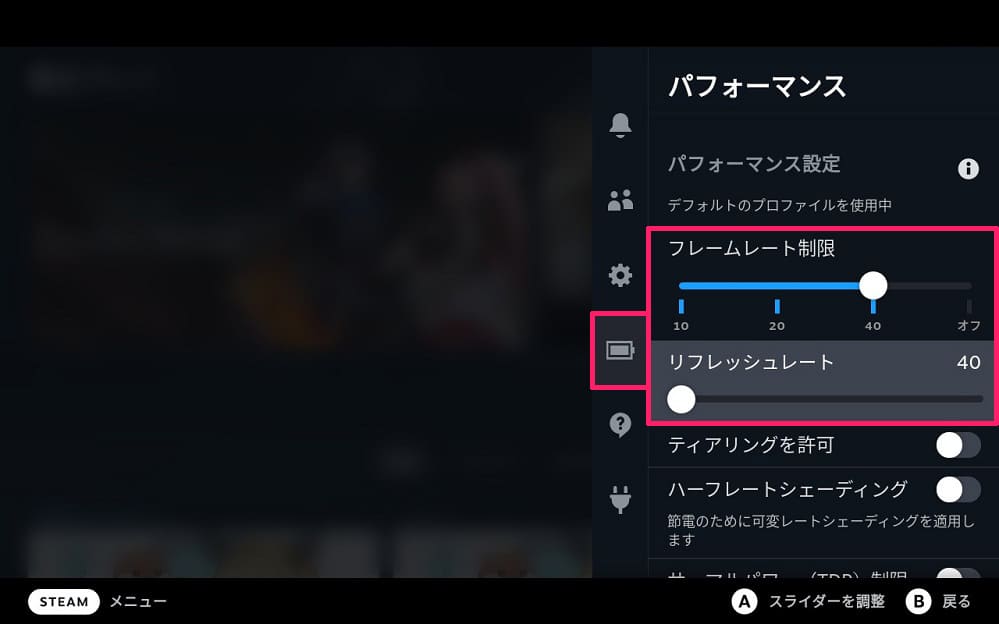
SteamOS でリフレッシュレートを変更する方法です。
下記の手順を進めてください。
- Steam Deck の電源をオン
- 「・・・」ボタンを押す
- バッテリー項目の「詳細ビュー」を選択
- フレームレート制限を「40」に変更
- リフレッシュレートを「40」に変更
- 完了
Windows の設定方法
Windows でのリフレッシュレートを変更する方法です。
初期値では「60Hz固定」なので、変更できるようにします。
Steam Deck に Windows 11 を導入する方法を解説します。Windows 11 の導入は STEAM DECK互換性で『非対応』と表示されているゲームタイトルを遊んだり、そのほかに実用的な Windowsアプリを[…]
設定ファイル・アプリ
Steam Deck で Windows を起動してください。
設定に必要なファイル・アプリをダウンロードします。
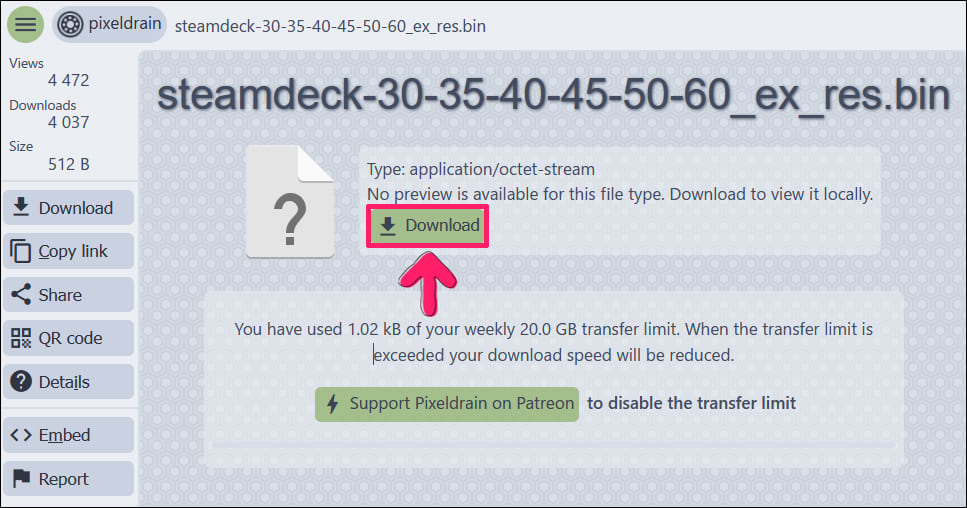
設定ファイルを下記よりダウンロードします。
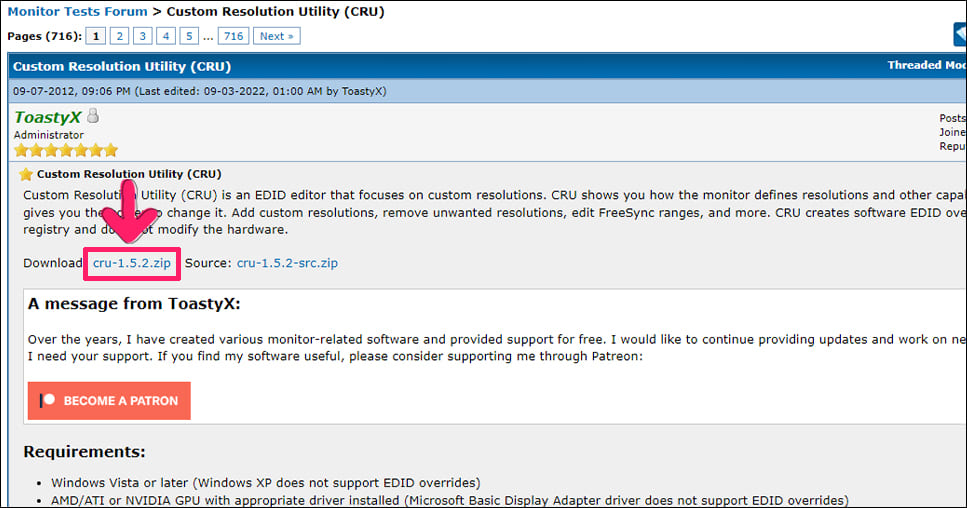
Custom Resolution Utility(CRU)をダウンロードします。
ダウンロード後に解凍してください。
リフレッシュレート変更
設定ファイル・アプリを使ったリフレッシュレート変更方法です。
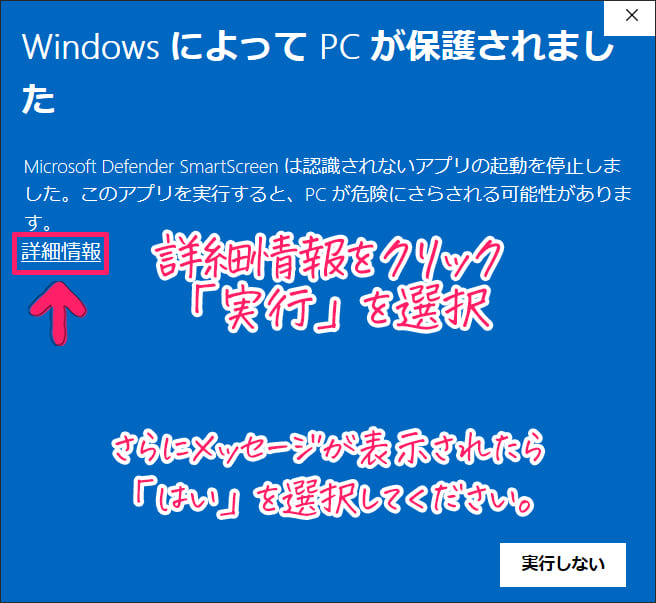
Custom Resolution Utility(CRU)を実行します。
メッセージが表示される場合は、「詳細ボタン」を押して「実行」を選択します。
さらにメッセージが表示されたら「はい」を選択します。
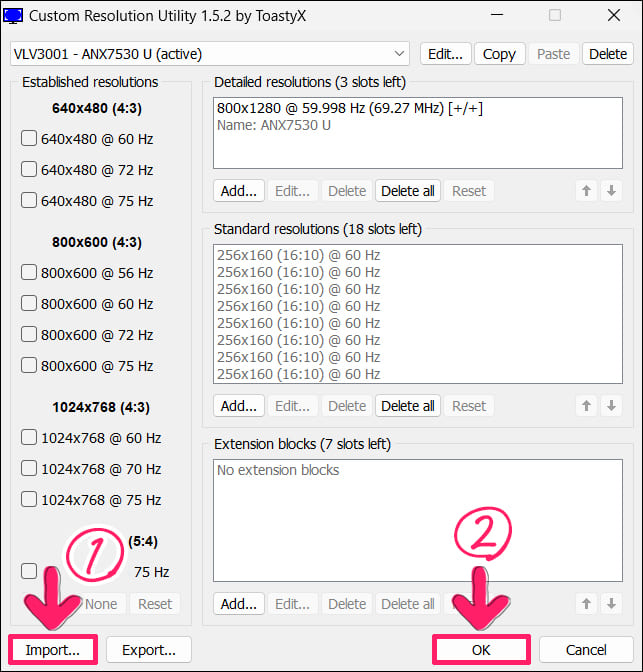
Custom Resolution Utility(CRU)が起動しました。
画面左下「Import」ボタンを押して、「ダウンロードした設定ファイル」を選択します。
設定ファイルを読み込んだら「OK」を押します。
その後に Windows を「再起動」してください。
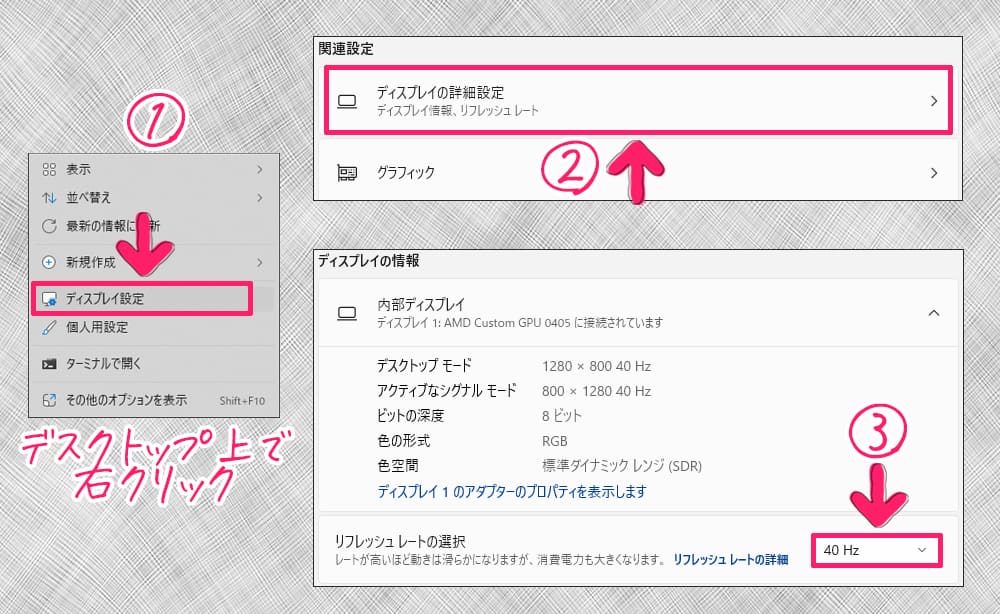
再起動後にデスクトップで右クリックして「ディスプレイ設定」を選択します。
続いて「ディスプレイの詳細設定」を選択し、リフレッシュレートを「40 Hz」に変更します。
メッセージが表示されるので「変更の維持」を選択して完了です。
関連ページリンク
Steam Deck に SSD換装、SteamOS を導入する方法を解説します。内蔵ストレージ(SSD)の換装は、容量不足の問題を解決できるだけでなく、microSDカードからゲーム起動するよりも快適なゲーミング体験が可能です。[…]
Steam Deck に EmuDeck を導入する方法を解説します。各種エミュレーターを一括導入できるほか、中華ゲーム機でも動作が厳しいゲームキューブ、Wii、3DS、PS2 といったエミュレーターが快適に動作します。[…]
Steam Deck に Decky Loader を導入する方法を解説します。導入することによりプラグインを利用して、システムサウンドの変更、アニメーションの変更、彩度調整、メニュー画面の編集といったシステム設定の変更が可能です[…]
Steam Deck に Heroic Games Launcher を導入する方法を解説します。導入することで Steamゲームだけでなく、Epic Games や GOG で販売しているゲームタイトルを Steam Deck […]
Steam Deck に Epic Games Launcher を導入する方法を解説します。導入することで Epic Games(エピックゲームズ)で販売しているゲームタイトルを Steam Deck で遊ぶことが可能です。[…]