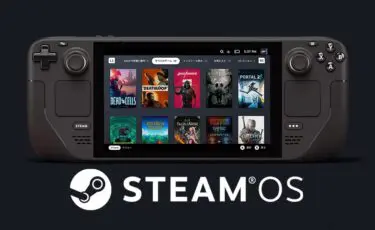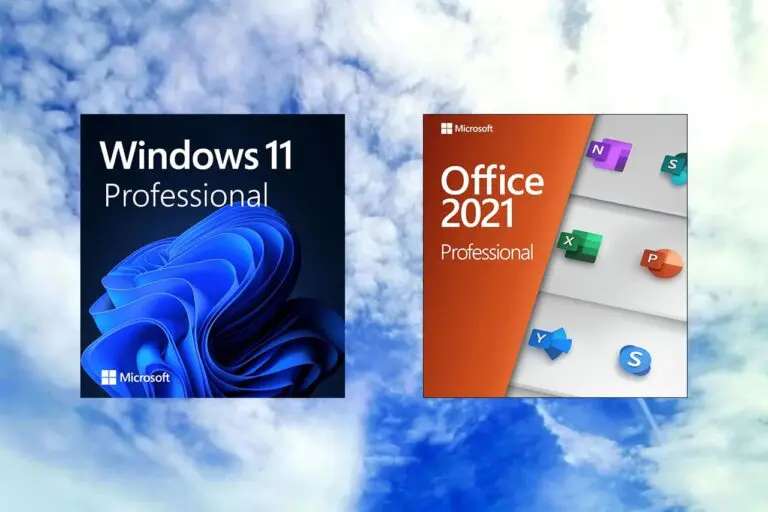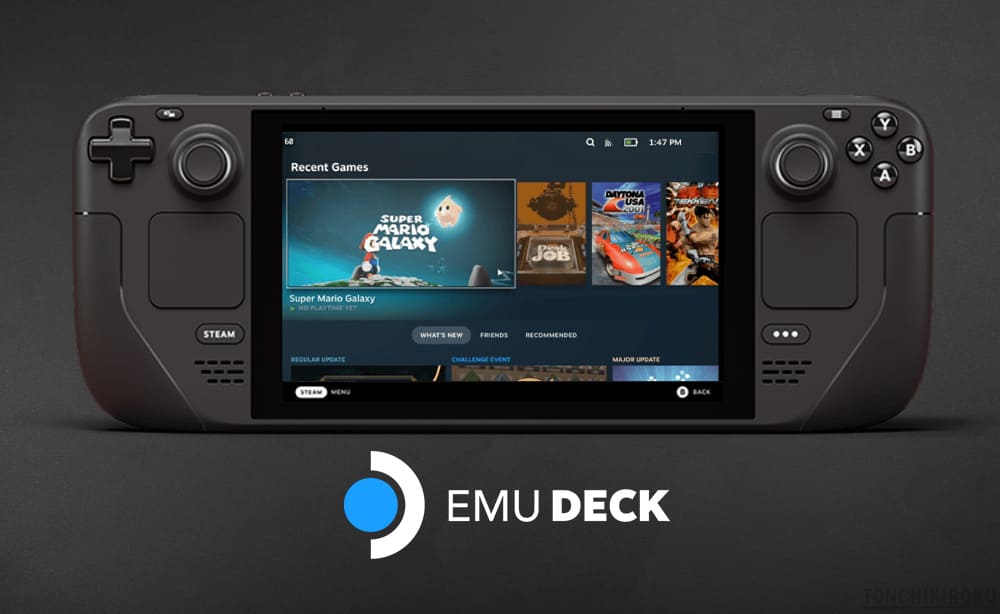
Steam Deck に EmuDeck を導入する方法を解説します。
各種エミュレーターを一括導入できるほか、中華ゲーム機でも動作が厳しいゲームキューブ、Wii、3DS、PS2 といったエミュレーターが快適に動作します。
EmuDeck の導入方法
Steam Deck の EmuDeck 導入方法です。
EmuDeck の導入方法や設定方法、基本的な使い方を解説します。
通常メニューから簡単にエミュレーター、レトロゲームを遊べるのが特徴です。
必要なもの
・microSDカード
128GB以上の高速・大容量 microSDカードを推奨します。
・Linux File System for Windows
ゲームデータの編集・転送が簡単でおすすめです。
そのほかに、USB Type-Cハブ、キーボード、マウスがあると便利です。
microSDカードのフォーマット
はじめに microSDカードをフォーマットします。
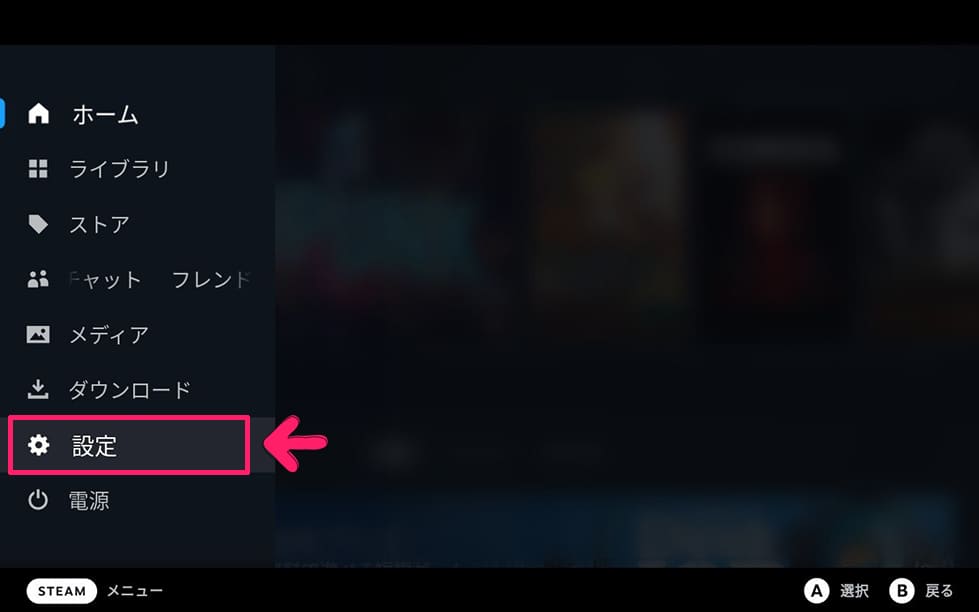
Steam Deck 本体に microSDカードを挿し込みます。
次に「STEAMボタン」を押して、「設定」を選択します。
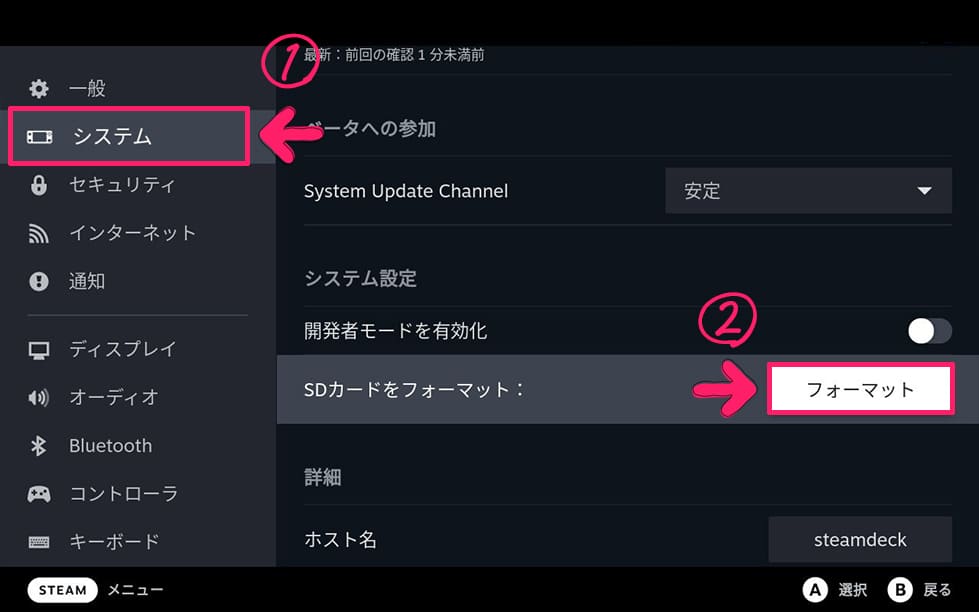
「システム」を選択します。
SDカードのフォーマット項目の「フォーマット」を押します。
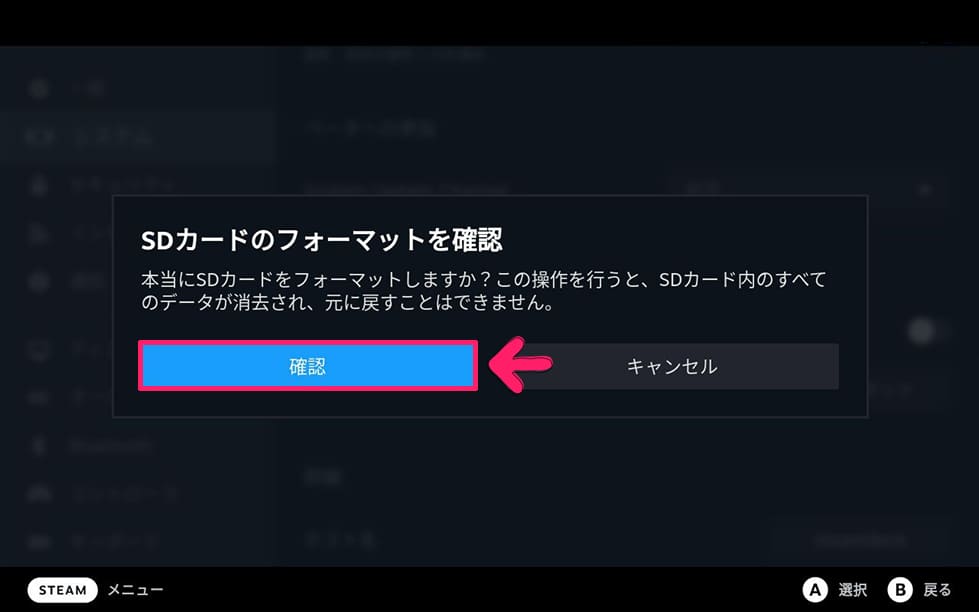
メッセージが表示されるので「確認」を押します。
しばらくすると完了です。
EmuDeck をダウンロード
Steam Deck 本体を使って EmuDeck をダウンロードします。
USB Type-Cハブを接続して、マウス&キーボードでの操作を推奨します。
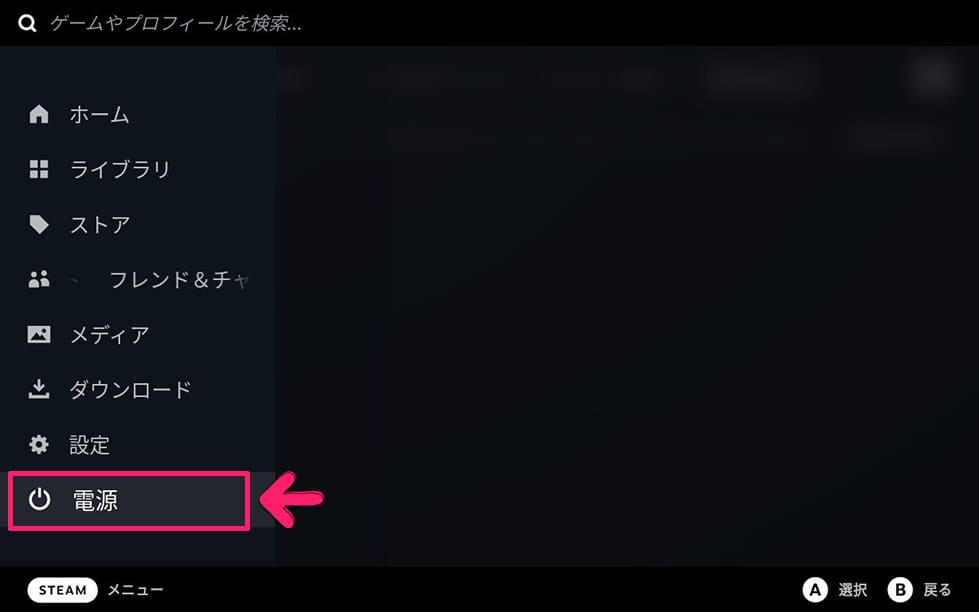
「STEAMボタン」を押して、「電源」を選択します。
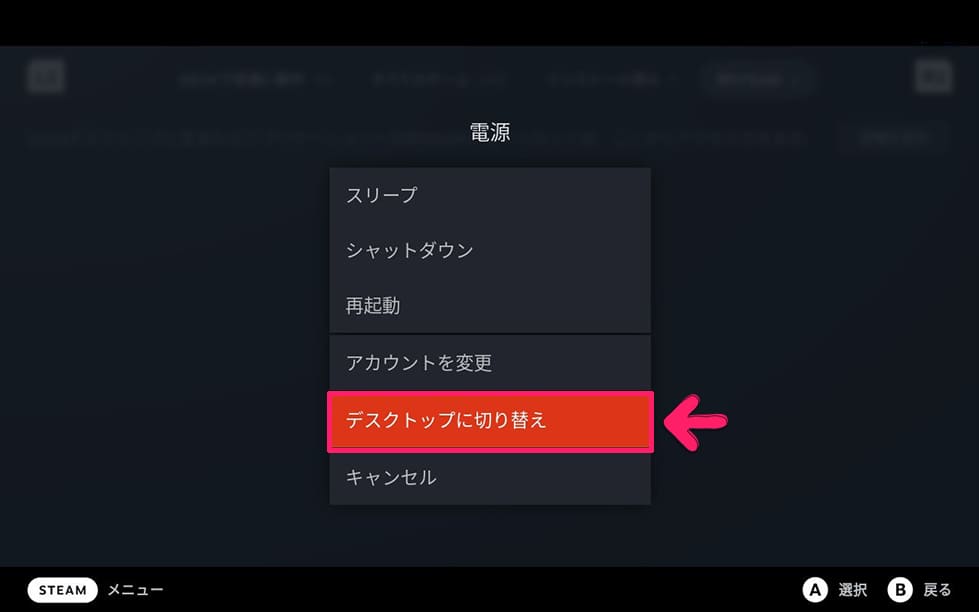
電源メニューから「デスクトップに切り替え」を選択します。
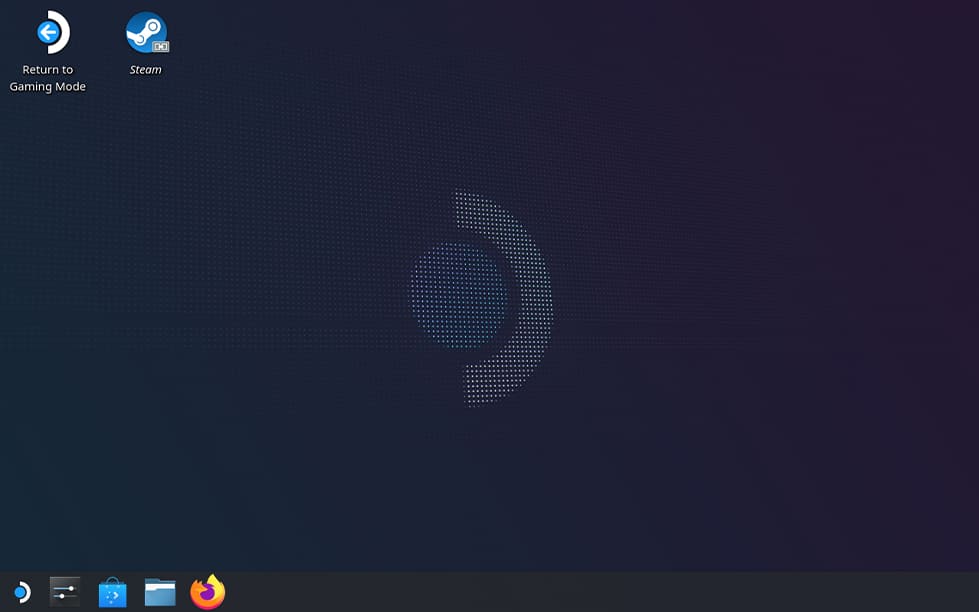
しばらく待ちます。
デスクトップモードが起動します。
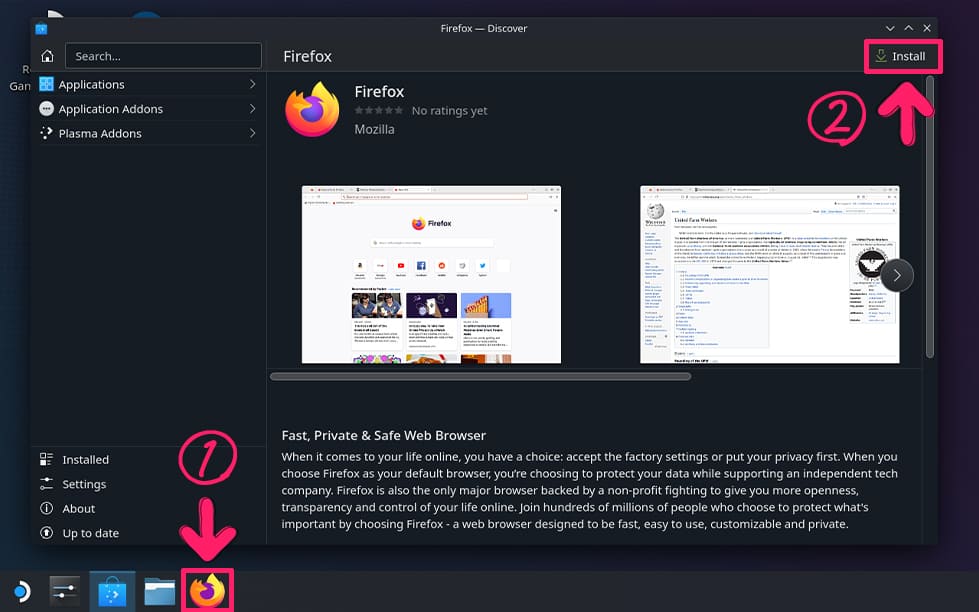
画面下にあるブラウザ「Firefox」を押します。
※Firefox ー Discover が表示されるので、画面右上の「Install」を押します。
インストールが完了したら「Launch」で実行してください。
それ以降は表示されません。
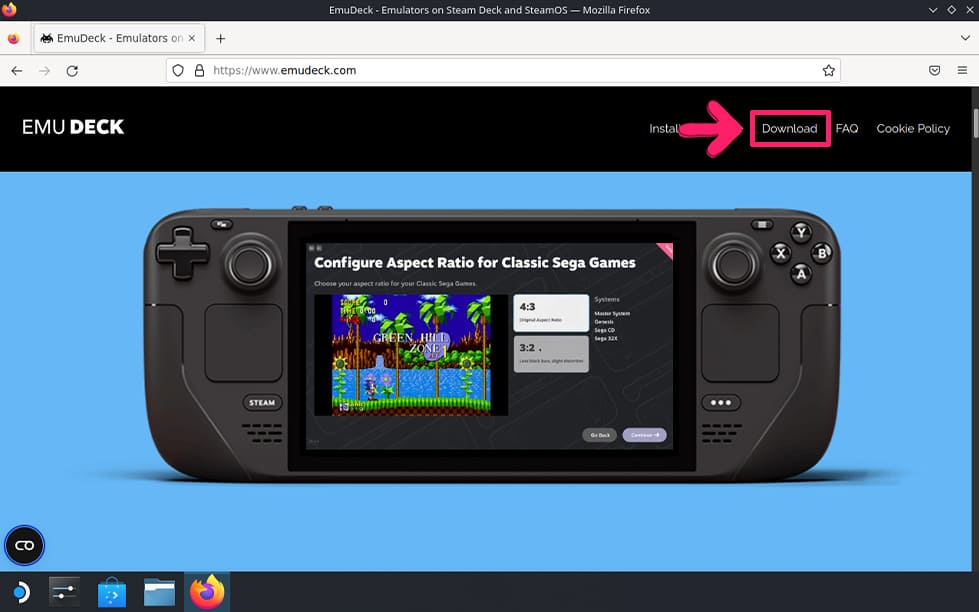
Firefox を起動したら、EmuDeck 公式サイトを開きます。
アドレスバーに「emudeck」と入力して検索しましょう。
消したい場合は、仮想キーボードの右下「キーボードボタン」を押します。
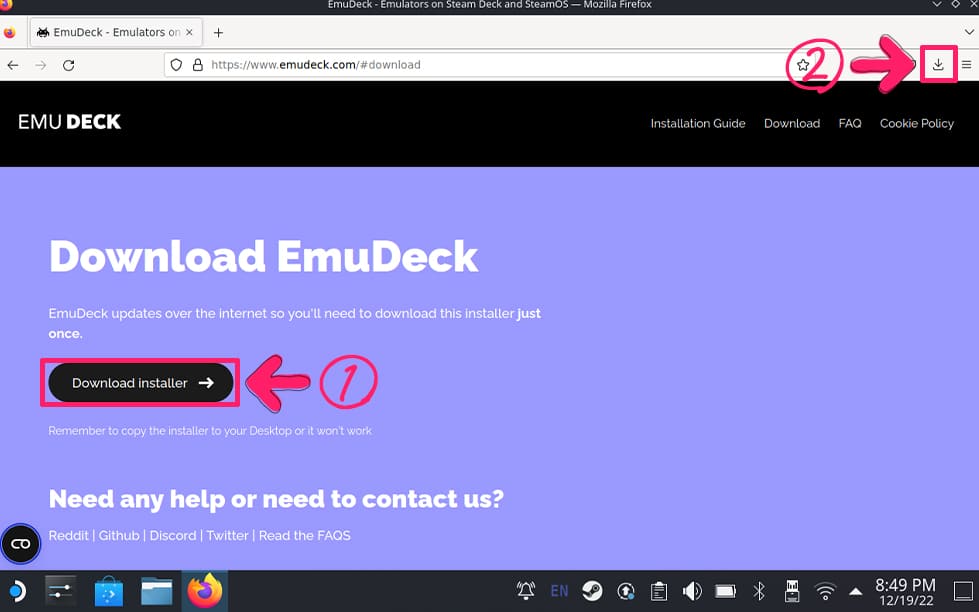
Download EmuDeck 項目にある「Download the EmuDeck installer →」を押します。
メッセージが表示されたら「OK」を押して、EmuDeck をダウンロードします。
ダウンロードしたら画面右上の「ダウンロードアイコン」を押します。
プルダウン表示される「フォルダアイコン」または「Show all downloads」を選択します。
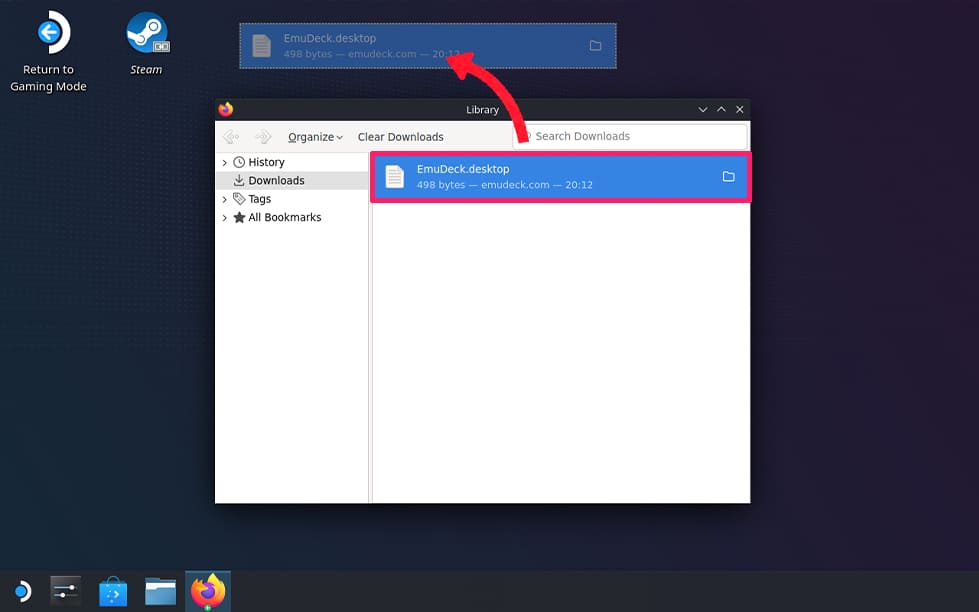
表示される「EmuDeck.desktop」をデスクトップへ移動します。
これで EmuDeck をインストールする準備は完了です。
EmuDeck をインストール
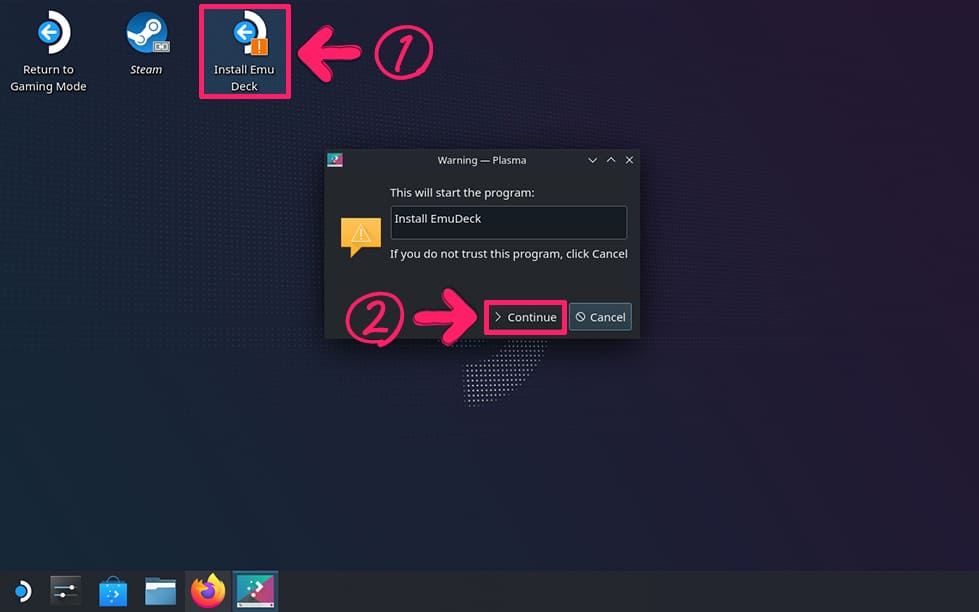
デスクトップに移動した「Install EmuDeck」を実行します。
メッセージが表示されるので「> Continue」を押します。
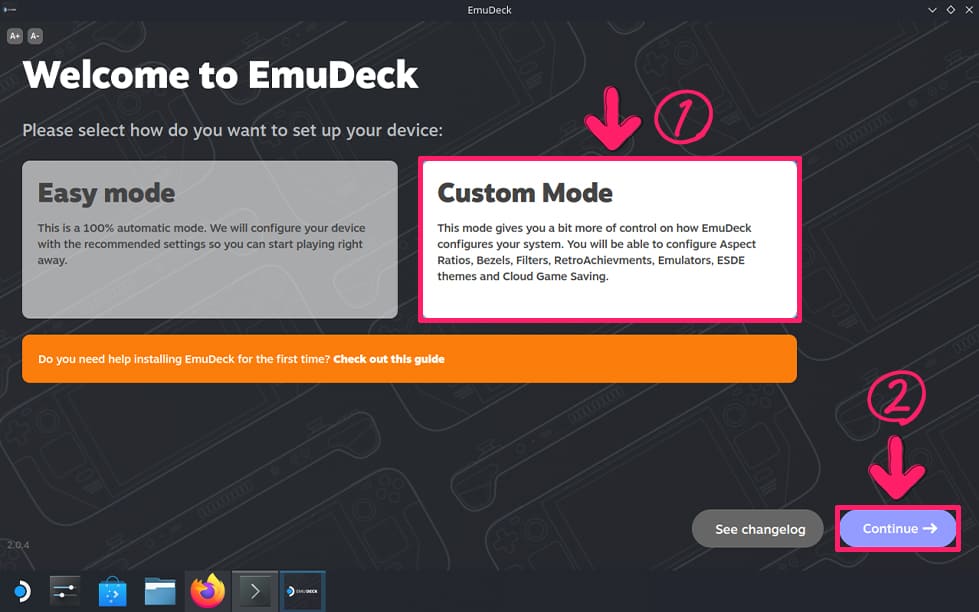
しばらく待つと Welcome to EmuDeck が表示されます。
ここでは「Custom Mode」を選択し、「Continue→」を押します。
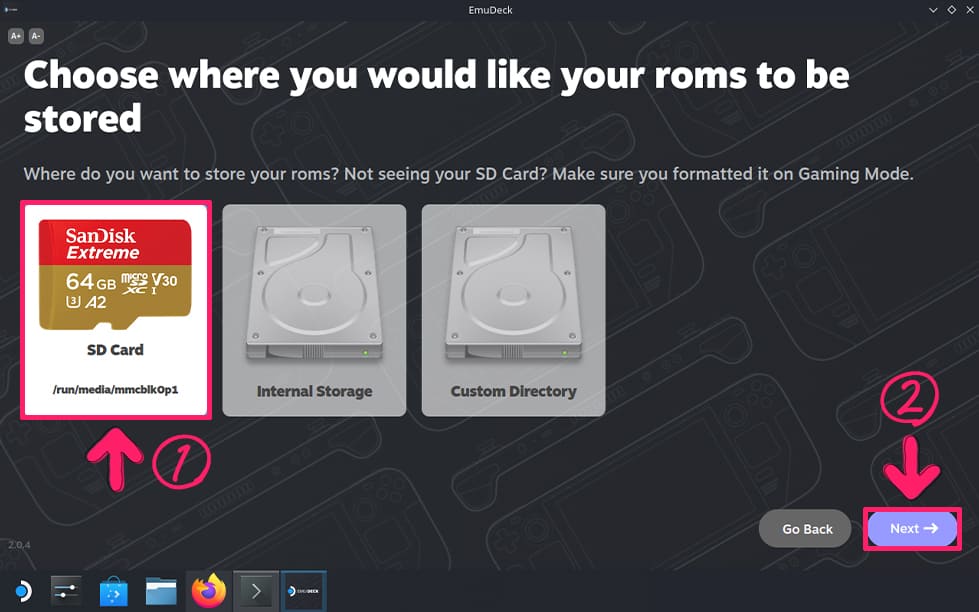
インストール先として「microSDカード」を選択します。
「Next→」を押します。
サンプル画像なので気にしなくて大丈夫です。
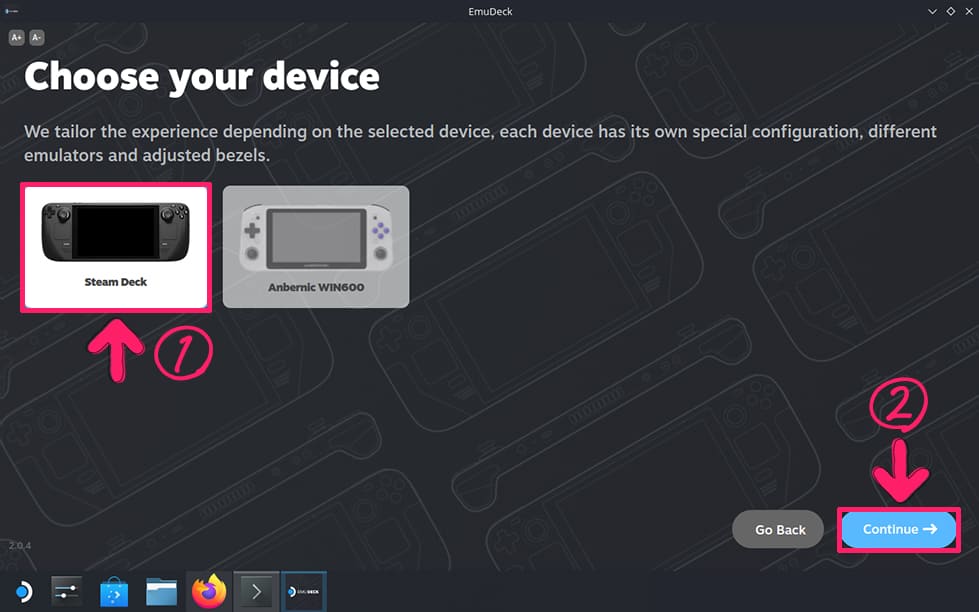
デバイスの種類を選択します。
ここでは「Steam Deck」を選択し、「Continue→」を押します。
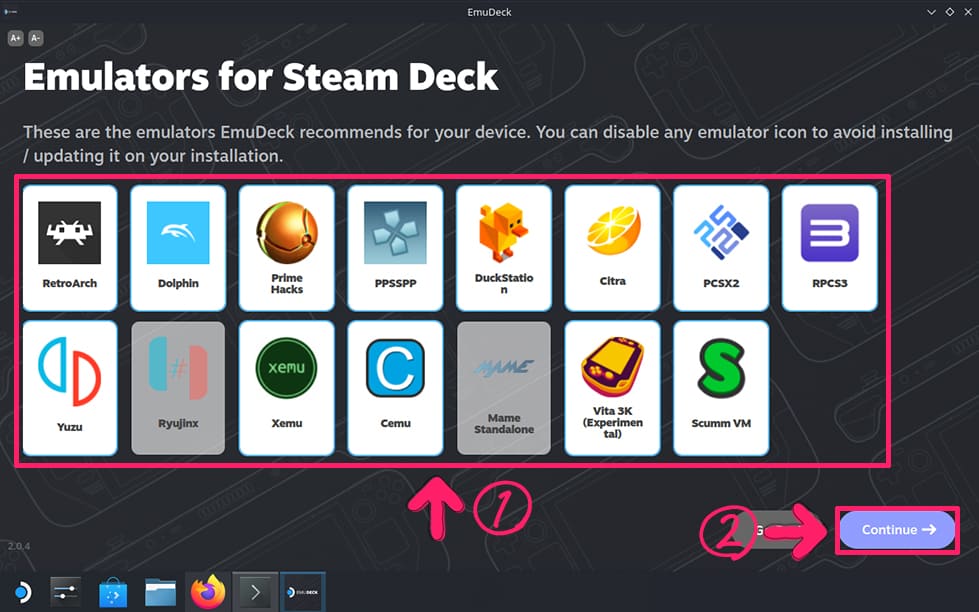
導入するエミュレーターを選択します。
よくわからない人は、すべて選択して「Continue→」を押します。
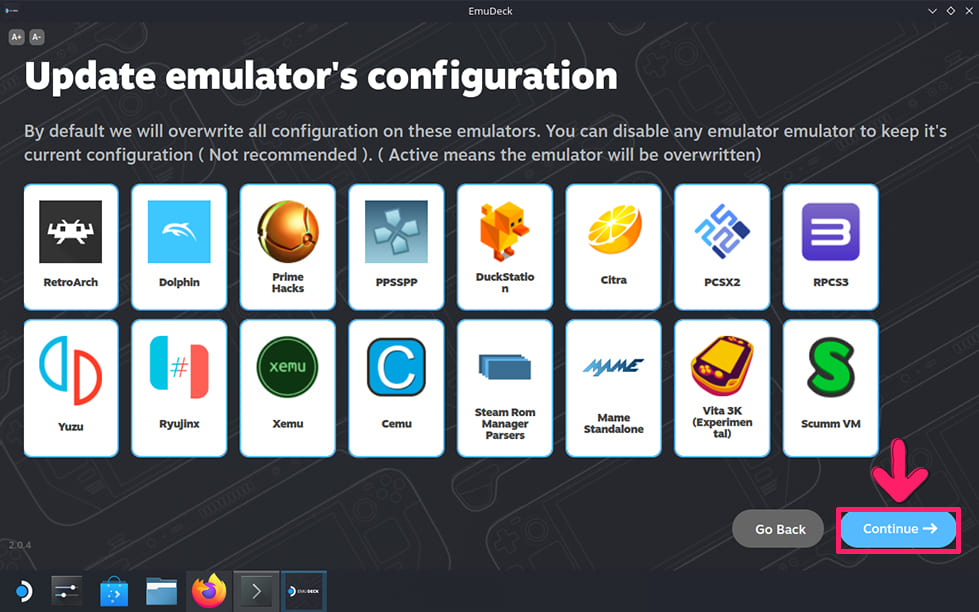
そのまま「Continue→」を押します。
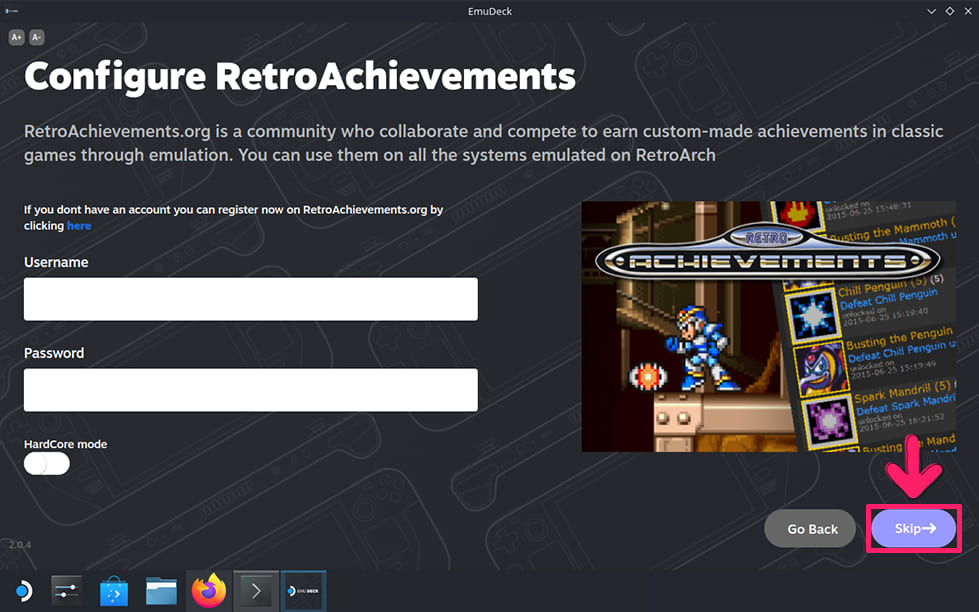
ログイン画面が表示されます。
そのまま「Skip→」を押します。
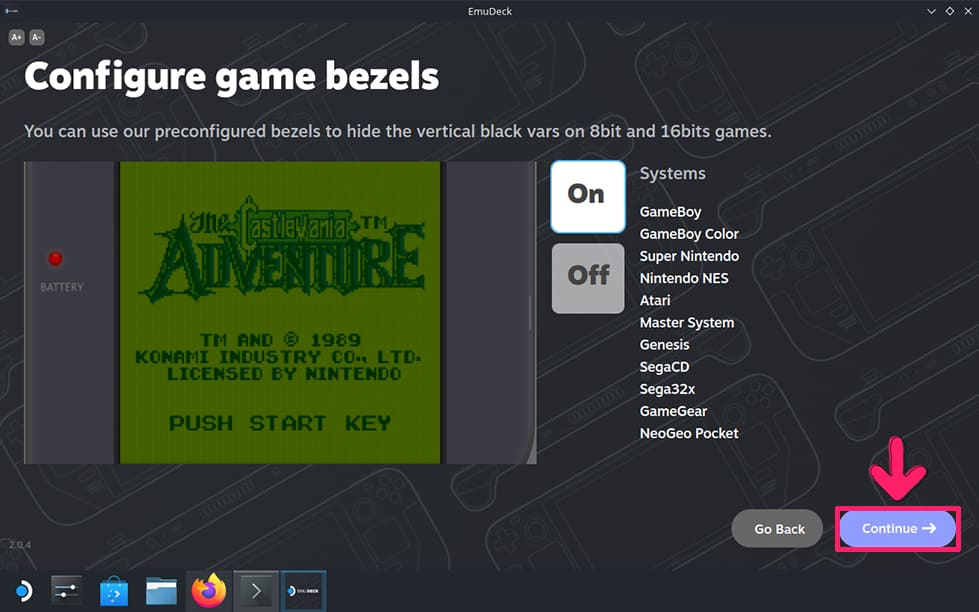
各エミュレーターの画面、アスペクト比、シェーダーを選択します。
お好みで設定を進めていき、最後に「Finish→」を押します。
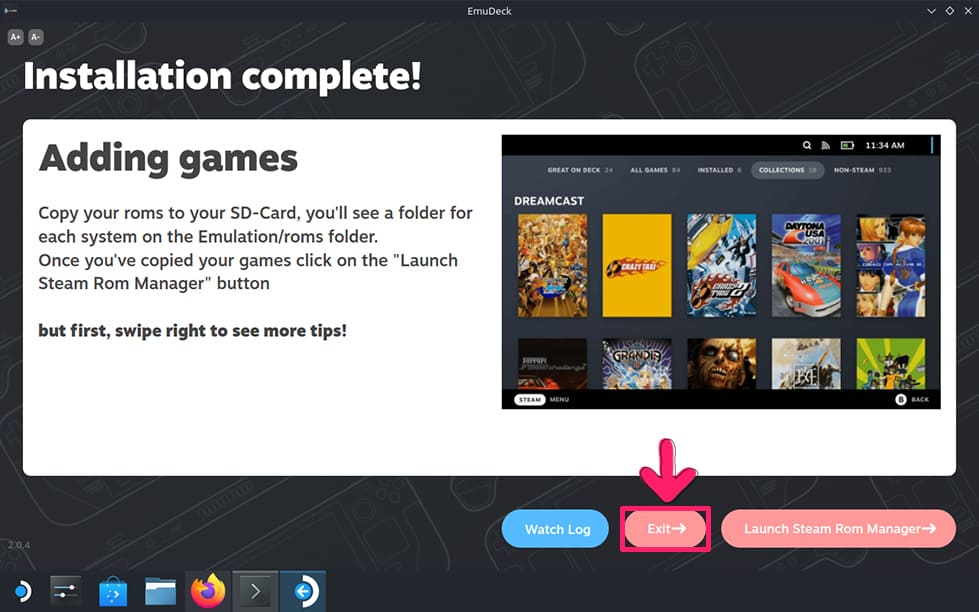
インストールがはじまります。
しばらく待つと Installation complete! が表示されます。
「Exit→」を押します。
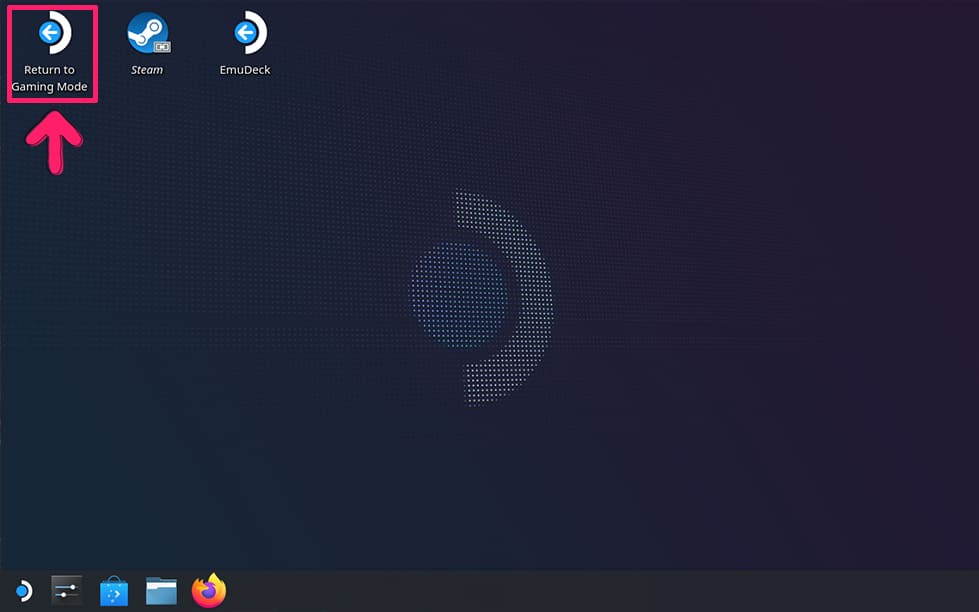
デスクトップ画面の「Return to Gaming Mode」を実行します。
しばらく待つと通常モード(ゲーミングモード)が起動します。
STEAMボタンを押して、電源からシャットダウンして終了します。
ゲームデータ(BIOS、ROM)
microSDカードの所定フォルダにゲームデータ(BIOS、ROM)を保存します。
そのまま パソコンに接続しても microSDカードは認識しません。
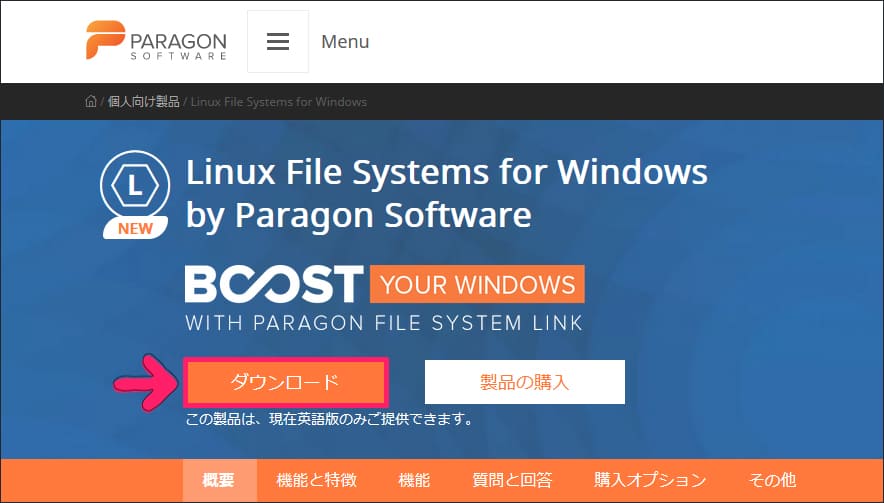
ここでは Linux File System for Windows を使って簡単に進めます。
ダウンロードしてインストールしてください。
使い方は公式サイトに書かれています。
直感的に使えるアプリなので、特に問題なく使えるはずです。
大きなファイルを転送する場合は有料版がおすすめです。
Linux File System for Windows を使わずに FTP接続する方法はこちらです。
お好みの方法を選択してください。
Steam Deck の FTP接続によるデータ転送方法を解説します。FTPソフトを使うことで、Steam Deck の内蔵ストレージや microSDカードのファイルを一覧表示したり、パソコン上からデータ転送するのに役立ちます。[…]

Steam Deck から microSDカードを取り外します。
パソコンに挿し込み、microSDカードを開きます。
「Emulationフォルダ」を開きます。
所定のフォルダにゲームイメージ(BIOS、ROM)を保存してください。
- biosフォルダ:エミュレーターに必要な BIOSファイルを保存
- romsフォルダ:各フォルダにゲームイメージ(ROM)を保存
この後の『詳細設定・補足』で簡単に解説します。
SteamRomManager を設定
通常モード(ゲーミングモード)に表示させる設定をします。
設定を終えた microSDカードを Steam Deck に挿し込み電源オンします。
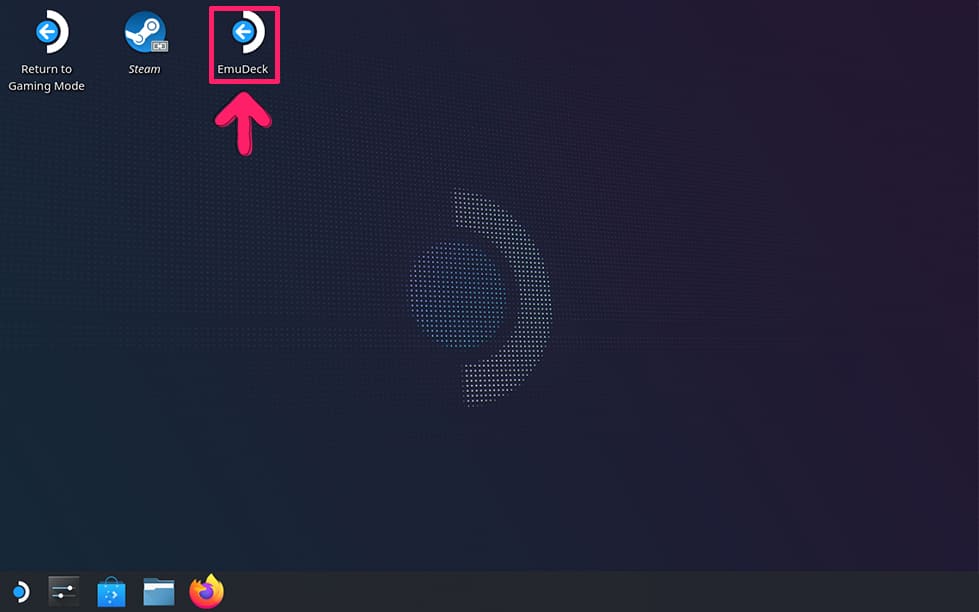
Steam Deck をデスクチップモードにします。
デスクトップにある「EmuDeck」を実行します。
STEAMボタンを押して、「電源」→「デスクトップに切り替え」です。
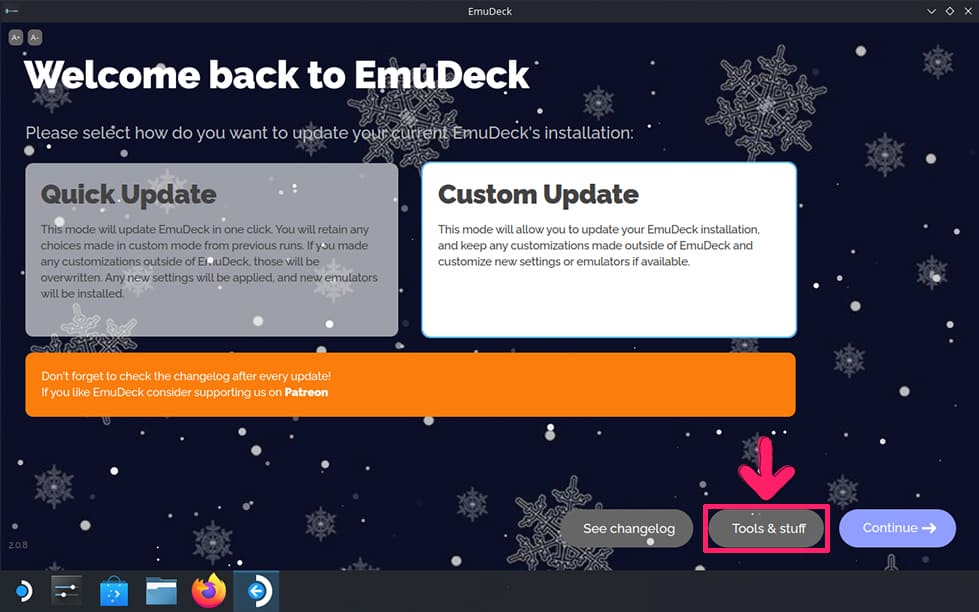
Welcome back to EmuDeck が表示されます。
「Tools & stuff」を押します。
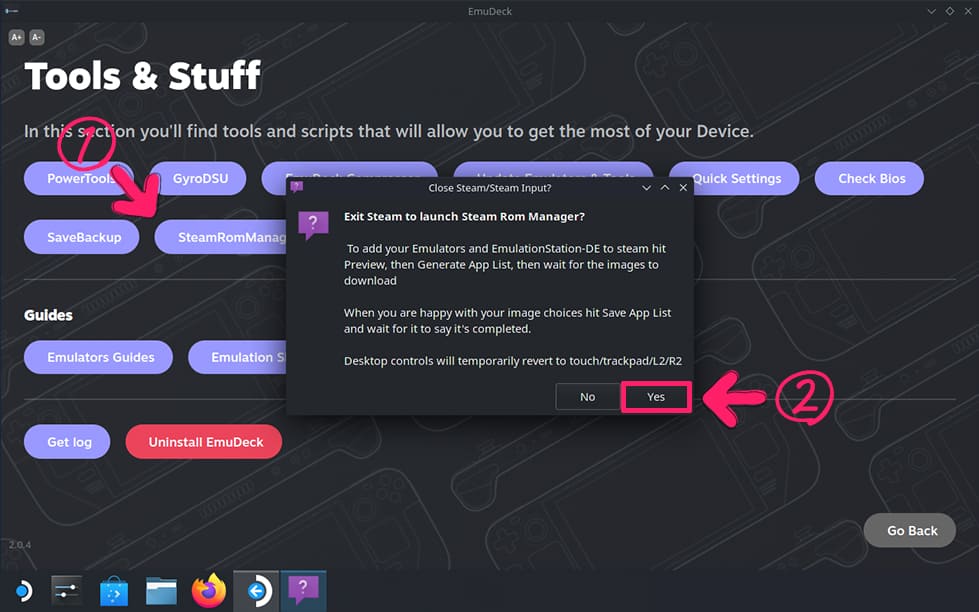
メニュー画面から「SteamRomManager」を押します。
メッセージが表示されたら「Yes」を選択します。
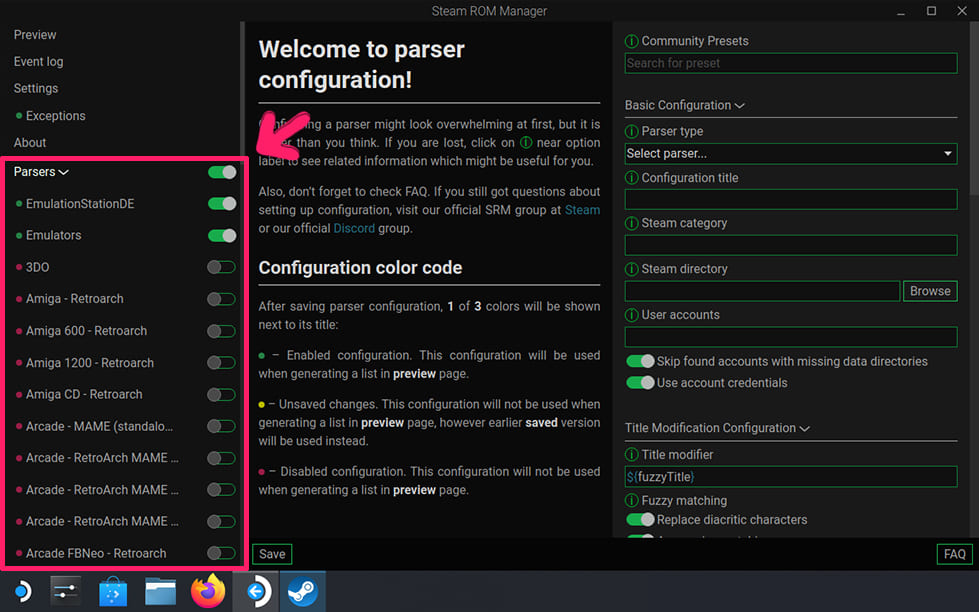
Welcome to parser configuration! が表示されます。
左カラムの「Parsers」をオフにして、すべてを解除します。
そのあとに「EmulationStationDE」「Emulators」をオンにします。
あとは、自分が遊ぶエミュレーターをオンにするだけです。
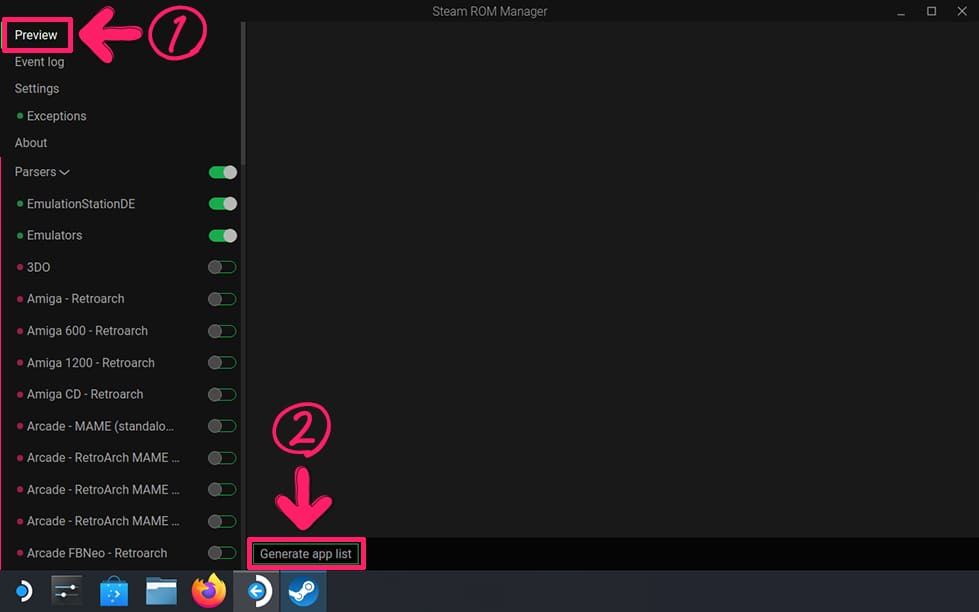
選択が完了したら左カラムの「Preview」を押します。
次に画面下にある「Generate app list」を押します。
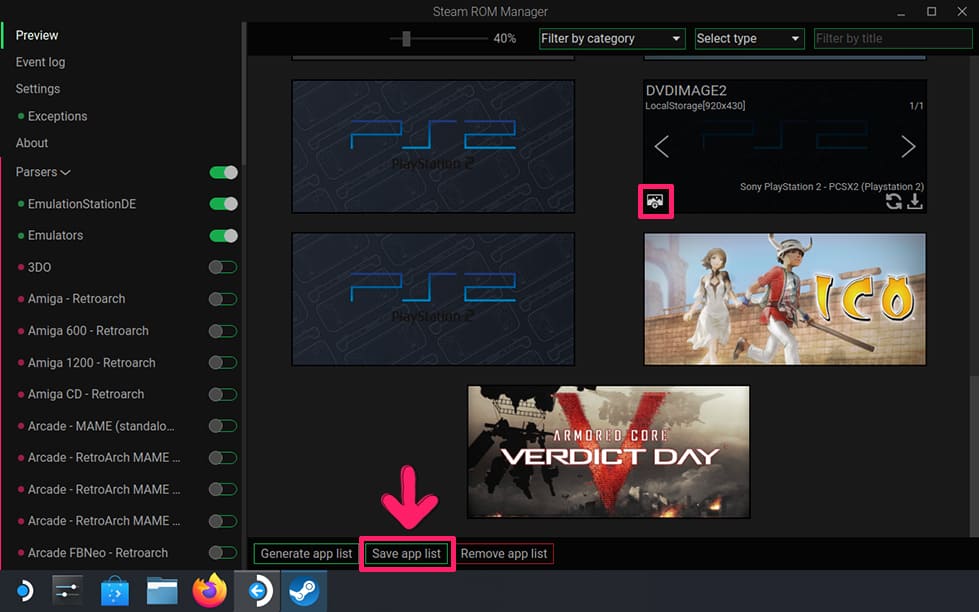
microSDカードに保存したゲームデータが表示されます。
イメージ画像が表示されないものは、左下ボタンを押すことで変更・追加できます。
最後に「Save app list」を押します。
イメージ画像は SteamGridDB で探せます。
ブラウザ Firefox からアクセスして、画像を保存する方法が簡単です。
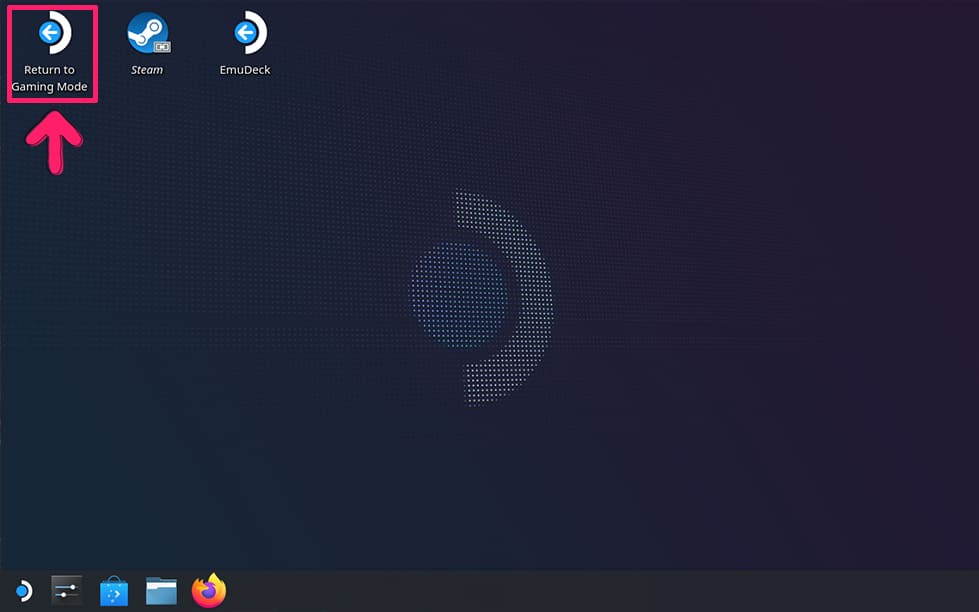
デスクトップ画面の「Return to Gaming Mode」を実行します。
しばらく待つと通常モード(ゲーミングモード)が起動します。
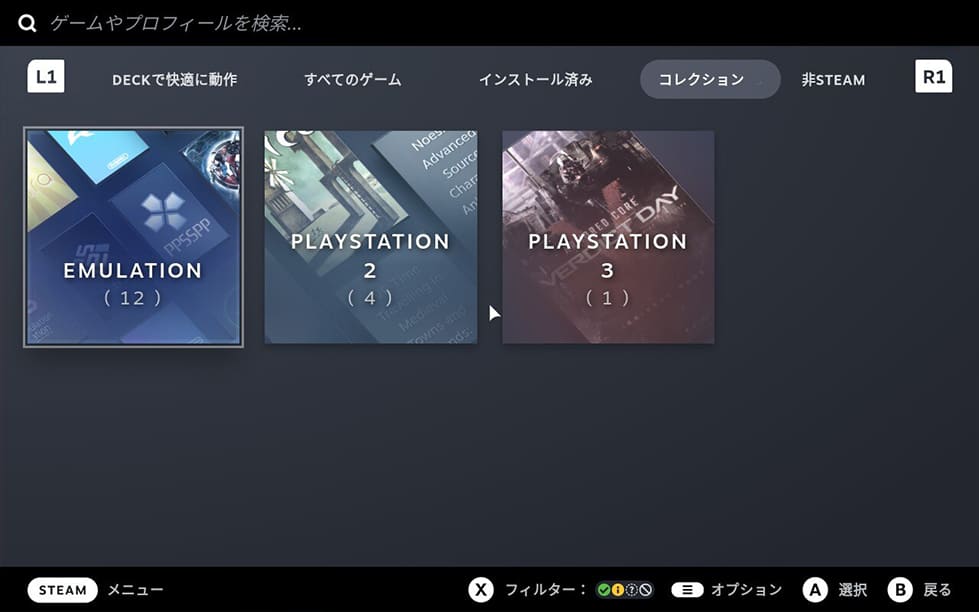
ライブラリ、非STEAM にゲームタイトル、エミュレーターが追加されます。
これですべての作業は完了です。
詳細設定・補足
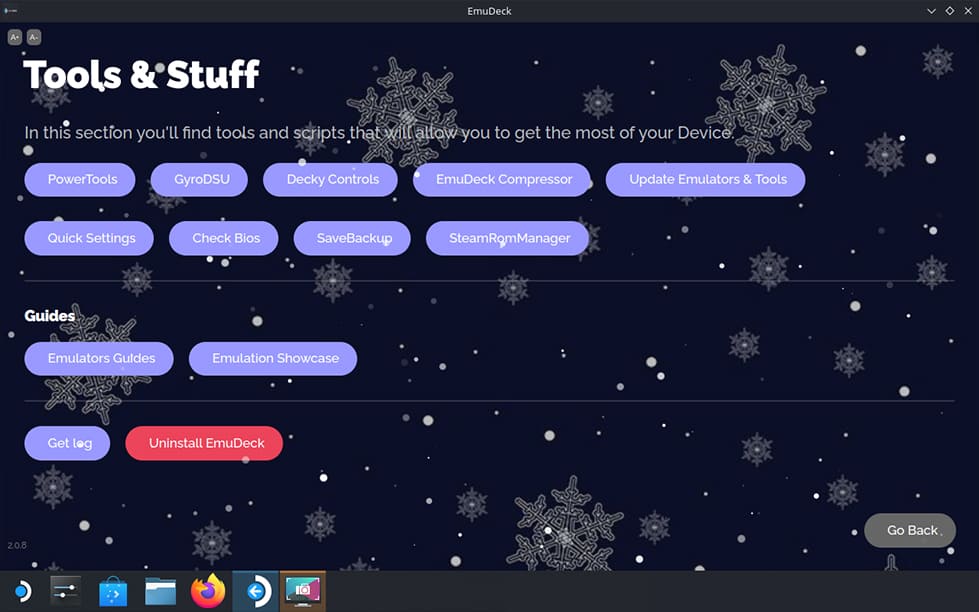
エミュレーターの詳細設定は、デスクトップモードで行います。
通常設定については、Tools & Stuff で行います。
本記事の『SteamRomManager を設定』を確認してください。
初期設定の変更
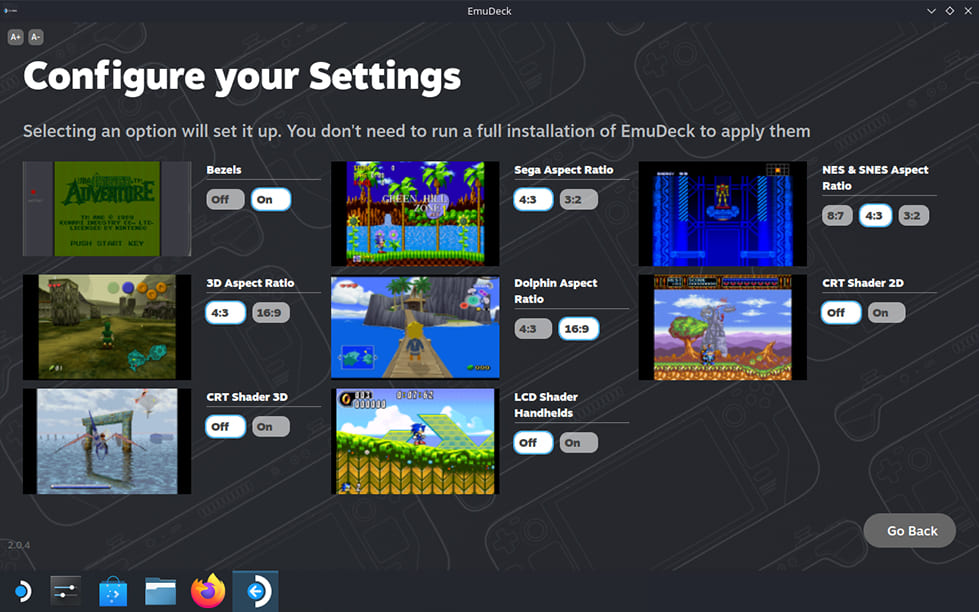
「Quick Setting」では、初期設定を変更できます。
各エミュレーターの画面、アスペクト比、シェーダーを変更可能です。
同じように SteamRomManager を再設定して、表示エミュレーター・画像を変更できます。
BIOSファイル名の確認
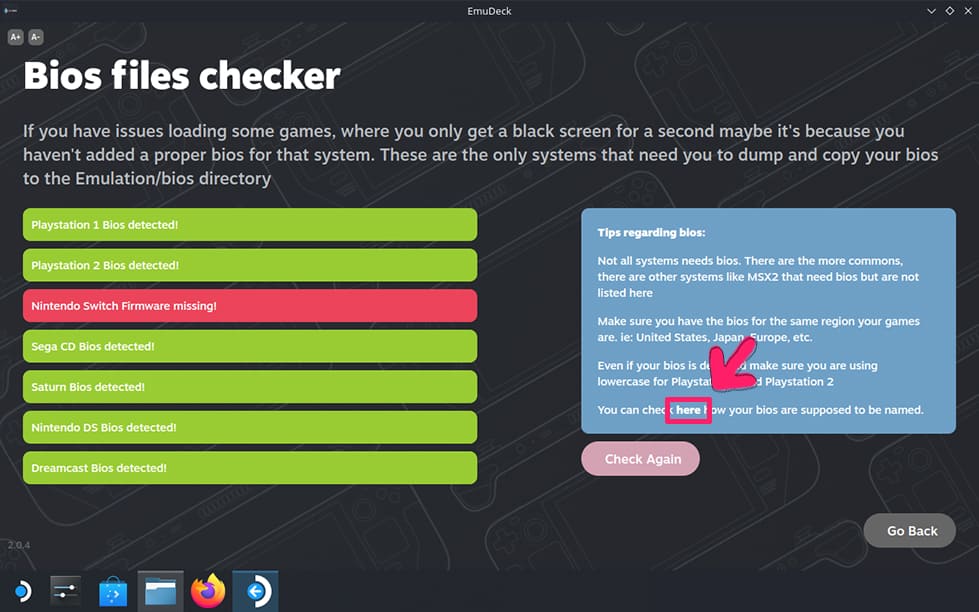
EmuDeck では『BIOSファイルは指定されたファイル名』であることが必須です。
「Check Bios」を実行することで、有効化されているか判断できます。
有効化されていない場合は「here」を押します。
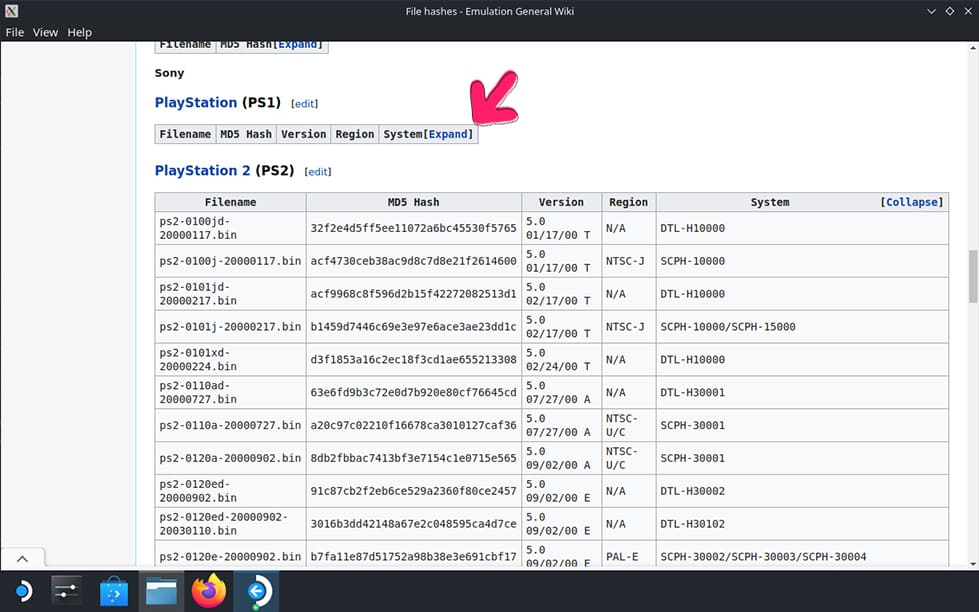
Emulation General Wiki が表示されます。
各ゲーム機名の横にある「Expand」を押すと、指定されたファイル名を確認できます。
必要に応じて保存した BIOSファイル名を変更してください。
PS3エミュレーターについて
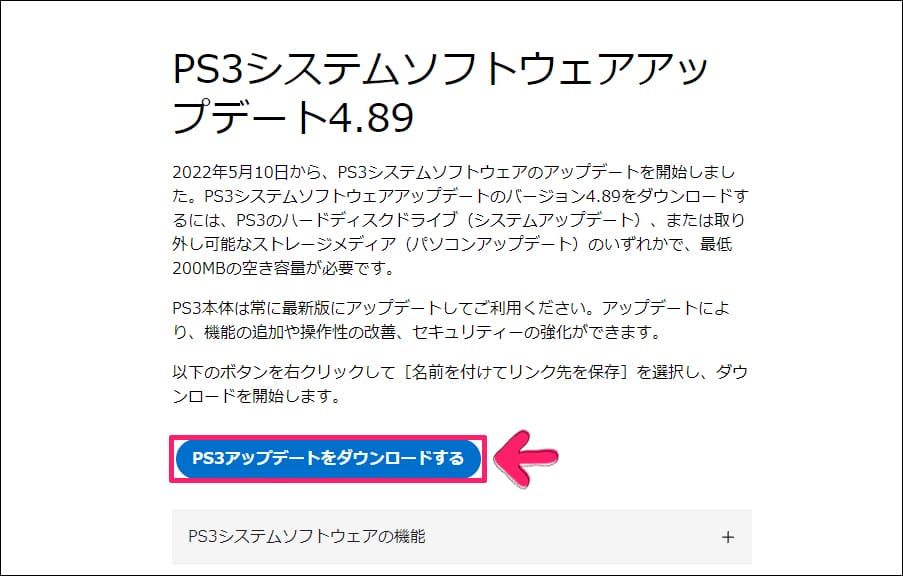
PS3エミュレーターは、初期設定を完了していないと起動しません。
PlayStation3 のシステムソフトウェア(PS3UPDAT.PUP)をダウンロードします。
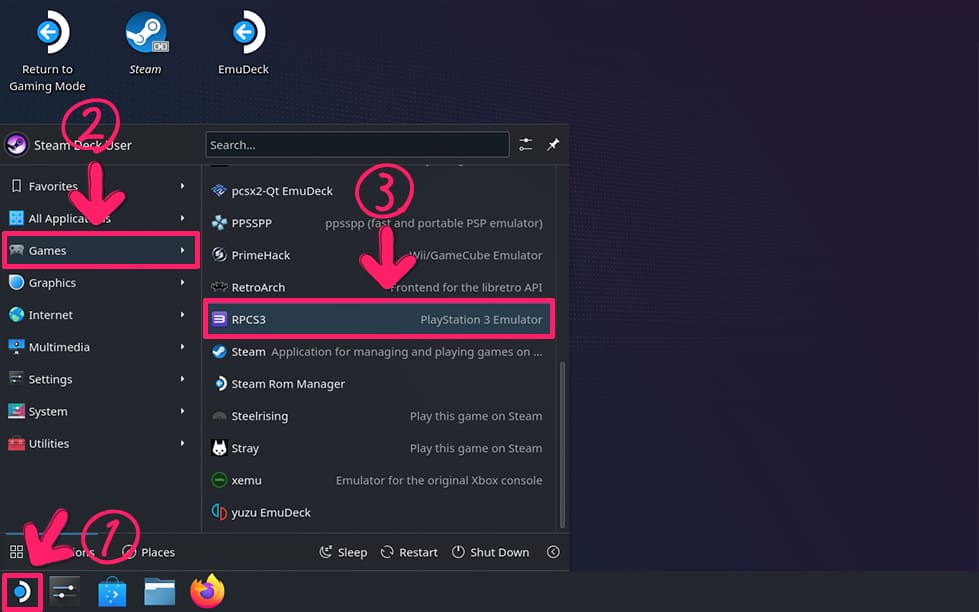
画面右下の SteamDeckアイコンから「Games」を選択します。
PS3エミュレーター「RPCS3」を実行します。
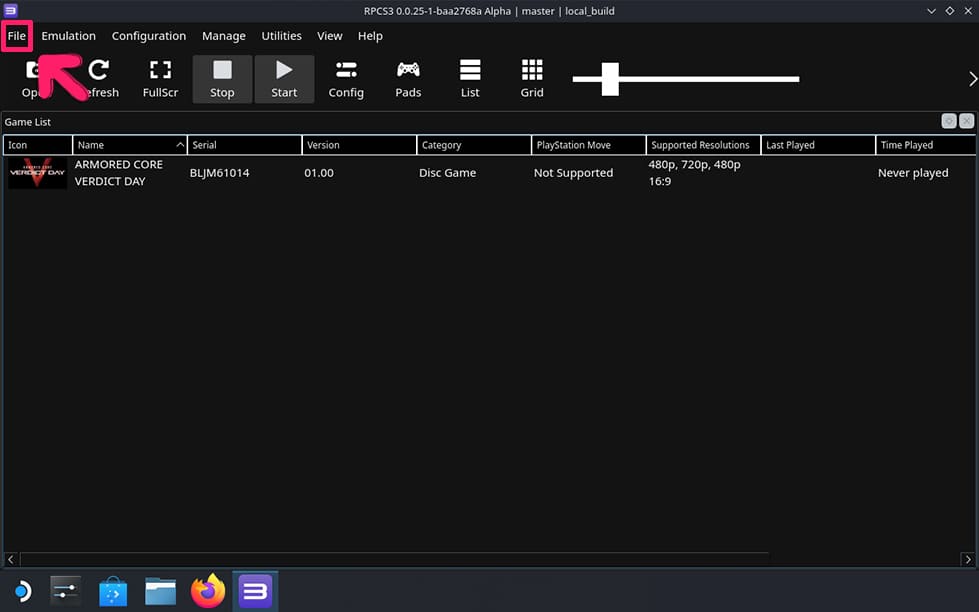
RPCS3 が起動したら、上部メニューの「File」を開きます。
次に「Install Firmware」を選択します。
PlayStation3 のシステムソフトウェア「PS3UPDAT.PUP」を選びます。
直後にフリーズしたような状態になりますが、しばらく待つと完了します。
実際に「遊ぶ」のはゲーミングモードです。
Steam Rom Manager について
Steam Rom Manager が正常に構成されない場合があります。
下記の操作をすることでリセットが可能です。
- デスクトップモードで EmuDeck を開く
- 「Tools & stuff」画面下部のボタンを押す
- 「Emulator Guides」ボタンを押す
- 「Steam Rom Manager」を選択
- 「Reset configuration」を選択
- しばらく待つとリセットされます。
保存場所:/home/deck/.config/steam-rom-manager/userData
ファイル名:userConfigurations.json.bak
アップデートについて
EmuDeck のアップデート方法は下記のとおりです。
- デスクトップモードで EmuDeck を開く
- 「Tools & stuff」画面下部のボタンを押す
- 「Update Emulators & Tools」ボタンを押す
- 各種アップデート(Flatpaks、AppImages and Binaries)を実行
・https://gitlab.com/es-de/themes/themes-list
テーマの保存場所:/home/deck/.emulationstation/themes
関連ページリンク
Steam Deck に Windows 11 を導入する方法を解説します。Windows 11 の導入は STEAM DECK互換性で『非対応』と表示されているゲームタイトルを遊んだり、そのほかに実用的な Windowsアプリを[…]
Steam Deck に SSD換装、SteamOS を導入する方法を解説します。内蔵ストレージ(SSD)の換装は、容量不足の問題を解決できるだけでなく、microSDカードからゲーム起動するよりも快適なゲーミング体験が可能です。[…]
Steam Deck に Heroic Games Launcher を導入する方法を解説します。導入することで Steamゲームだけでなく、Epic Games や GOG で販売しているゲームタイトルを Steam Deck […]
Windows携帯ゲーム機「GPD WIN 4」は、スライド式構造を備えた 6インチサイズ、PSP や PS Vita を連想させるオーバルデザイン、物理キーボードを含めた汎用性の高さが魅力の AMD Ryzen 7 6800U […]
2022年下期(2022年7月~12月)の中華ゲーム機の売れ筋ランキングを発表します。世界的な半導体不足、円安が直撃した 2022年下期、その中でも一番売れた中華ゲーム機の売れ筋ランキングを発表します。5つのカテゴリ分けし[…]