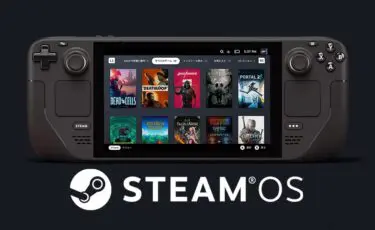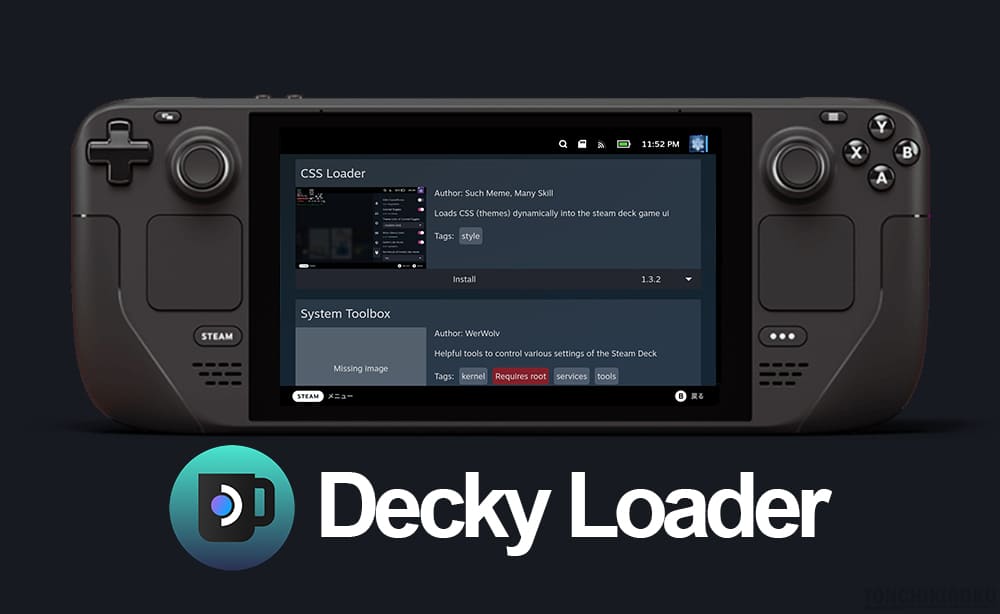
Steam Deck に Decky Loader を導入する方法を解説します。
導入することによりプラグインを利用して、システムサウンドの変更、アニメーションの変更、彩度調整、メニュー画面の編集といったシステム設定の変更が可能です。
Steam Deck の Decky Loader導入方法
Steam Deck の Decky Loader導入方法です。
標準システムにはない機能をプラグインで簡単に追加できるのが特徴です。
システムサウンドの変更、ゲーム毎の彩度調整などが追加できます。
あると便利
・USB Type-C ハブ または USB Type-C変換アダプタ
Steam Deck に USB周辺機器を接続するのに使います。
・USBキーボード
デスクトップモードで文字入力する際に使います。
・USBマウス
デスクトップモードで使います。
インストール
Steam Deck をデスクトップモードにして初期設定を進めます。
USB Type-Cハブを接続して、マウス&キーボードでの操作を推奨します。
ここでは Konsoleコマンドを使ったインストール方法を解説します。
インストーラーを使った導入方法もありますが、各プラグインが正常動作しないことがありました。現時点ではこちらの方法を推奨します。
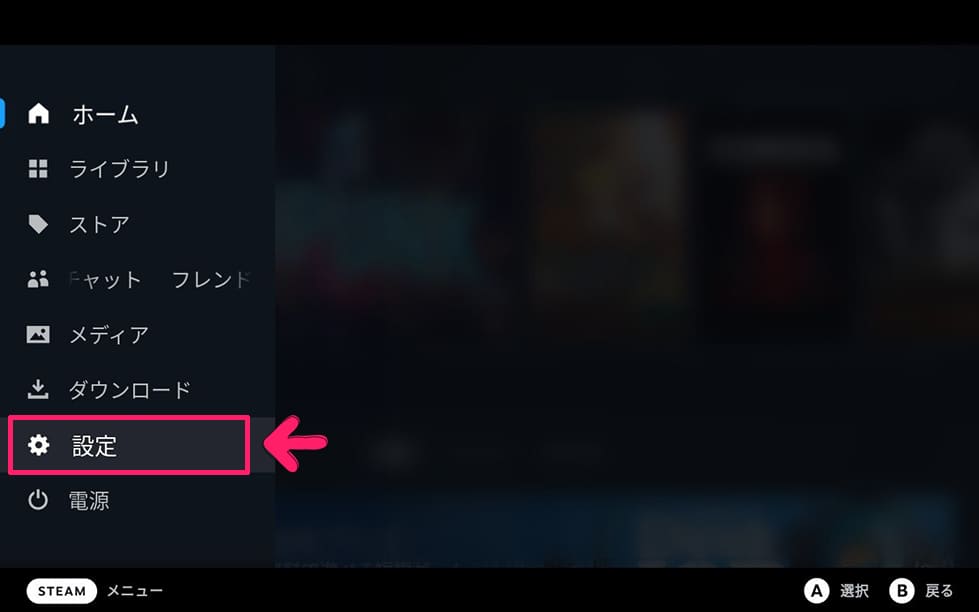
「STEAMボタン」を押して、「設定」を選択します。
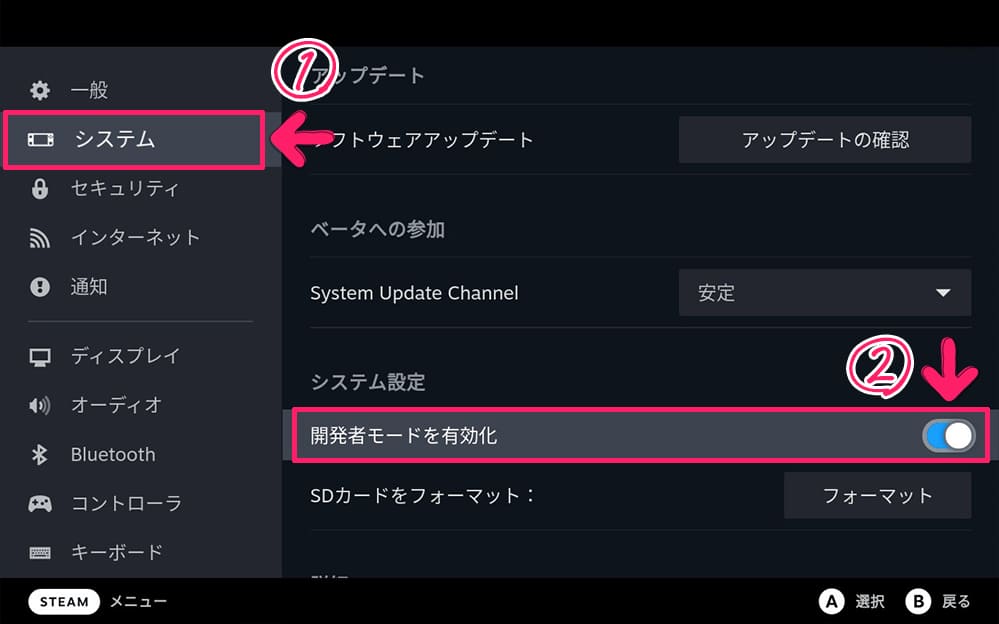
システム項目の「開発者モードを有効化」にオンを入れます。
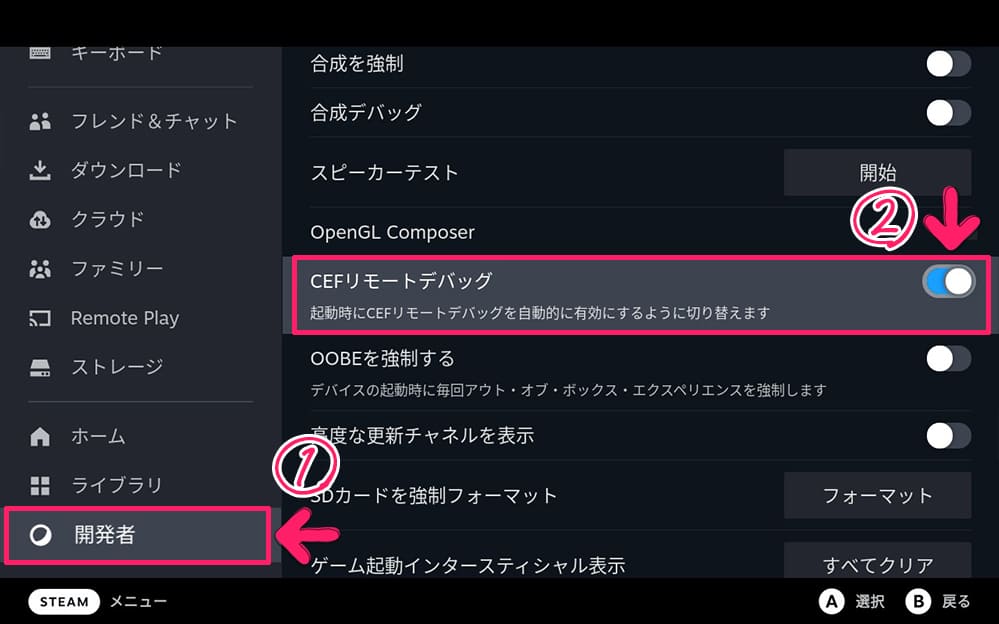
続いて、開発者項目の「CEFリモートデバッグ」をオンにします。
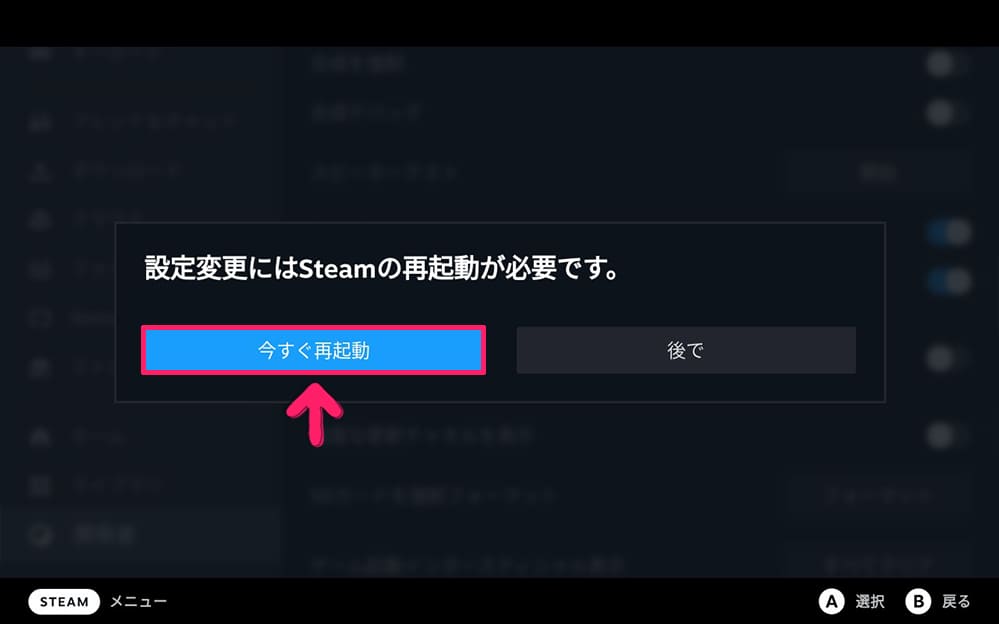
再起動を求められるので、Steam Deck を再起動します。
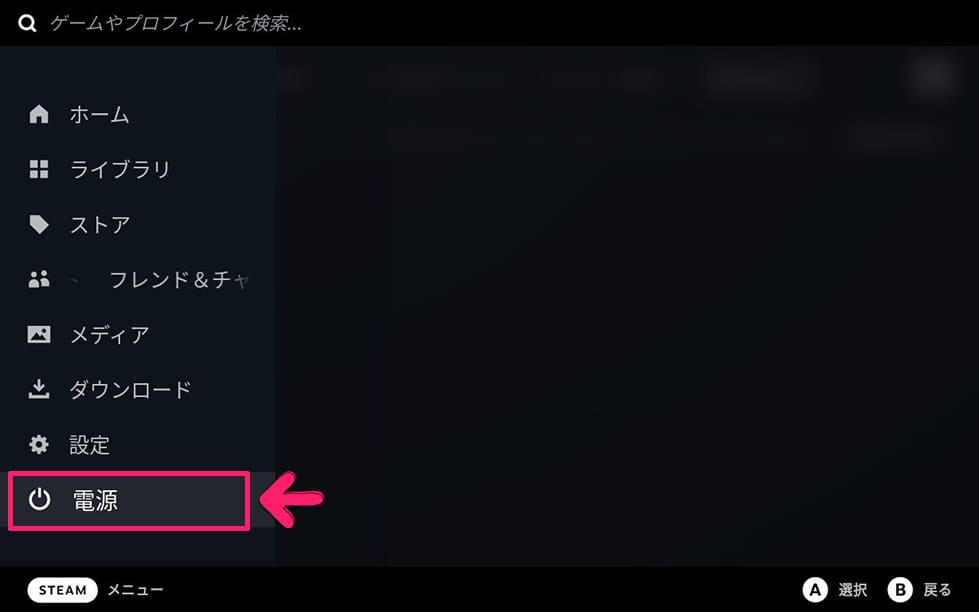
Steam Deck が再起動したら
「STEAMボタン」を押して、「電源」を選択します。
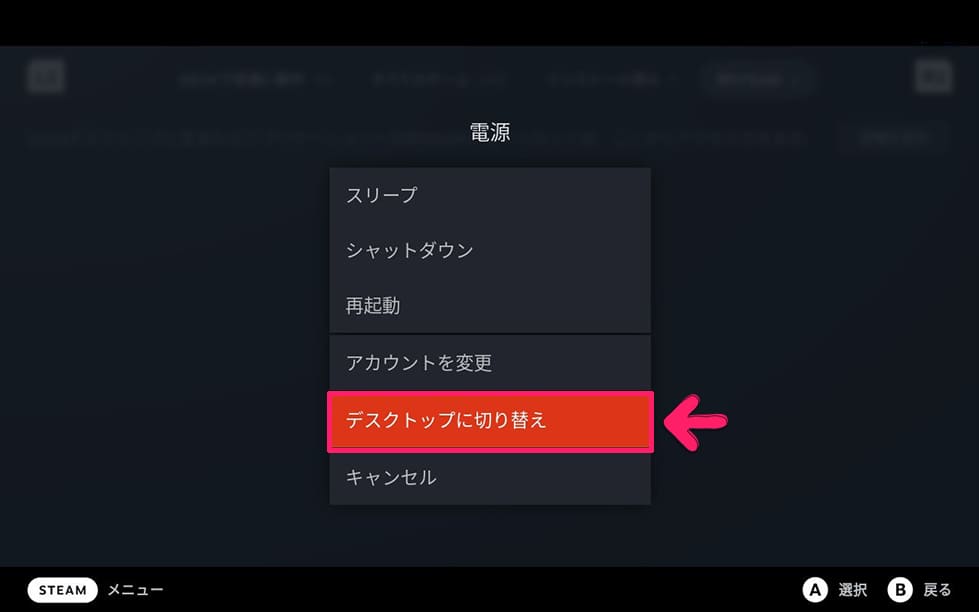
電源メニューから「デスクトップに切り替え」を選択します。
しばらく待つと、デスクトップモードが起動します。
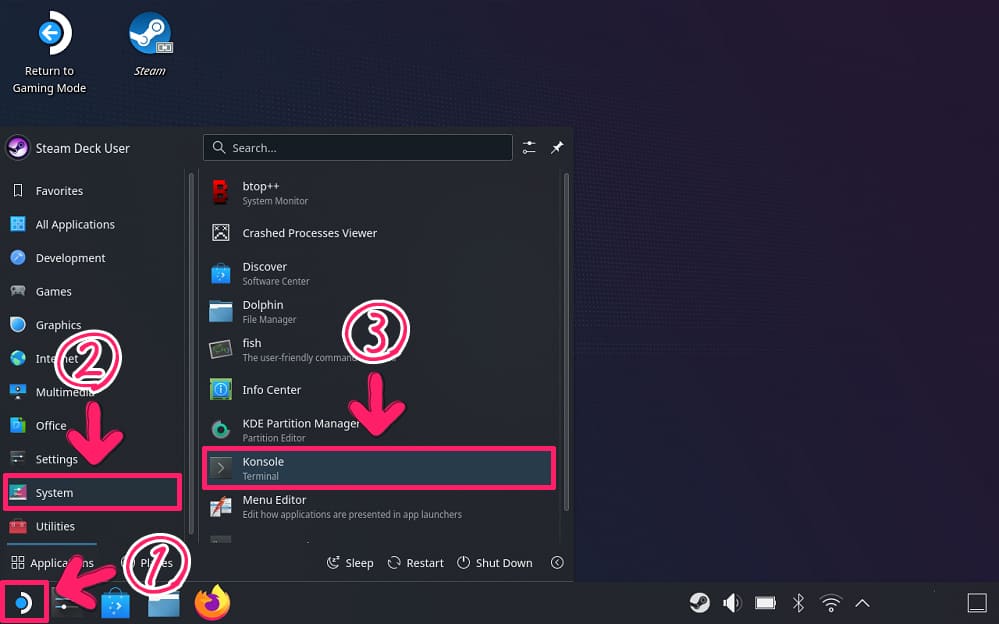
画面下にあるブラウザ「Steamボタン」を押します。
メニューから「System」を選択し、「Konsole」を実行します。
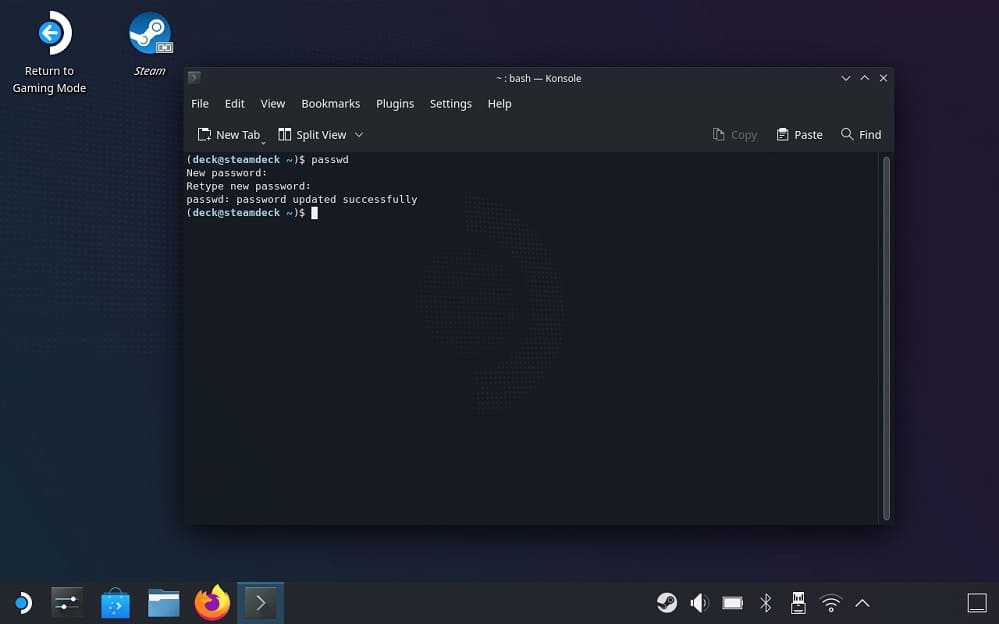
Konsole 画面が表示されたら、下記の手順を進めてください。
- 「passwd」と入力してエンターキーを押す
- 「任意のパスワード」を入力してエンターキーを押す
- もう一度「同じパスワード」を入力してエンターキーを押す
任意のパスワードは、忘れないようにしましょう。
パスワードを入力しても画面上では文字が表示されません。
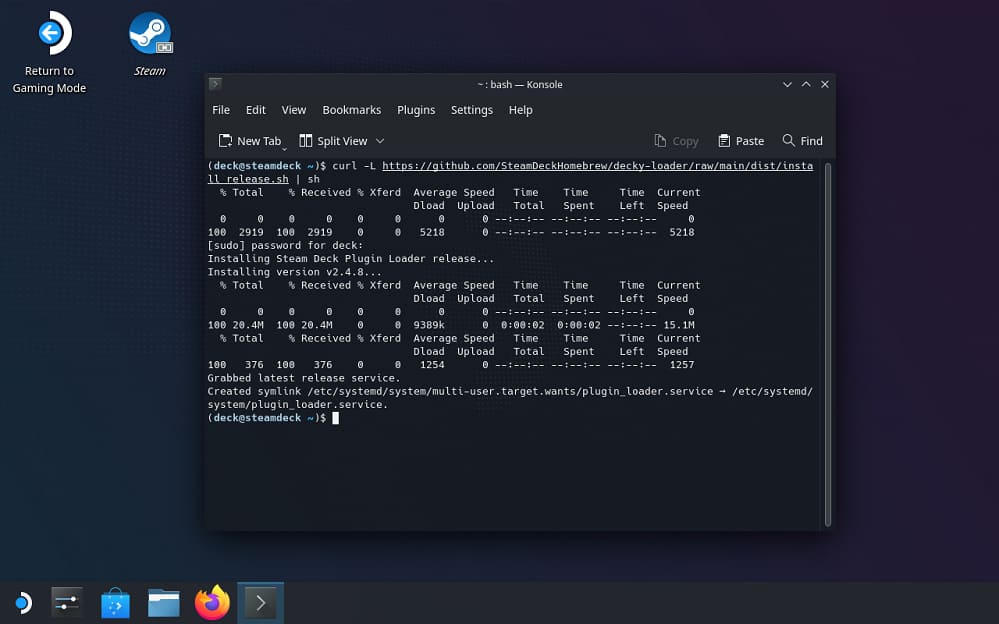
続いて、Decky Loader をインストールします。
最新リリース版(latest stable version)を導入するコマンドです。
- 「curl -L https://github.com/SteamDeckHomebrew/decky-installer/releases/latest/download/install_release.sh | sh」を入力してエンターキーを押す
- 「任意のパスワード」を入力してエンターキーを押す
以上で Konsole 画面での設定は完了です。
そのまま終了してください。
GitHub(https://github.com/SteamDeckHomebrew/decky-loader)を確認ください。
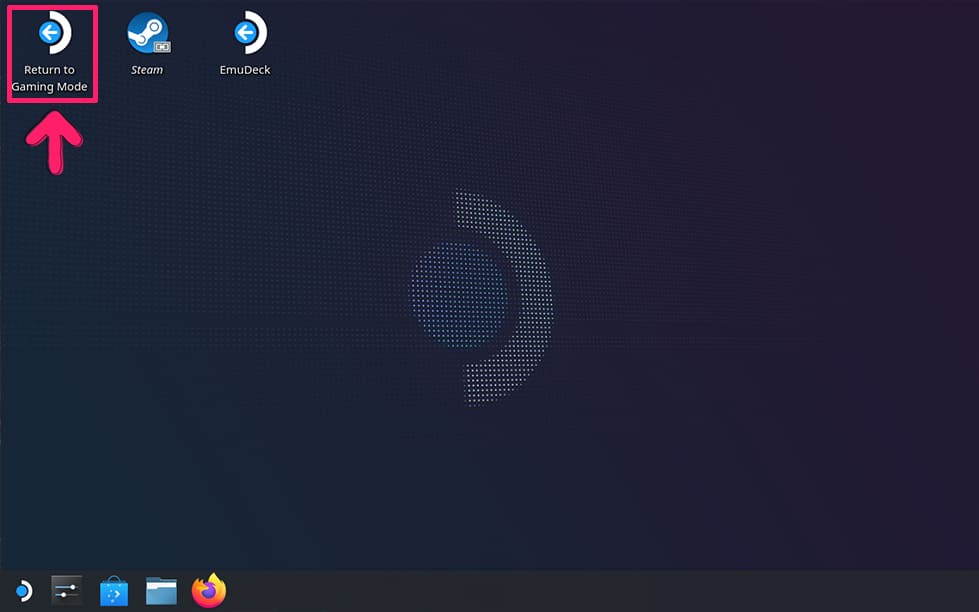
インストールが完了したら「Return to Gaming Mode」を実行します。
しばらく待つと通常モード(ゲーミングモード)が起動します。
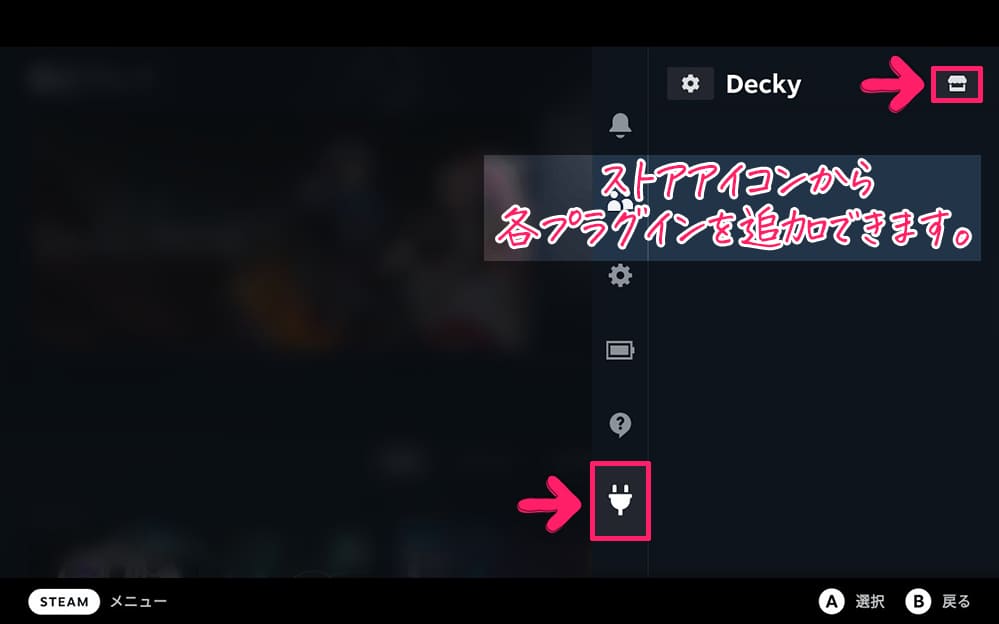
「・・・ボタン」を押します。
「コンセント」項目に、Decky Loader が追加されていれば完了です。
「ストア」から、各プラグインを導入できます。
下記のようなプラグインが用意されています。
- vibrantDeck:ゲーム毎の彩度調整など
- Audio Loader:効果音・BGM の変更
- Animation Changer:アニメーション変更(ブートなど)
- SteamGridDB:ゲームのアートワーク変更
- CSS Loader:カスタマイズ(フォント、カラーなど)
補足
Decky Loader のアンインストール方法です。
Konsole 画面で下記コマンドを実行してください。
- 「curl -L https://github.com/SteamDeckHomebrew/decky-installer/releases/latest/download/uninstall.sh | sh」を入力してエンターキーを押す
- 「任意のパスワード」を入力してエンターキーを押す
ちなみに各プラグインについてのインストール / アンインストールは、通常モード(ゲーミングモード)の Decky Loader 画面から実行します。
GitHub(https://github.com/SteamDeckHomebrew/decky-loader)を確認ください。
関連ページリンク
Steam Deck に SSD換装、SteamOS を導入する方法を解説します。内蔵ストレージ(SSD)の換装は、容量不足の問題を解決できるだけでなく、microSDカードからゲーム起動するよりも快適なゲーミング体験が可能です。[…]
Steam Deck に Windows 11 を導入する方法を解説します。Windows 11 の導入は STEAM DECK互換性で『非対応』と表示されているゲームタイトルを遊んだり、そのほかに実用的な Windowsアプリを[…]
Steam Deck に EmuDeck を導入する方法を解説します。各種エミュレーターを一括導入できるほか、中華ゲーム機でも動作が厳しいゲームキューブ、Wii、3DS、PS2 といったエミュレーターが快適に動作します。[…]
Steam Deck に Heroic Games Launcher を導入する方法を解説します。導入することで Steamゲームだけでなく、Epic Games や GOG で販売しているゲームタイトルを Steam Deck […]
2022年下期(2022年7月~12月)の中華ゲーム機の売れ筋ランキングを発表します。世界的な半導体不足、円安が直撃した 2022年下期、その中でも一番売れた中華ゲーム機の売れ筋ランキングを発表します。5つのカテゴリ分けし[…]