
フロントエンド「Daijishō」は、エミュレーター導入からテーマの変更、ゲームタイトルのボックスアートとメタデータを自動的にスクレイピングする機能を搭載したインターフェースです。
Android向けに開発された Daijishō の導入方法、使い方・設定方法、注意点などを解説します。
ちなみに、Daijishō を漢字にすると『台字章』で、読みは『だいじしょう』です。
必要なもの
・Androidスマートフォン、タブレット
Daijisho の動作環境は、Androidデバイスだけです。
iPhone、iPad などの Apple製品には対応していません。
・モバイルゲームコントローラー(あると便利)
Androidスマートフォンにそのまま装着するタイプのゲームコントローラーです。
物理コントローラーで快適なゲームプレイが可能です。
・Androidゲーム機
ゲームコントローラーが一体型となっていて使いやすいです。
最新のスマートフォン、タブレットに比べるとスペックは劣ります。
Daijishō の導入方法
フロントエンド『Daijishō』の導入を進めていきます。
全体の流れは次のとおりです。
- Daijishō をインストールする
- システムを選択する
- ゲームイメージ保存フォルダーを指定する
- ボックスアートなどを同期する
- 必要に応じてテーマ・エミュレーターを変更する
- 遊ぶ
フロントエンド Pegasus Frontend よりも導入は簡単で『初心者向き』です。
わかりやすいように1つずつステップごとに解説します。
Pegasus Frontend は、あらゆる種類のエミュレーターを起動するためのグラフィカルフロントエンド・ユーザーインターフェイス(UI)です。ゲームタイトル閲覧などのカスタマイズ性と、ハイパフォーマンスに重点を置いて制作が進[…]
Daijishō をインストール
Google Play ストア、GitHub の2つからダウンロード可能です。
Google Play ストアから直接インストールするのが簡単です。
システムを選択
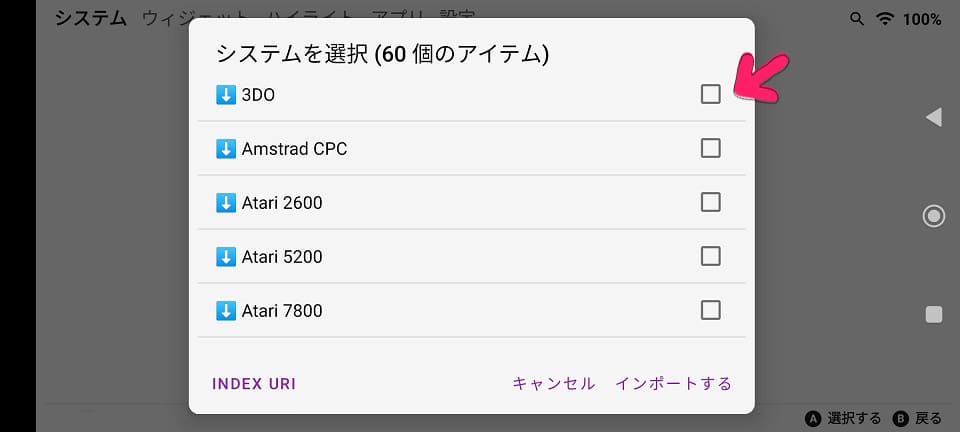
Daijishō をインストールして起動します。
最初に表示されるのは『システムのダウンロード』画面です。
- 『システムをダウンロード』を選択
- 遊びたいエミュレーターのシステムにチェック
- 完了
ここで選択したシステムが、メインメニューに表示されます。
後から追加できるので、あまり考えずに選択して大丈夫です。
保存フォルダーを選択
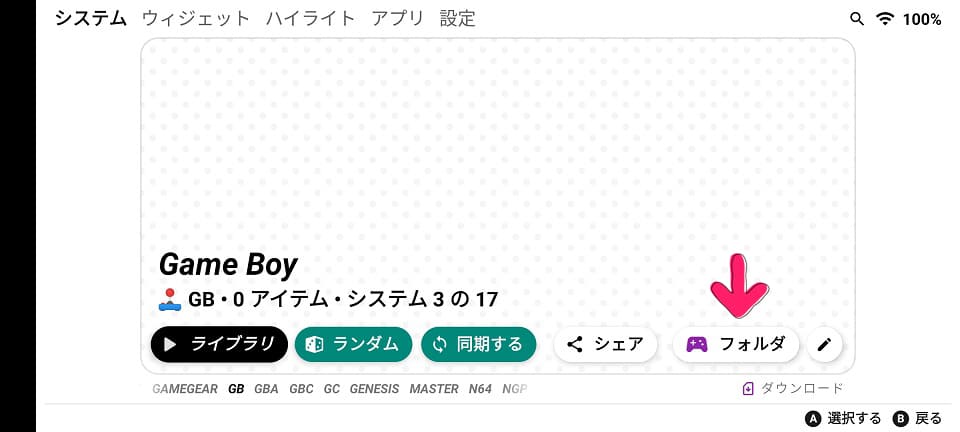
ゲームイメージが保存されているフォルダーを選択します。
トップ画面(システム)右下にある『フォルダ』を選択します。
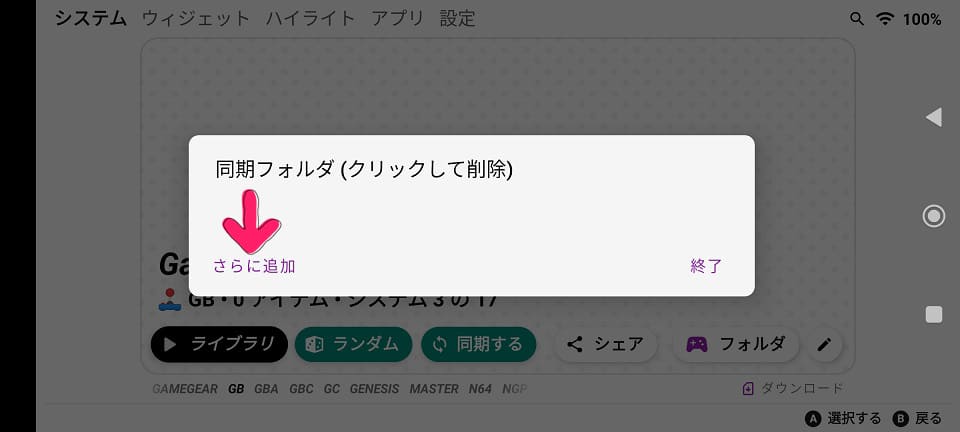
『さらに追加』を選択して、保存されている場所を表示します。
『このフォルダを使用』を選択して、ゲームイメージフォルダを選択します。
選択が終わったら『終了』で完了です。
ゲームイメージを同期する
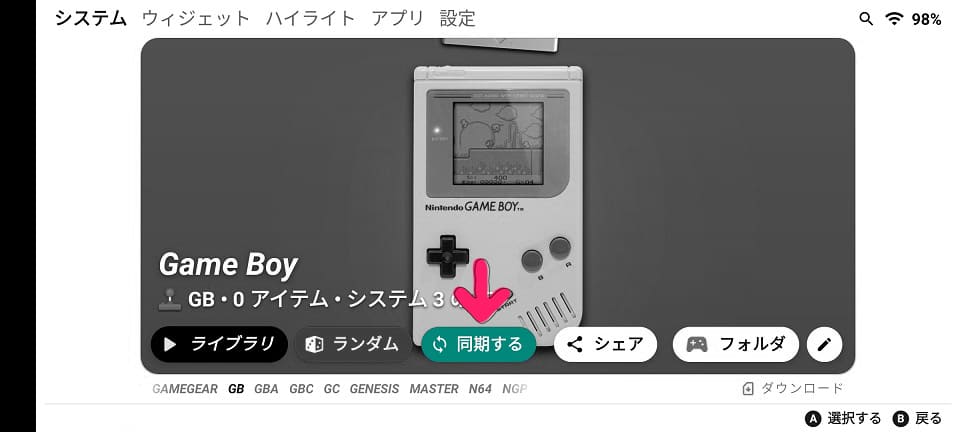
追加したゲームイメージ情報を同期します。
同期することによって、ボックスアートとメタデータを自動的にスクレイピングします。
トップ画面(システム)右下にある『同期する』を選択します。
しばらく待つと完了です。
『同期する』が表示されていない場合
『フォルダ』を選択後に表示される『同期する』を選択してください。
エミュレーターを遊ぶ
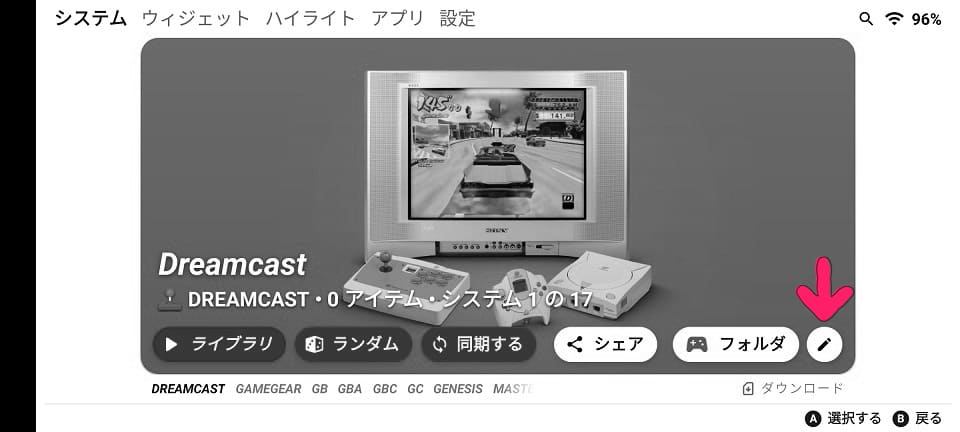
すべての設定が完了したらエミュレーターを遊びます。
トップ画面(システム)右下にある『ペンマーク』を選択します。
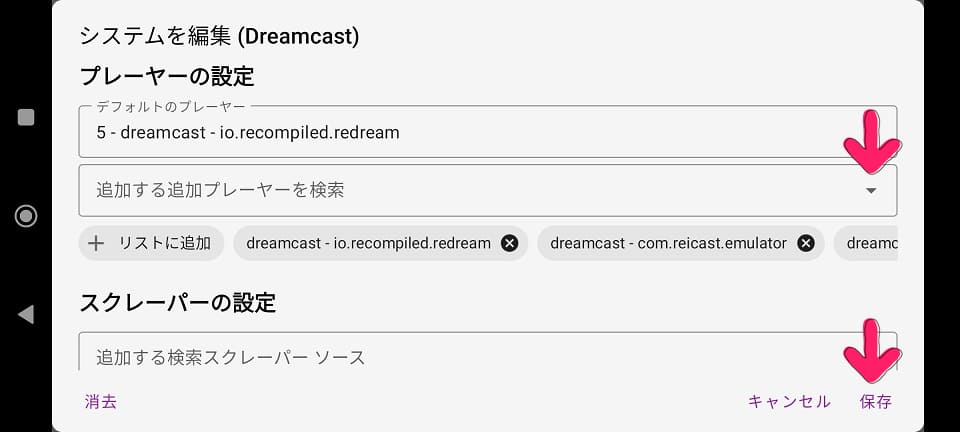
システム編集画面が表示されます。
- 『プレーヤーの設定』の『追加する追加プレーヤーを検索』を選択
- そこでお好みのエミュレーターの種類を選択
- 画面右下にある『保存』を選択
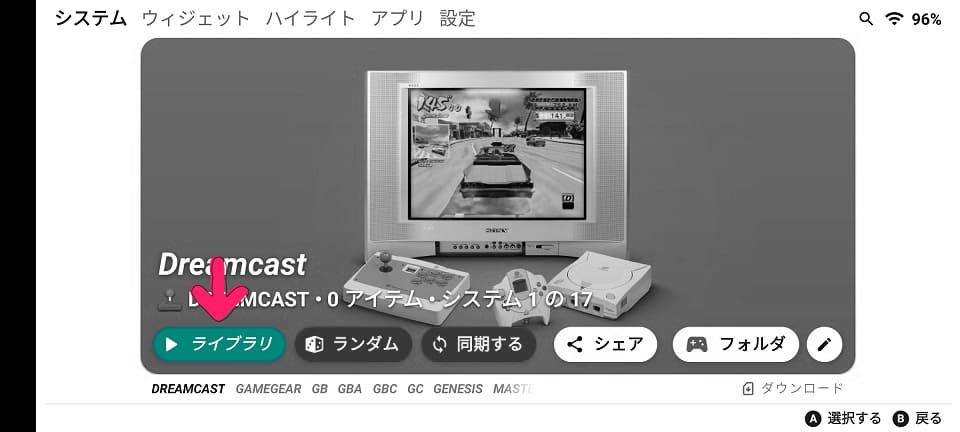
- 次にライブラリからゲームタイトルを選択
- 『パッケージ~…」と表示されたら『確認』を選択
- Google Play ストアのアプリ画面が表示されます。
- エミュレーターをダウンロード&インストール
- 起動すれば完了
快適に遊ぶには、エミュレーターアプリごとの設定は必須です。
カスタム設定
ここではプラットフォームの追加、テーマの変更方法を解説します。
システムの追加

初期設定で選択した以外のシステムを追加します。
トップ画面(システム)右下にある『ダウンロード』を選択します。
追加したいシステムにチェックを入れれば完了です。
テーマの変更
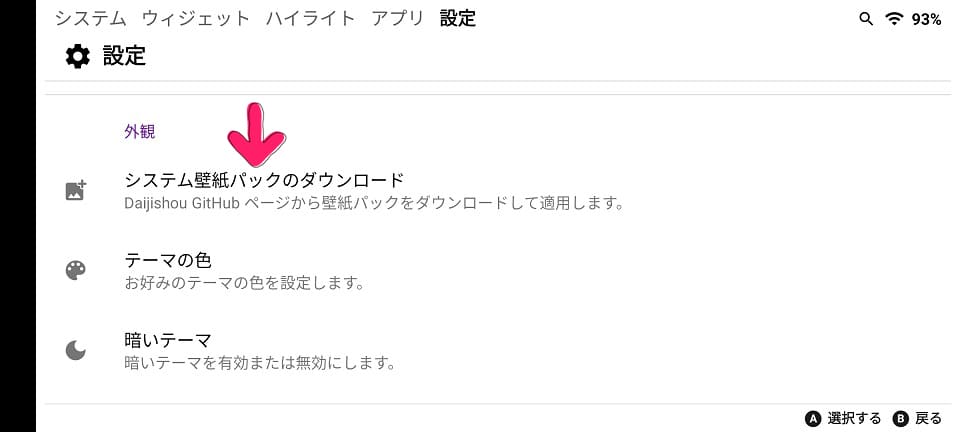
フロントエンドのメインテーマを変更します。
トップ画面(システム)上に表示されている『設定』を選択します。
- 外観項目『システム壁紙パックのダウンロード』を選択
- お好みのシステム壁紙パックを選択
- 『パックをダウンロード』を選択
- 『確認』を選択
- 完了
ボックスアートを追加・変更
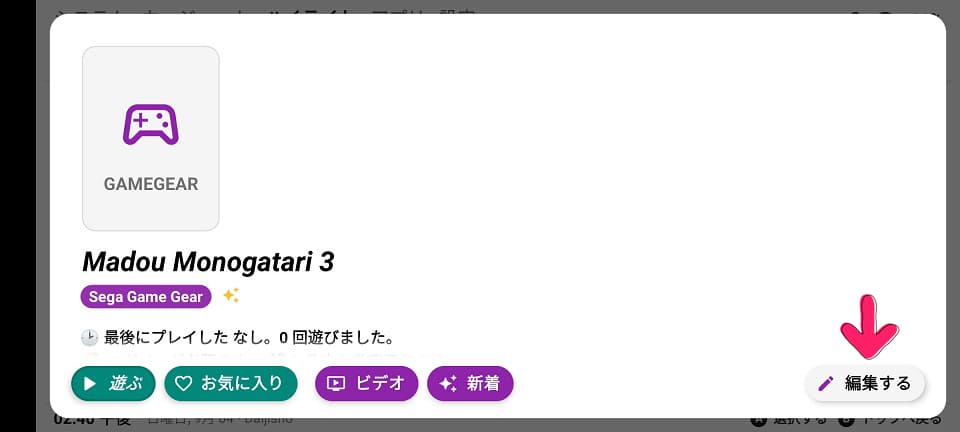
選択したボックスアートを表示(追加・変更)します。
同期してもボックスアートが表示されないゲームタイトルに有効です。
- 対象ゲームタイトルを長押し
- 右下『編集する』を選択
- 『プレビューメディアの編集』を選択
- 『ボックスアート』を選択
- 表示させたいが画像を選択
Pegasus Frontend は、あらゆる種類のエミュレーターを起動するためのグラフィカルフロントエンド・ユーザーインターフェイス(UI)です。ゲームタイトル閲覧などのカスタマイズ性と、ハイパフォーマンスに重点を置いて制作が進[…]
Androidゲーム機「GPD XP Plus」は、従来モデル GPD XP のアップグレードモデルです。本体の大きさ・重さ、着脱式モジュールはそのままに、MediaTek Dimensity 1200プロセッサを搭載、冷却能力・[…]
モバイルゲームコントローラー「GameSir X2 Pro-Xbox」は、操作性・持ちやすさ、カスタマイズ性に優れたスマホ専用コントローラーです。Xbox for Android スマートフォンの公式ライセンスを取得したモデルでク[…]
中華ゲーム機「Retroid Pocket 3」は、本体デザインを刷新したモデルです。基本スペックは従来モデルから大きく変わりませんが、より大きな液晶ディスプレイ、デザインやカラーバリエーションの豊富さで注目されています。[…]
マウスやキーボードで知られている Logitec G(日本国内での名称:ロジクール)と、世界最大のゲームパブリッシャーである Tencent Games が手を組み、クラウドゲーミングデバイス「Logitech G Cloud G[…]

















