
Pegasus Frontend は、あらゆる種類のエミュレーターを起動するためのグラフィカルフロントエンド・ユーザーインターフェイス(UI)です。ゲームタイトル閲覧などのカスタマイズ性と、ハイパフォーマンスに重点を置いて制作が進められています。
クロスプラットフォームに対応しており、動作環境は Windows、Linux、macOS、Android、Raspberry Pi、ODROID などと幅広いことも特徴です。バージョンアップしたことで、グラフィカルな機能性と使いやすさに磨きがかかり注目を集めています。
この記事では、Pegasus Frontend の導入率が高い Androidデバイスを中心に、導入方法、使い方、注意点などを解説していきます。
そのため、開発が停滞する可能性があります。
「Pegasus Frontend」の時代がやってきた
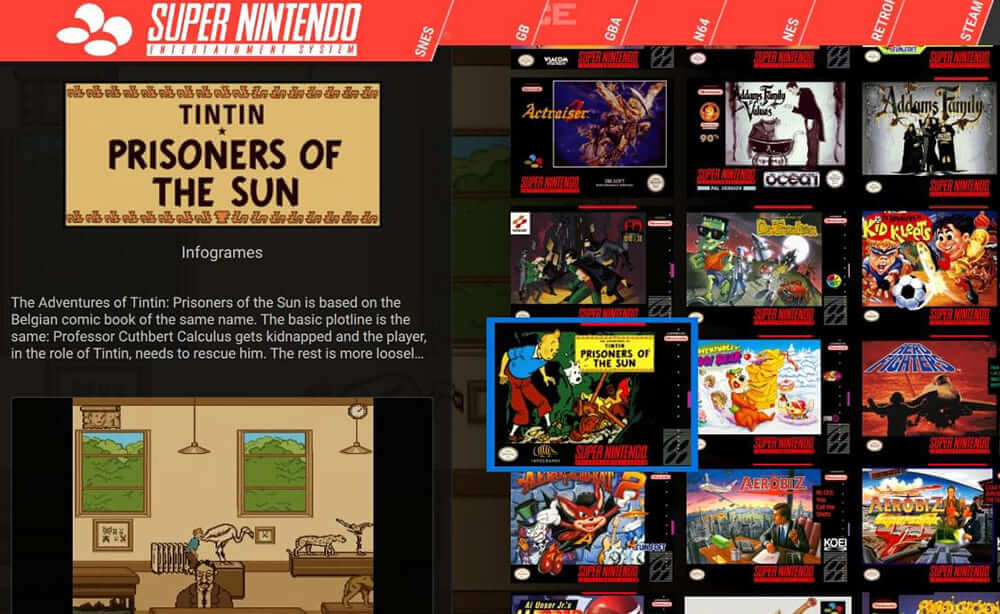
グラフィカルのフロントエンド「Pegasus Frontend」は、あらゆる種類のアプリ・エミュレータを起動させるためのユーザーインターフェイス(UI)です。わかりやすく説明すると “メニュー画面” のようなものです。
エミュレータでゲームプレイをするまでのプロセスとして、専用エミュレータを起動してゲームタイトルを1つずつ手動で起動させることが基本となっていましたが、わかりやすいグラフィカルなメニュー画面からすぐにアクセスできます。
オープンソースなシステムということもあり、付加価値をつけた亜種も開発されています。
これから発表される中華ゲーム機にも導入が検討されているだけに、Pegasus Frontend の設定方法、使い方は必須スキルとなりそうです。
Pegasus Frontend をインストール
Pegasus Frontend の導入率が高い Androidデバイスへの導入方法を解説していきます。
エミュレータを起動させるために必要なマルチエミュレータシステム RetroArch の導入方法に加え、Skraper の導入方法も一緒に進めていきます。難易度は中級者~上級者向けです。
RetroArch のインストールから起動まで
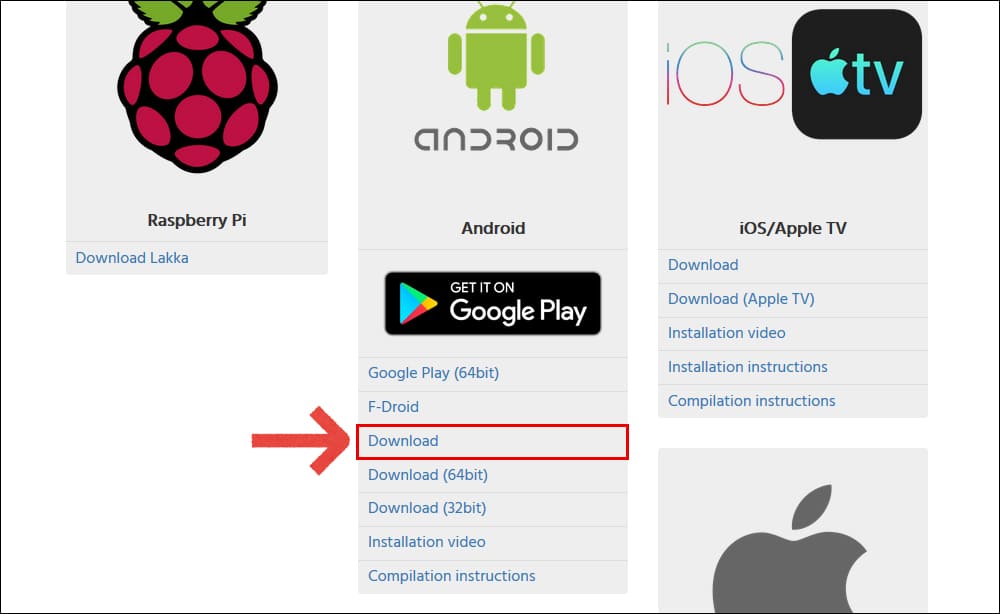
下記の手順を参考に RetroArch のインストールから起動までを進めていきます。
2021年1月から Google Play ストア で公開されている RetroArch は機能が制限されています。フル機能が使えるバージョンは公式サイトで提供されています。
- RetroArch公式サイトを開く
- メニューから「DOWNLOAD」を選択する
- Android選択項目から「Download」を選択してダウンロード
- ダウンロードした RetroArch をインストールする
- 不明なアプリと表示されるので「有効」にして進める
- RetroArch を起動する(表示メッセージはすべて許可 or OK)
- オンラインアップデータから「コアダウンロード」を選択
- 必要な「コア」を選択してダウンロード
- 画面下部のホームボタンを押して「終了」を選択
Download (64bit)、Download (32bit)ではなく「Download」を選択してください。
Pegasus Frontend のインストールから起動まで
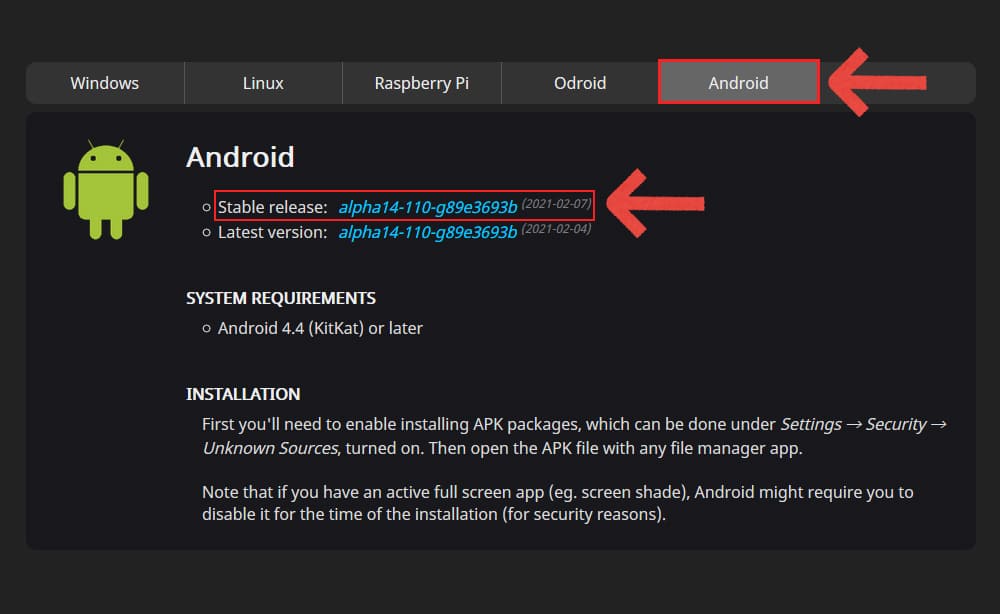
下記の手順を参考に Pegasus Frontend のインストールから起動までを進めていきます。
- Pegasus Frontend公式サイトを開く
- 「Downloads」を選択する
- 「Android」を選択する
- Stable release に表示されているファイルをダウンロード
- ダウンロードした Pegasus をインストールする
- 不明なアプリと表示されるので「有効」にする
- Pegasus を起動する
- 画面右側からメニューを表示させて「Quit」で終了する
メタデータファイルをダウンロードする
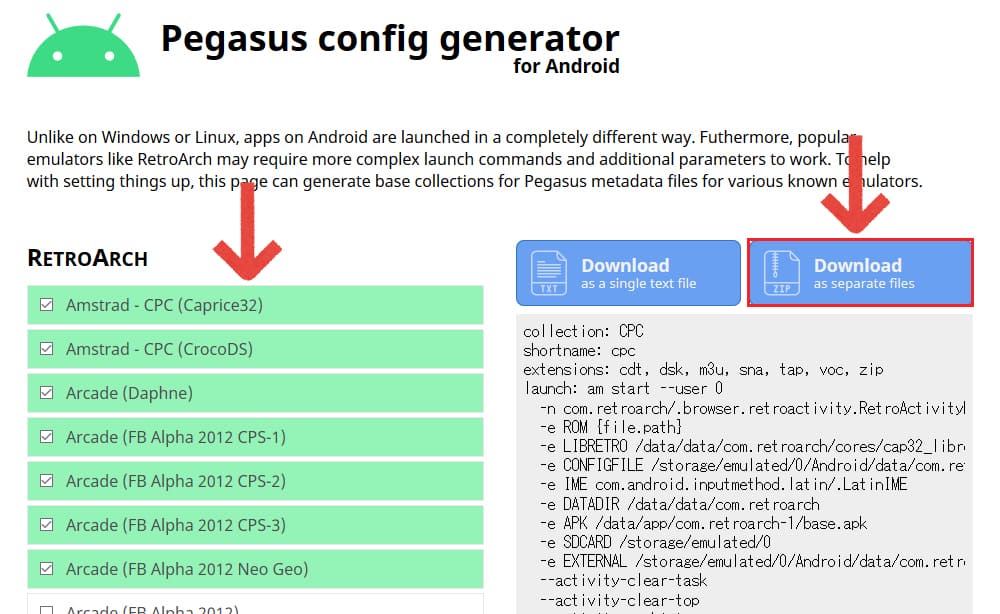
RetroArch のコアダウンロードで選択した「コア」と完全一致したメタデータファイル(テキストファイル)をダウンロードします。
下記の手順を参考にメタデータファイルをダウンロードしてください。
- Pegasus Tools Collection を開く
- メニュー画面から「Android Metadata Generator」を選択
- RetroArch 項目から必要なコアにチェックマークを入れる
- 「Download as separate files」を選択してダウンロード
- ダウンロードした ZIPファイルを解凍する
- コアごとにフォルダが作成され、metadata.pegasus が保存されています。
ゲームイメージフォルダにメタデータファイルを保存する
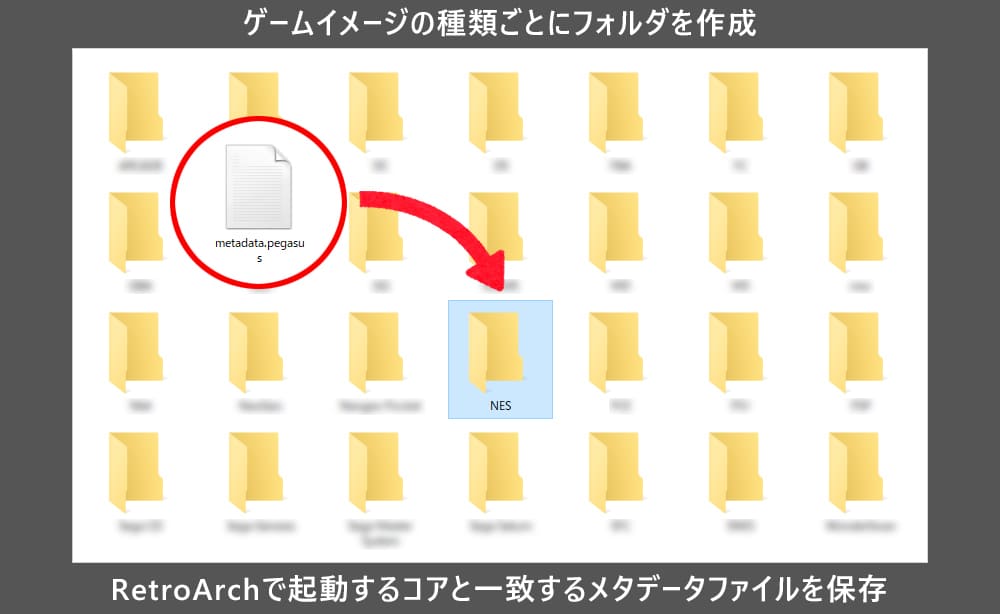
ゲームイメージ(ROMデータ)が保存されているフォルダに、メタデータファイルを保存します。下記の手順を参考に進めていきます。
- ゲームイメージの種類ごとにフォルダを作成する
- 作成したフォルダにゲームイメージを保存する
- 起動するコアに応じた metadata.pegasus も一緒に保存する
例えば、ファミコンであれば「NES」フォルダといった種類ごとにわかりやすいフォルダを作成します。次に作成したフォルダの中に対応したゲームイメージを保存します。
そして、RetroArch で起動するファミコンのコアが「Nintendo – NES/Famicom(FCEUmm)」の場合、「メタデータファイルそダウンロードする」で作成したメタデータファイル(metadata.pegasus)も一緒に保存します。
Pegasus Frontend にエミュレータタブを追加する
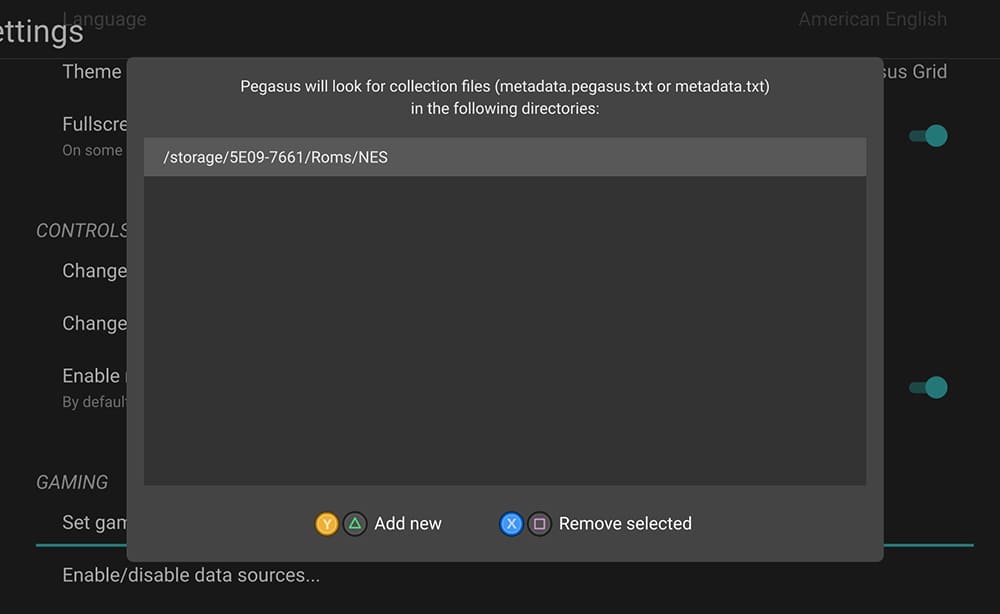
Pegasus 初期画面では、Androidタブしか表示されていません。
ここに所有するゲームタイトルに応じたエミュレータタブを追加します。
下記手順を参考にエミュレータタブの追加を進めてください。
- Pegasus を起動する
- 画面右側からメニュー画面を表示させて「設定」を選択
- 全般項目の言語「日本語」を選択
- ゲーム項目の「ゲームディレクトリを設定…」を選択
- ゲームイメージを保存したフォルダを開く
- metadata.pegasus を選択する
- 必要に応じて ④~⑤ を繰り返す
- メッセージが表示された場合は「OK」を選択
- Pegasusのメイン画面に戻り、タブ追加を確認
- ゲームイメージを選択して起動(初期テーマでは Launch で起動)
画面右側からメニューを表示させようとしても、ホームボタンなどが表示されてしまう場合は、画面回転を有効にして左右を逆転させて操作すると良いでしょう。
これで Pegasus Frontend の一通りの導入方法の解説は完了です。
Androidデバイスの設定で、ホームアプリを Pegasus に変更したり、Bluetooth接続・OTG接続を有効化することで外部コントローラーでも操作できます。
引き続き、デザインを一新するテーマファイルの追加方法を解説していきます。
テーマファイルでデザイン一新!
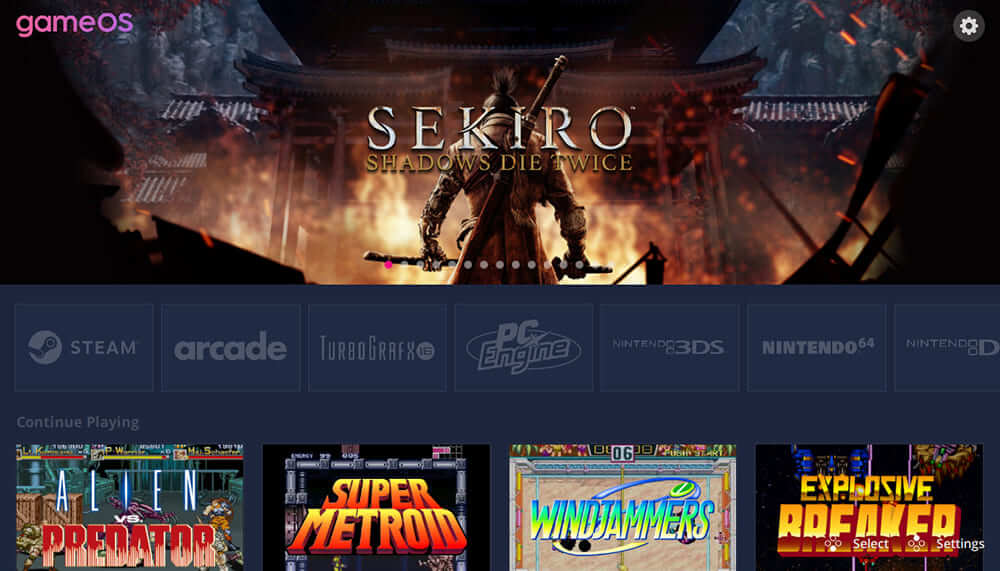
Pegasus Frontend の見栄えを変更できるテーマファイルが用意されています。
ここでは、テーマファイルの追加方法、人気のおすすめテーマ6選をご紹介していきます。
テーマファイルの追加・変更方法
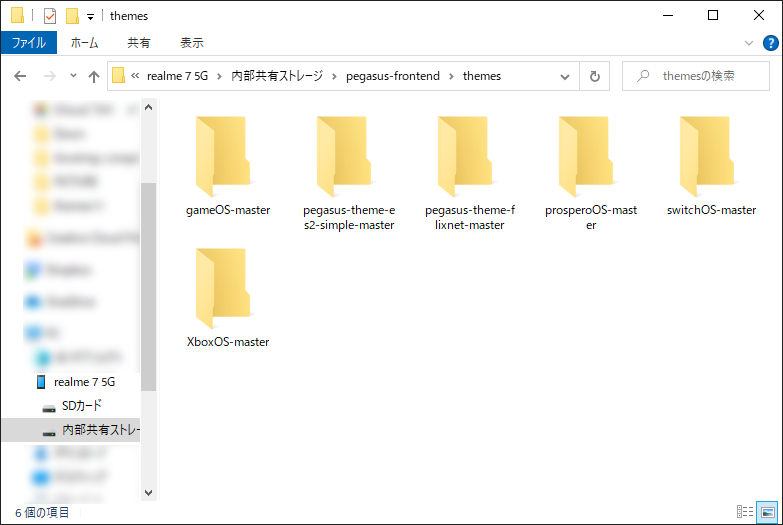
下記の手順を参考に、テーマファイルの追加を進めてください。
- Androidデバイスの内部ストレージを開く
- 「pegasus-frontend」フォルダを開く
- 新しく「themes」フォルダを作成する(フォルダ名に括弧はいらない)
- Pegasus Tools Collection を開く
- メニュー画面から「Theme Gallery」を選択
- 好みのテーマファイルを選択
- 「Download」ボタンを押す
- ダウンロードした ZIPファイルを解凍
- 解凍したフォルダを作成した「themesフォルダ」に追加
次に Pegasus でのテーマ変更は下記のとおりです。
- Pegasus を起動
- 画面右側からメニュー画面を表示させて「Settings」を選択
- Theme から追加したテーマを選択
おすすめテーマ6選をご紹介
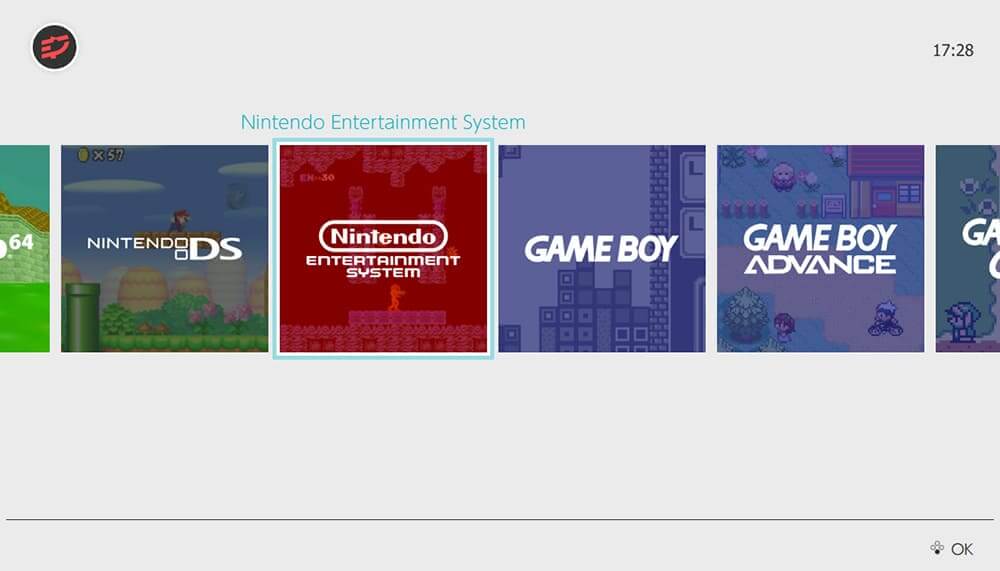
Pegasus の人気テーマ6選を人気順にご紹介していきます。
デザインを一新することでユーザーインターフェイス(UI)の使いやすさも大幅に変更することができます。是非、自分にマッチしたテーマを見つけてください。
- gameOS・・・Pegasus亜種にも採用されている人気 No.1テーマ
- switchOS・・・Nintendo Switch風テーマ
- Pegasus Grid・・・安定人気のPegasus デフォルトテーマ
- Flixnet・・・TV BOX風テーマ
- Homage・・・処理は重めだがシンプル・グラフィカルの融合テーマ
- ZEPHYR・・・軽快な操作と見やすさが特徴のテーマ
こちらで紹介したテーマファイルは、すべて Pegasus Tools Collection の Theme Gallery からダウンロードできます。ただし、各ゲームタイトルの画像データなどが不足しているのでグラフィカルなデザインにはなりません。
最後に、テーマファイルのデザインをワンアップできる Skraper の使い方を解説していきます。
グラフィカルなデザインに変更しよう
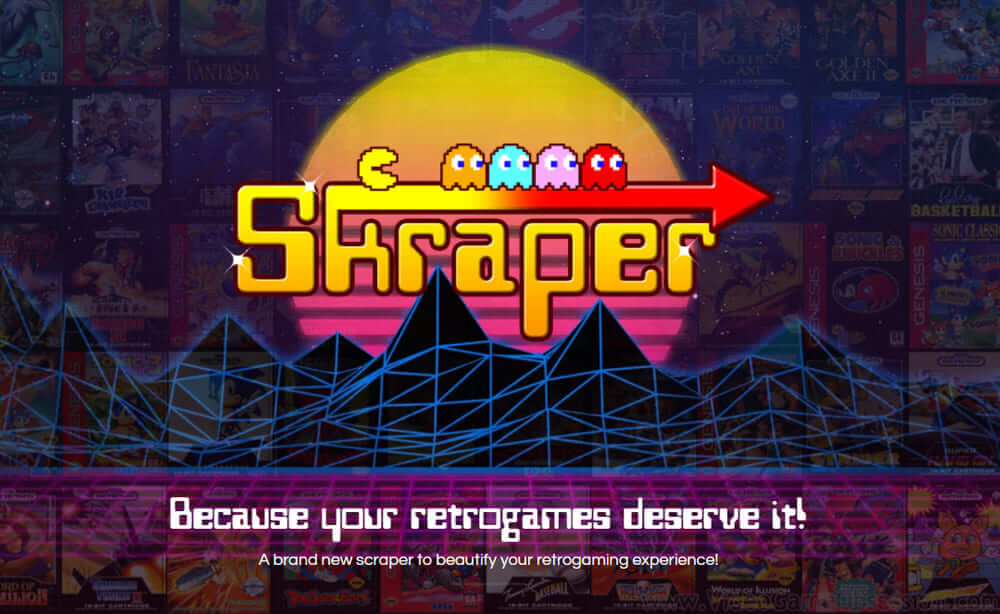
Pegasus Frontend を導入しただけでは、ゲームタイトルのアイコンも表示されず、とてもグラフィルカルなデザインとはいえません。ここでは「Skraper」の導入方法・使い方を解説していきます。
Skraper のインストールから起動まで
Skraper は SCREENSCRAPERデータベースをもとに、所有しているゲームタイトルの画像・動画などを一括管理・ダウンロードできるソフトウェアです。
下記の手順を参考に Skraper の導入を進めてください。
この作業はパソコン環境(Windows、macOS、Linux)で行います。
ゲームイメージは日本語ではなく、半角英数字での名前を推奨します。
- Skraper公式サイトを開く
- 画面上部メニューから「DOWNLOAD」を選択
- ダウンロードしたファイルを解凍して、SkraperUI を実行
- 選択画面が表示されたら「I don’t have an account and I want to register」を選択
- その下に表示されている「SIGN UP」を押す
- SCREENSCRAPER が表示されるので、画面右上の「Register」を押す
- そのままページを下へスクロールさせると「Sign up on Screenscraper」が表示される
- 任意のニックネーム、パスワードなどを入力して「SEND」ボタンを押す
- 登録が完了したら、Skraperセットアップボタンに戻り「I have an account」を選択
- 登録したニックネーム、パスワードを入力して「NEXT」を押す
- 作業が完了するまで、しばらく待つ(5分~10分程度)
- 「GENERIC EMULATION」を選択して「NEXT」を押す
- ゲームイメージを保存した「roms」フォルダを選択して「NEXT」を押す
- 「NEXT」を押して Skraper が起動したら完了
Skraper の使い方
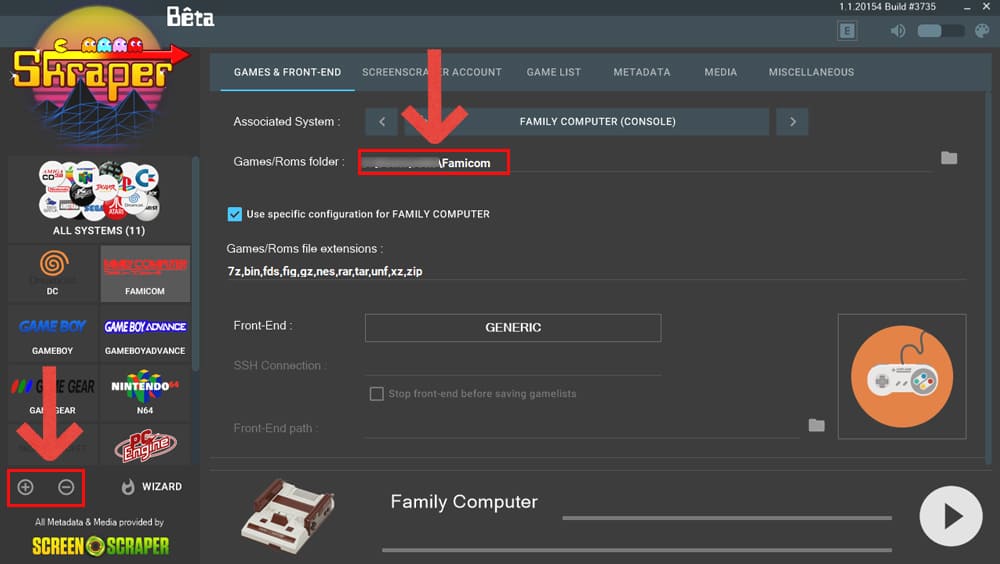
Skraper は誰でも直感的に操作できるように工夫がされています。
起動して行うことは2つだけです。一つは対象となるROMSフォルダ(ゲームイメージ)の追加・削除、もう一つはテーマに利用できる画像などのデータ出力設定方法です。
上画像を例で説明してきます。まずは、左サイドメニューに注目してください。
基本的な使い方は下記のとおりです。
- 各ハード機アイコンを選択
- メイン画面に表示されたゲームイメージの保存先を確認
- 保存先が誤っている場合には正しい保存先を選択
- 下部のプラス・マイナスボタンを押して各ハード機の追加・削除
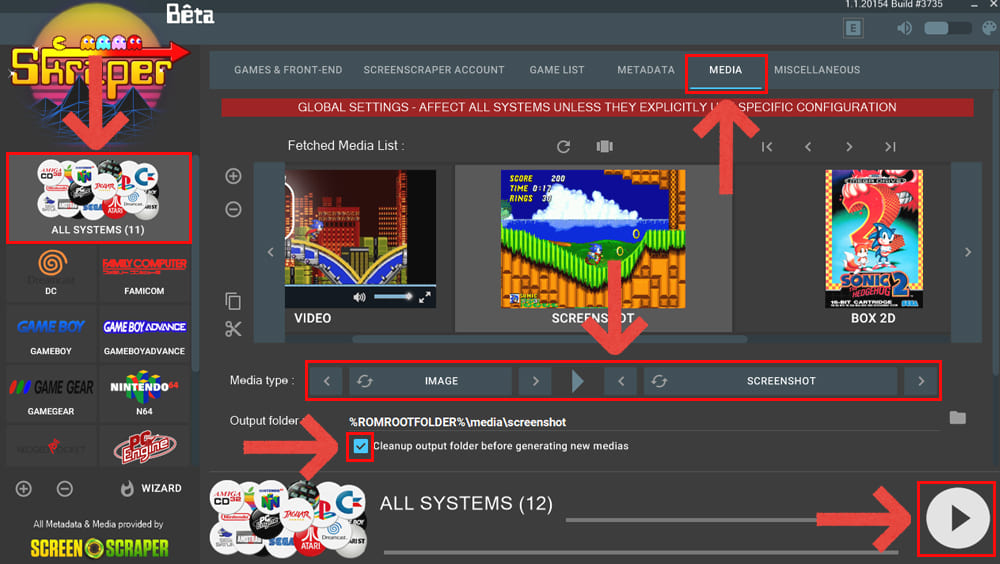
次に下記の設定を行い、テーマファイルで利用する画像などのデータ出力を行います。
- 左サイドメニューの「ALL SYSTEMS(数字)」を選択
- メイン画面上部の「MEDIA」タブを選択
- プラス・マイナスボタン、Media type を操作
- VIDEO、SCREENSHOT、BOX 2D、WHEEL を追加
- 「Cleanup output folder before generating new medias」にチェック
- 左下実行ボタンを押して「OK」を押す
- 完了(数十分~数十時間待ちます)
メタデータファイルをコンバートする
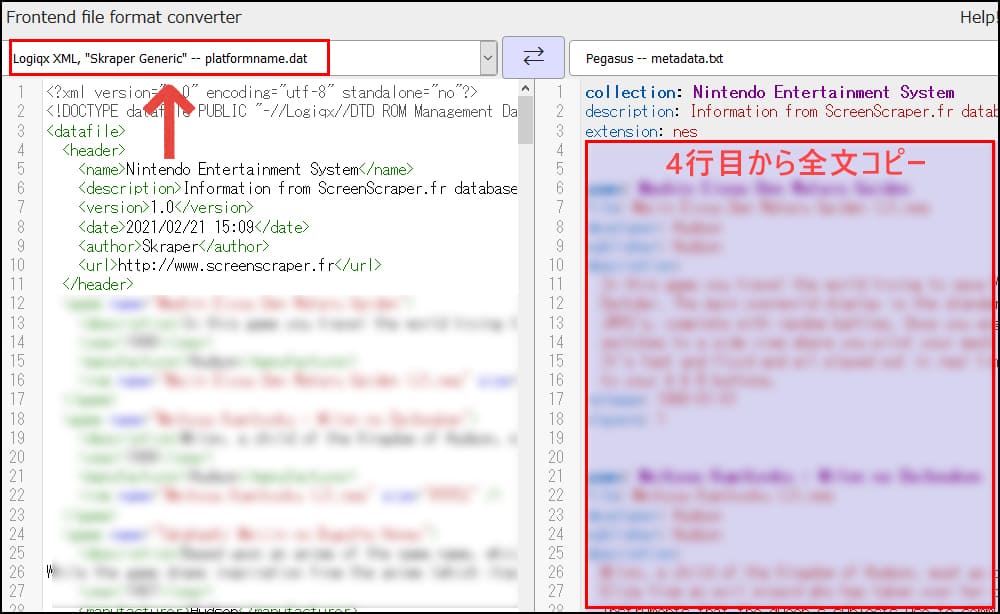
Skraper で作成したデータはこのままでは使用できません。
使えるように Pegasus用メタデータファイルにコンバート(変換)します。
まずは、Skraper で指定したフォルダに「media」フォルダ、「xxxxx.dat」が保存されているか確認してください。※xxxxx は指定したゲームイメージフォルダ名です
確認ができたら、下記の手順を参考に作業を進めてください。
- Pegasus Tools Collection を開く
- メニュー画面から「Metadata Converter」を選択
- 「xxxxx.dat」をテキストエディタ(メモ帳など)で開いて全文コピー
- Metadate Converter 左側に全文を貼り付け
- 左上メニューから「Logigx XML,”Skraper Generic” — platformname.dat」を選択
- Metadate Converter 右側が表示されるので4行目から全文コピー
- Androidデバイスのゲームイメージフォルダを開く
- 各フォルダに保存した対応する metadata.pegasus を開く
- 最終行からコピーした文章を貼り付け
- metadate.pegasus を保存
- 各ゲームイメージフォルダへ「media」フォルダを保存
- 所有するゲームハード機に応じて②~⑪を繰り返す
Pegasus を起動するとゲームイメージに対応した画像・映像が表示されます。
何も変化がないときは Pegasus Frontend を再起動してください。
それでも何も表示されないときは、設定方法が間違っているので内容確認を進めてください。
また、映像表示は処理が重くなるのでデバイスによっては処理落ちするので注意してください。
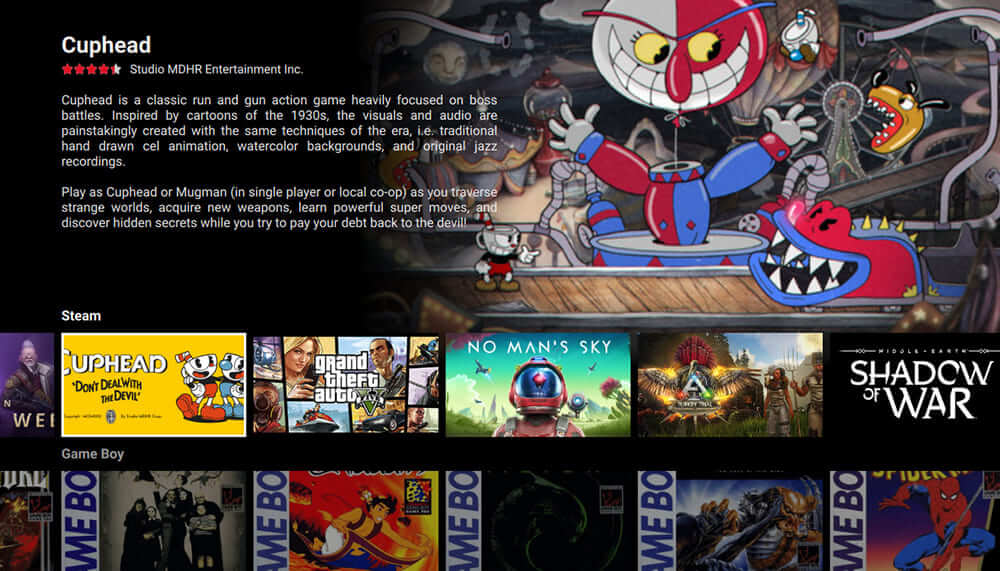
Skraper で設定を進めても画像表示できないゲームイメージが存在します。
吸い出しをしたゲームイメージの CRC / MD5 が一致してないことが原因のようです。
オリジナル画像・動画などを個別に用意できる人は、正常表示されているゲームイメージのメタデータファイル、ファイル構成などを参考に設定を進めてください。
Pegasus Frontend を Androidデバイスのホームアプリに設定すれば、エミュレータ機に特化したデバイスとして楽しめます。Bluetooth接続・OTG接続を有効化して外部コントローラーとあわせて活用するのがおすすめです。











