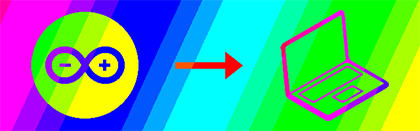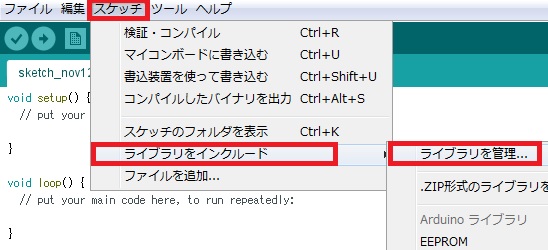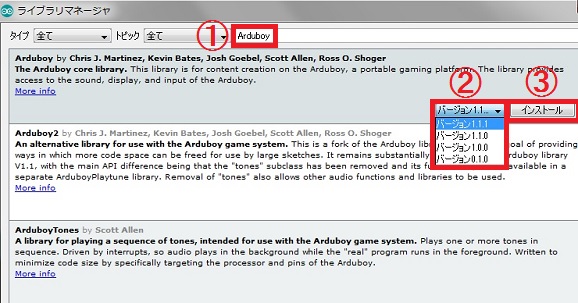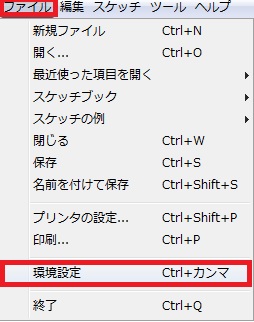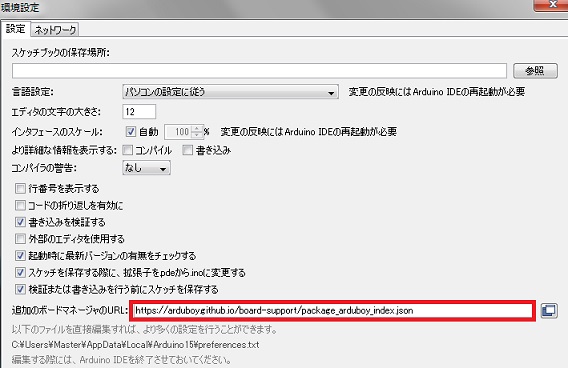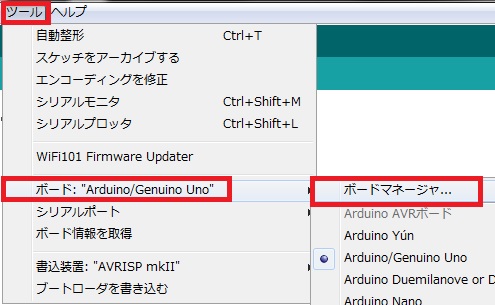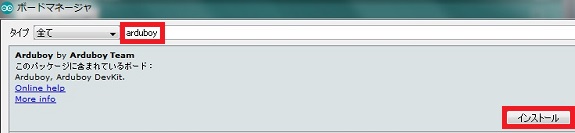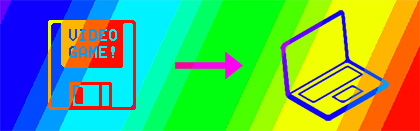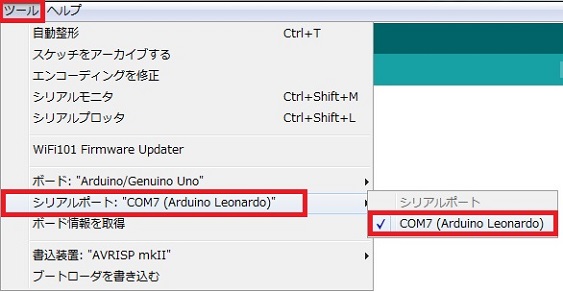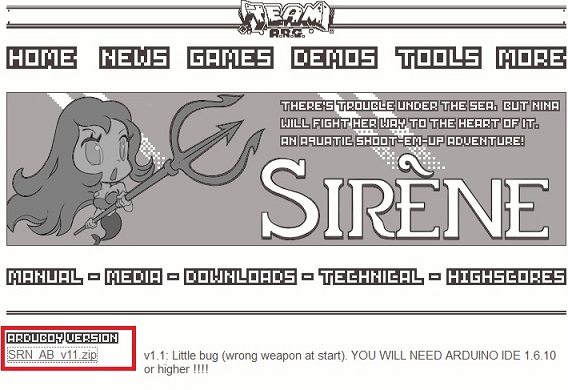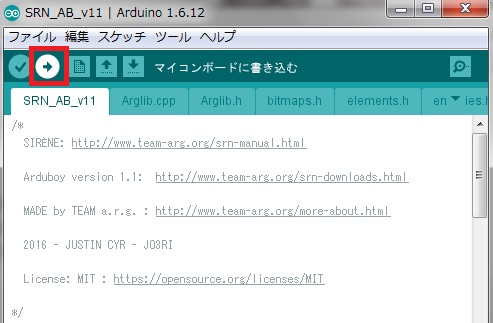8bitゲームマシン「Arduboy」
クラウドファンディングサイト「kickstarter」で出資募集をしていて成功した商品となります。レトロな雰囲気のゲームを楽しむことができるのが特徴で、色々なゲームが世界中の開発者により公開されています。今回は初期導入手順(インストール・ゲーム導入方法)をかんたんに解説していきます。
ARDUBOY Quick Start Guide
このガイドではArduboyに必要なソフトウェアのインストール・設定方法、新しいゲーム導入方法をかんたんに紹介していきます。初期設定は少し面倒かもしれませんが、これをやらないと新しいゲームを導入することができないので、Arduboyを楽しむための準備としてやっていきましょう!
Download and Install
Ardnino Softwareをダウンロードして、インストールしましょう!
開発環境を導入しないことには何もスタートできません!開発環境は多数のプラットフォームに対応(WindowsOS、MacOS、LinuxOS)しています。自身に使用している環境にあったものをダウンロード・インストールしましょう!
Library and Board Support
ここではライブラリの登録、サポートボードのインストールを行っていきます。
・「スケッチ」→「ライブラリをインクルード」→「ライブラリを管理」の順で選択していきます。
・ライブラリマネージャが開きます。
検索窓に「Arduboy」と入力し、下画像のように表示される項目を選択します。
バージョンを選択できるので「バージョン1.0.0」を選択し「インストール」ボタンを押下します。
※公開されているゲームのほとんどが、このバージョンを推奨しているためです。このバージョンを切り替えることにより動作するゲームもあります。(その場合、再インストールすればOK)
・次に「ファイル」→「環境設定」を選択します。
・環境設定画面が開いたら、追加のボードマネージャのURLに下記のURLを貼り付けます。
https://arduboy.github.io/board-support/package_arduboy_index.json
・次に「ツール」→「ボード:Arduino」→「ボードマネージャ」を選択します。
・ボードマネージャが開きます。
検索窓に「arduboy」と入力し、表示された項目を選択し「インストール」ボタンを押下します。
以上が、ライブラリの登録、サポートボードのインストール方法となります。
Install more Games
Arduboyの電源をONにしてPCに接続し、新しいゲームをインストールしてみましょう!
付属のUSBケーブルを使ってArduboyとPCを接続してください!
・接続が終わったら「ツール」→「シリアルポート」→「Arduino」を選択します。
※書き込みがうまくいかない場合には、「ツール」→「ボード」→「Arduboy」にしましょう。
・本記事ではArduboyの人気ゲーム「SIRENE」をインストールしていきたいと思います。「SIRENE」に接続し、ゲームをダウンロードします。(下画像を参考)
・ダウンロードしたファイルを解凍すると「SRN_AB_v11」というファイルを見つけることができるので、ダブルクリックで実行します。
すると新しいウィンドウが表示されるので、下画面の「マイコンボードに書き込む」ボタンを押下します。 しばらくすると書き込みが開始・完了となります。
レトロな雰囲気を楽しむことができるArduboyですが、「GPD WIN」との相性はとても良いです!
Arduboyはゲームを1本しかインストールできないのですが、GPD WINと一緒に持ち運べば外出先でお好みのゲームに入れ替えることも可能です。また、モバイルバッテリー代わりに充電をすることも可能です!あなたもArduboy&GPD WINの合わせ持ちをしてみませんか。
8bitゲームマシン「Arduboy」クラウドファンディングサイト「kickstarter」で出資募集をしていて成功で、レトロな雰囲気の色々なゲームが世界中の開発者により公開されています。しかし、実際に使ってみると、ゲームの入れ替え・管[…]