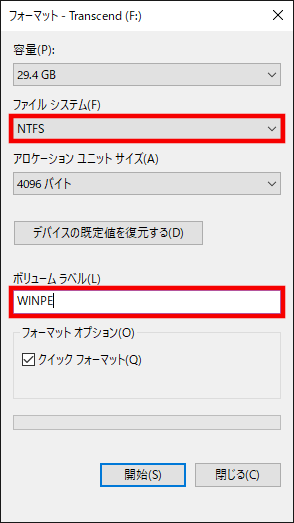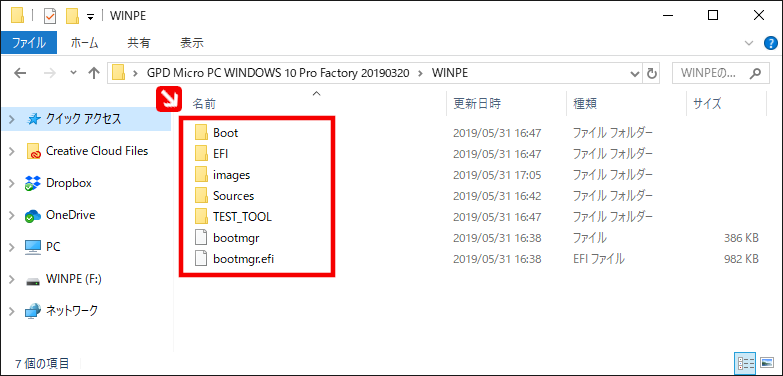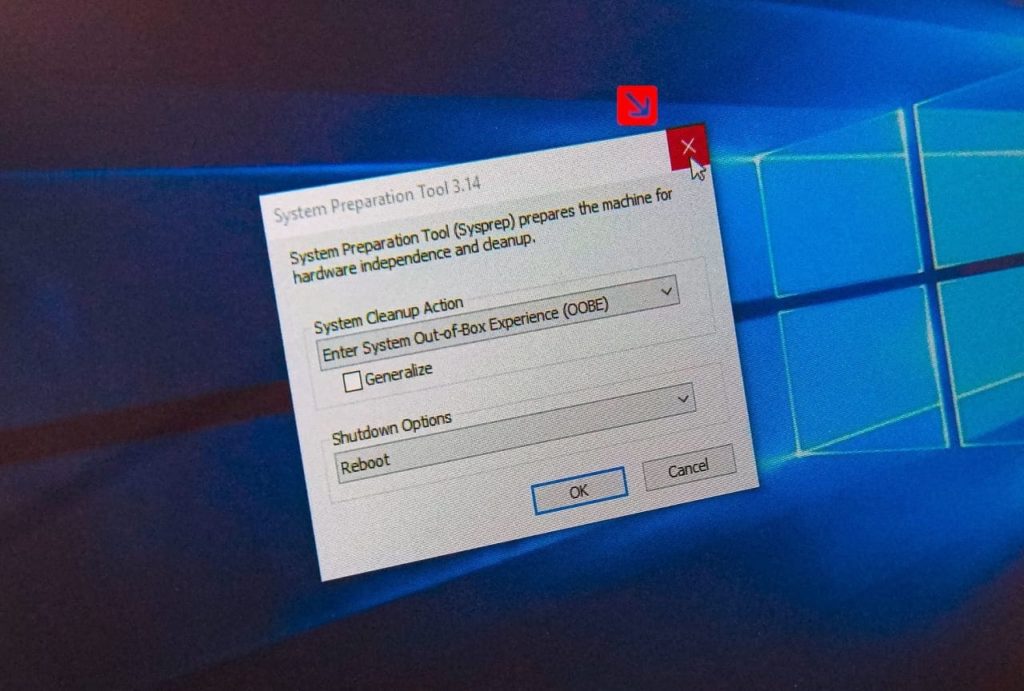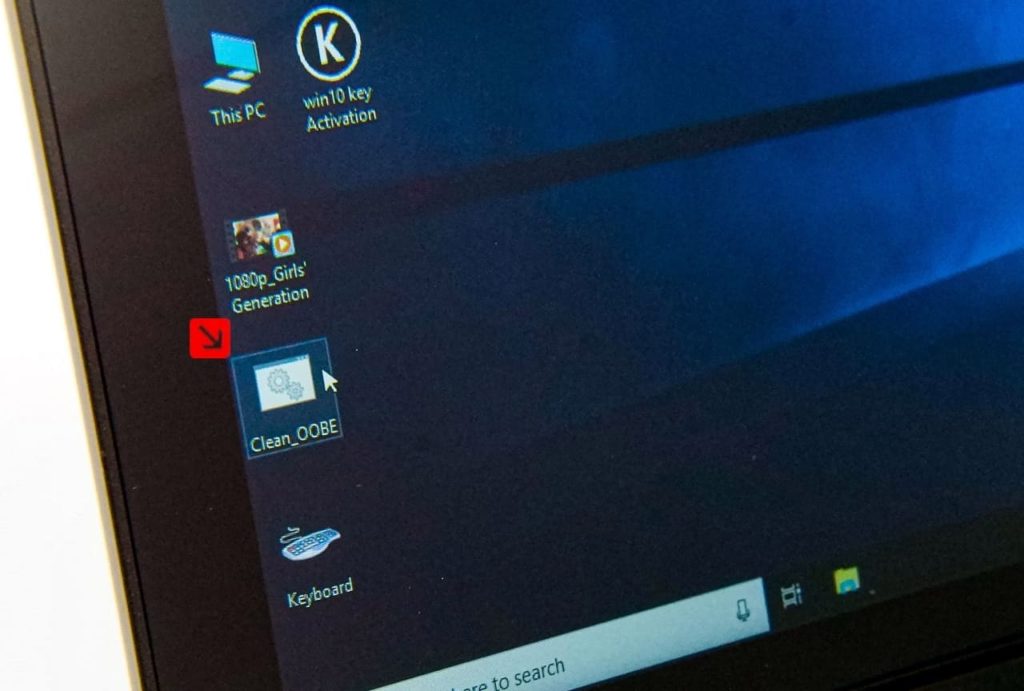ネットワーク技術者向けの製品として発表された「GPD MicroPC」が本格的に販売をスタートしました。クラウドファンディングで先行して手に入れた人・購入者の一部から “SSDが使えなくなった” という報告があがっています。
大切なデータを守るためにも、リカバリイメージを使って簡単に安心できるメーカーの SSDに交換してみませんか。
できる!「GPD MicroPC」の SSD換装方法を徹底解説
ネットワーク技術者向けの製品として発表された「GPD MicroPC」の内蔵ストレージには、BIWIN社の低コスト・高性能な SSDが搭載されていますが、先行入手した人・購入者の一部から SSDの初期不良が報告されているのを知っていますか。
安心できるメーカーのSSD・ストレージ容量を増やしたい
SSDが壊れてしまうとGPD MicroPCは起動できなくなるばかりか、大切なデータもすべて失ってしまいます。万が一に備えて、より安心できるメーカーの SSDに交換しておきませんか。
もちろん、ストレージ容量を大きく増やすこともできます。
この記事では、GPD社(SHENZHEN GPD TECHNOLOGY CO., LTD.)が提供するリカバリイメージを使って、SSD換装方法を簡単チュートリアルとして解説していきます。
安心できるメーカーのSSDを用意しよう
安心できるメーカーの SSDって言われても、どのメーカー・種類の SSDを購入すればいいのかわからないという人はいませんか。
SSD換装といえば “Transcend” が安心
世の中には多くのメーカー・種類の SSDが販売されています。
GPD製品の SSD換装で多くのユーザーに愛用されているメーカーは “Transcend” です。
せっかく SSDを交換するのであれば、256GB・512GBのどちらかを購入しましょう。
リカバリイメージを保存する USBメモリも一緒に購入しておくと便利です。
|
GPD MicroPCを分解しよう
作業をする前に、必ず電源 OFFになっていることを確認します。
GPD MicroPCの分解は、本体裏面カバーに取り付けられているネジ・ツメを外すだけです。
力まかせに取り外すと破損してしまう可能性が高いので、ピック型オープナーをスキマに入れてぐるっとさせてツメを外しましょう。クレジットカードなどを代用して使っている人もいるようです。
簡単!SSDを換装する
ネジで固定されている SSDを取り外して、新しい SSDをセットします。
ここでは、Transcend SSD M.2 2242 512GB(TS512GMTS430S)を取り付けています。
SSDの換装はたったこれだけで簡単です。
リカバリUSBドライブを作成する
GPD MicroPCのリカバリUSBドライブを作成します。
ストレージ容量が10GB以上ある USBメモリなどを用意しましょう。
作成するリカバリUSBドライブには、ファームウェア・ドライバーのすべてが含まれます。
GPD MicroPCを取り扱いしている日本国内正規販売店では、購入特典としてリカバリUSBドライブを付属しているケースもあります。
USBメモリをフォーマットする
USBメモリのファイルシステムで「NTFS」を選択、ボリュームラベルを「WINPE」に変更してフォーマットします。
リカバリイメージをダウンロード
GPD社(SHENZHEN GPD TECHNOLOGY CO., LTD.)が提供するリカバリイメージ(GPD Micro PC WINDOWS 10 Pro Factory)をダウンロードします。
ダウンロードしたファイルを解凍すると「WINPE」フォルダがあるので、その中身すべてを USBメモリにコピーすればリカバリUSBドライブは完成です。
GPD MicroPCを初期状態に戻す(リカバリ)
GPD MicroPCを初期状態に戻す(リカバリ)前に、3つのポイントを確認してください。
リカバリが実行できない大きな理由はいずれかなので、必ずチェックしてください。
|
リカバリUSBドライブを差し込んだら、GPD MicroPCの電源を “ON” にします。
GPDのロゴが表示されたら、“F7キー(Fnキー + F1キー)” を押します。
選択画面が表示されるようなら “UEFI : リカバリUSBドライブ名 Partition 1” を選択して、Enterキーを押してください。
リカバリが自動で実行されるので完了するまで 10分~15分程度待ちます。
上画像のような実行画面ではなく、コマンド入力画面が表示されるようであれば “exit” と入力して Enterキーを押せば正常に動作します。
すべての作業が完了するとWindowsのデスクトップ画面が表示されます。
「System Preparation Tool 3.14」という小さな画面は実行せずにそのまま閉じてください。
次にデスクトップ上に表示されている「Clean_OOBE」を実行します。
実行後に表示されるダイアログは “OK or Yes” を選択して問題ありません。
しばらくすると自動で電源OFF(シャットダウン)します。
リカバリUSBドライブを抜き、GPD MicroPCの電源をONにするとWindows 10の初期設定画面が立ち上がるので、ガイダンスどおりに進めていけば完了です。
取り外して余った SSDストレージは、いざというときのバックアップとしてそのまま保存することをおすすめしますが、対応する外付けケースを購して外部ストレージとして利用しても良いでしょう。
海外クラウドファンディング INDIEGOGOで出資をしていた「GPD MicroPC」が届きました。ニッチ市場の覇権を目指す GPD社(SHENZHEN GPD TECHNOLOGY CO., LTD.)が、ネットワーク技術者向けの製[…]