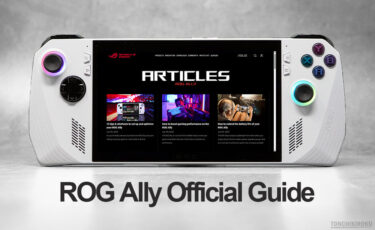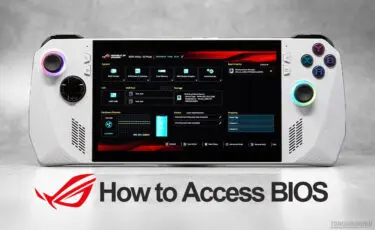ROG Ally の SSD換装、Windows再インストール方法を解説します。
内蔵ストレージ(SSD)の換装は、大容量化が進むゲームタイトルを複数本インストールする上で必要不可欠とされています。それだけでなく、SSD速度の向上も期待できます。
ROG Ally の SSD換装方法
ROG Ally の SSD換装方法です。
AAA級のビッグタイトルを複数本インストールするためには、内蔵ストレージ(SSD)の換装が必要不可欠です。大容量化できるだけでなく、大幅な速度向上も期待できます。
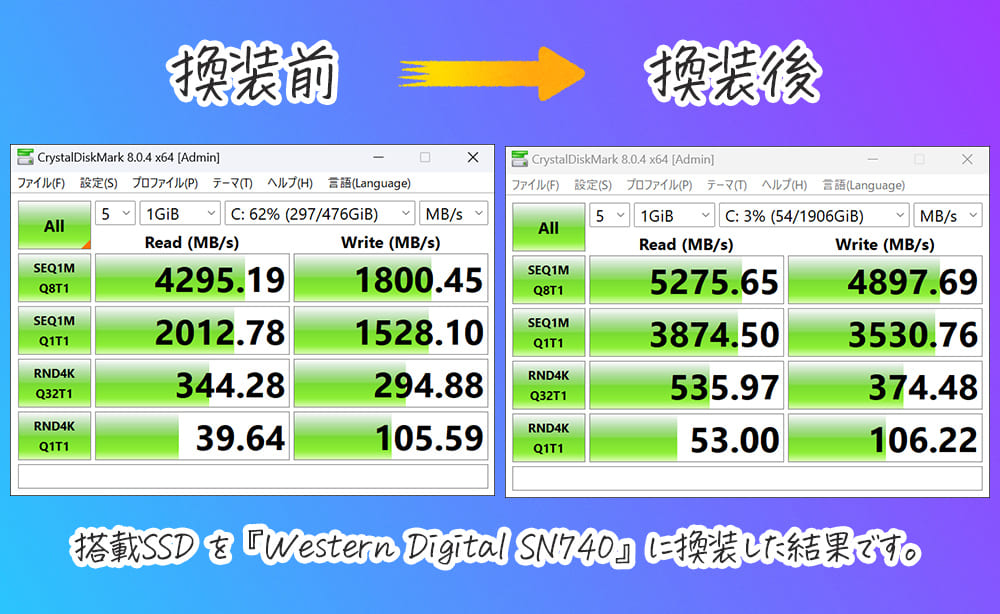
詳しくは ASUSサポートにお問い合わせください。
必要なもの
・精密ドライバーセット
本体の分解に使用します。
工具の精度や品質を重視する人はこちら。
・SSD(1TB~2TB)
ROG Ally用 SSD の格安情報を含めた紹介記事はこちらです。
ROG Ally用のおすすめ SSD 情報です。Steam Deck や ROG Ally の登場により、十分な供給がされることで SSD価格が落ち着いています。お手頃価格で性能がマッチしたおすすめ SSD(1TB~2TB)をご紹[…]
SSD を交換
SSD を交換するには、まず本体を分解する必要があります。
必ず microSDカードを取り外してください。

本体裏面のネジ6本を取り外します。
内、中央下のネジは完全に緩めれば、無理に取り外さなくても大丈夫です。

オープナーを使用して背面シェルを取り外します。
左右どちらかのグリップ側から外すとスムーズです。

バッテリーケーブルを引き抜きます。
公式ガイドとは異なる場所ですが、こちらの方が簡単です。
抜かずに作業を進めても問題はないかもしれません。

左側の黒い耐熱シートを持ちあげます。
SSD のネジを取り外し、そのまま SSD を引き抜きます。
逆の手順で新しい SSD を取り付けて、再組み立てすれば作業完了です。
ACアダプターを接続して充電できるかを確認してください。
ROG Ally の Windows再インストール方法
ROG Ally の 再インストール方法です。
SSD の交換が終わったら、Windowsを再インストールする必要があります。

下記手順を参考に BIOS を起動します。
- ROG Ally の電源オフ
- 電源ボタンを押した後、音量マイナスボタンを押し続ける
- BIOS画面が表示されたら離す
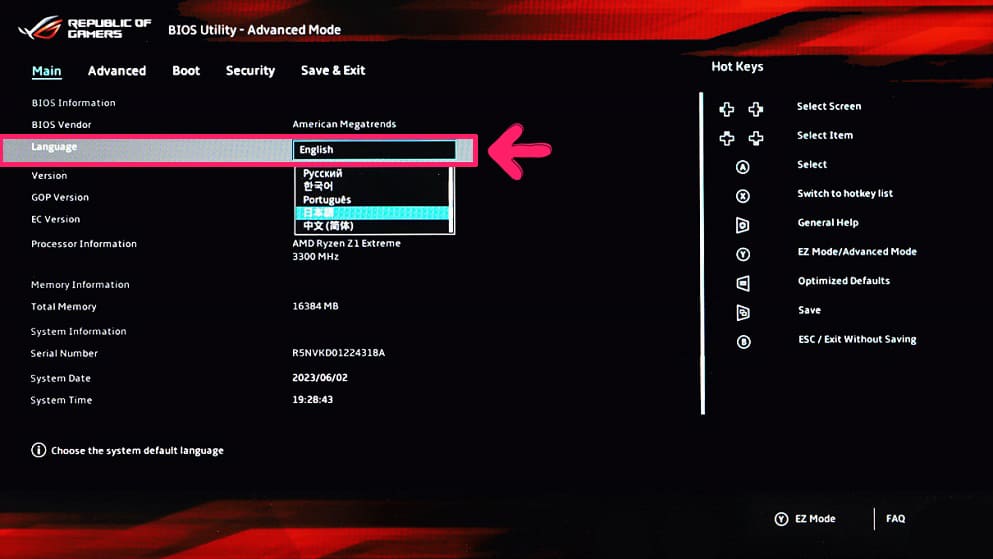
「Yボタン」を押して Advanced Mode に移動します。
Main 項目の Language で「日本語」に変更します。
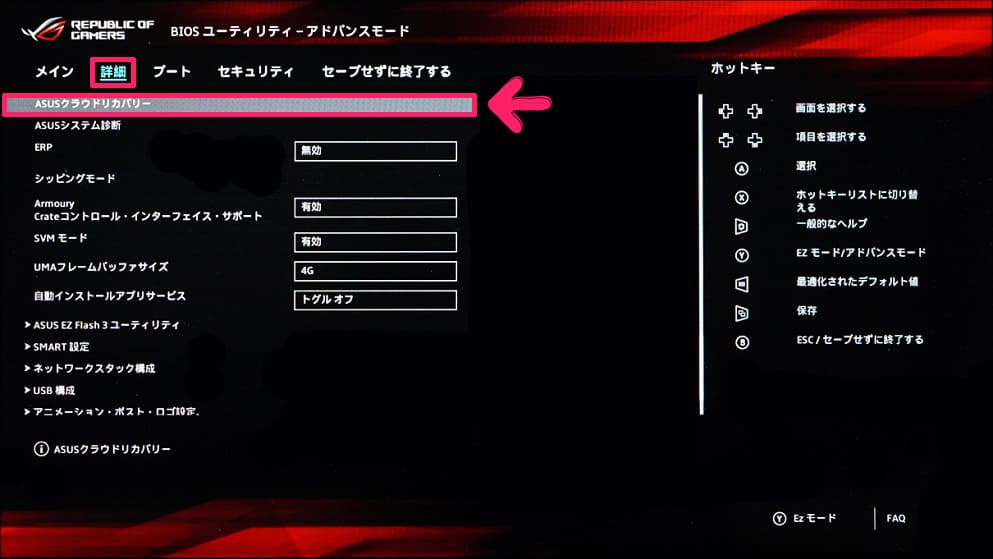
「詳細」項目へ移動します。
「ASUSクラウドリカバリー」を実行します。
「チェック」を入れて「同意」を選択します。
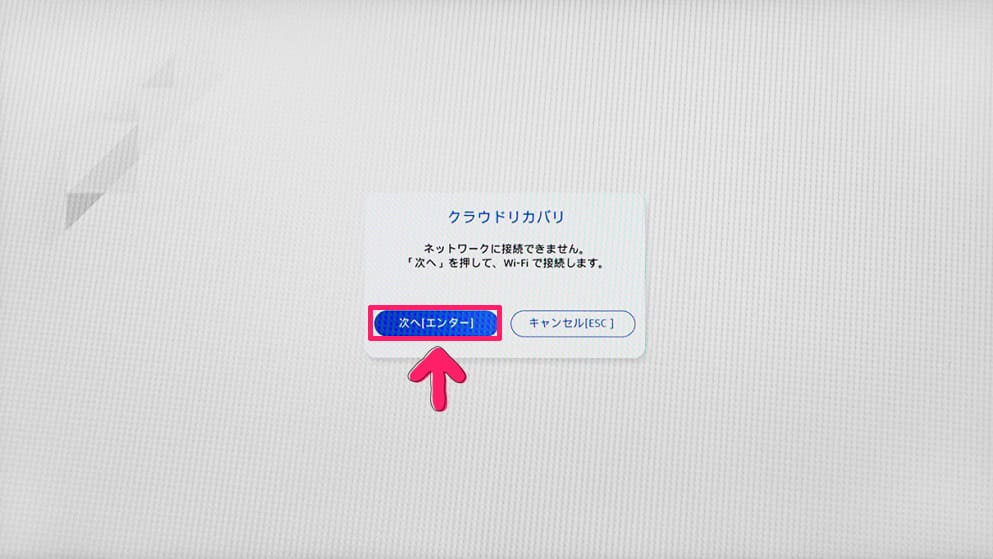
ネットワーク接続を求められます。
「次へ[エンター」」を選択します。
ご自身のネットワーク環境の設定を完了してください。
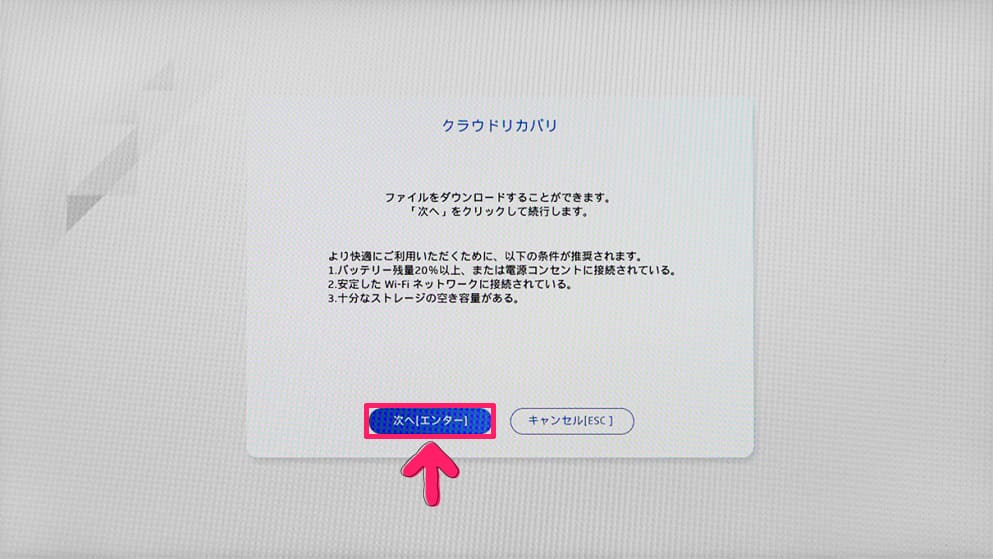
ネットワーク環境を完了すると、注意事項が表示されます。
「次へ[エンター」」を選択します。
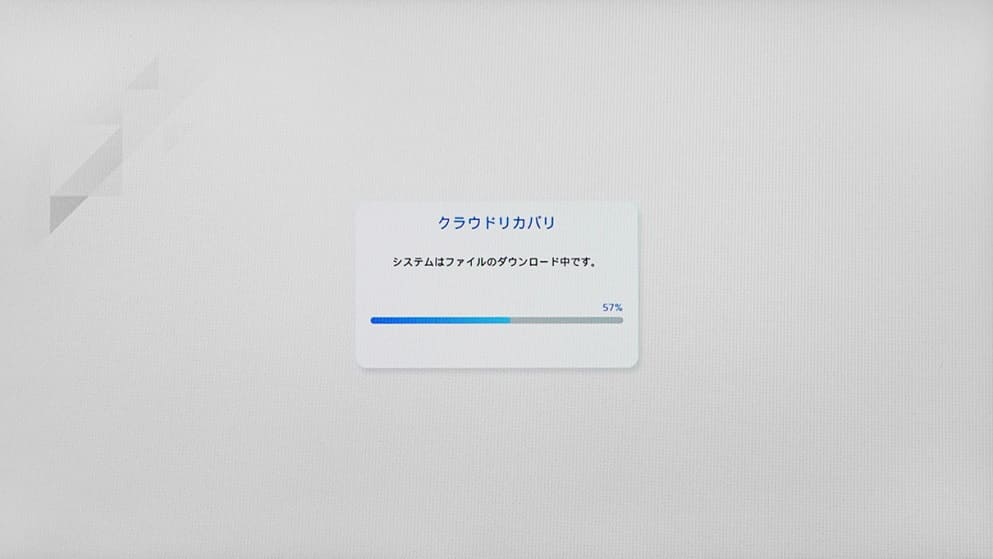
システムファイルのダウンロードがはじまります。
しばらく待ちます。
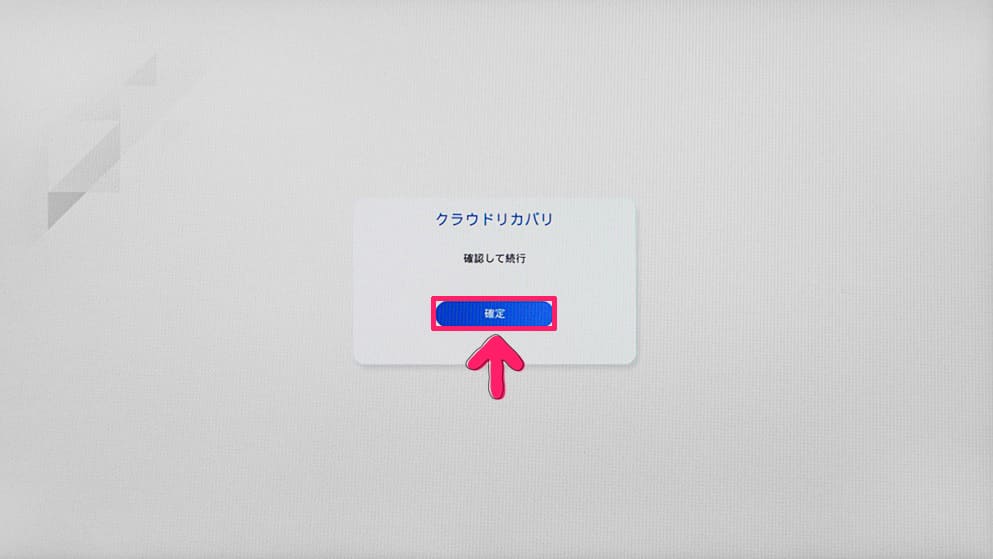
ダウンロードが完了しました。
「確定」を押して、しばらく待ちます。
接続されていない場合はメッセージが表示されます。
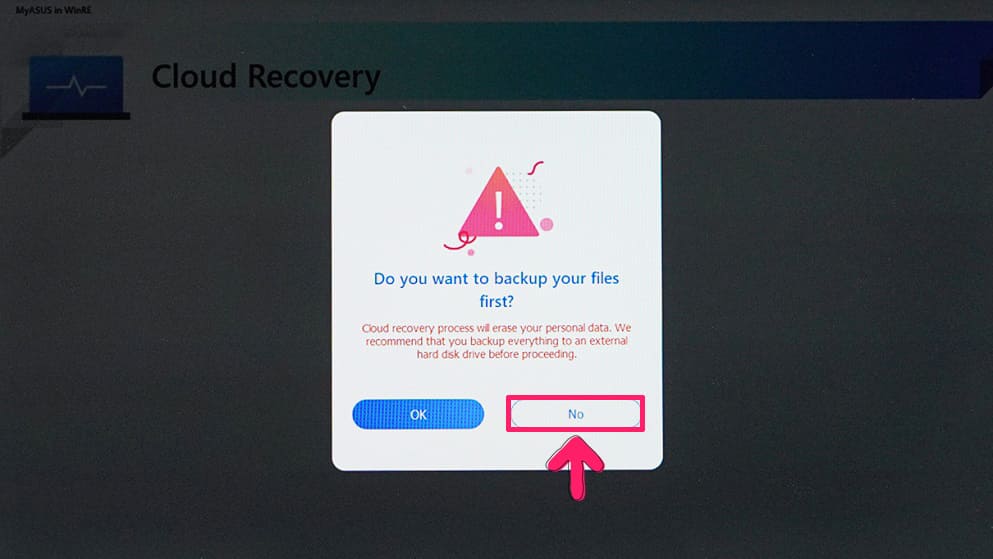
バックアップについて聞かれます。
ここでは「No」を選択します。
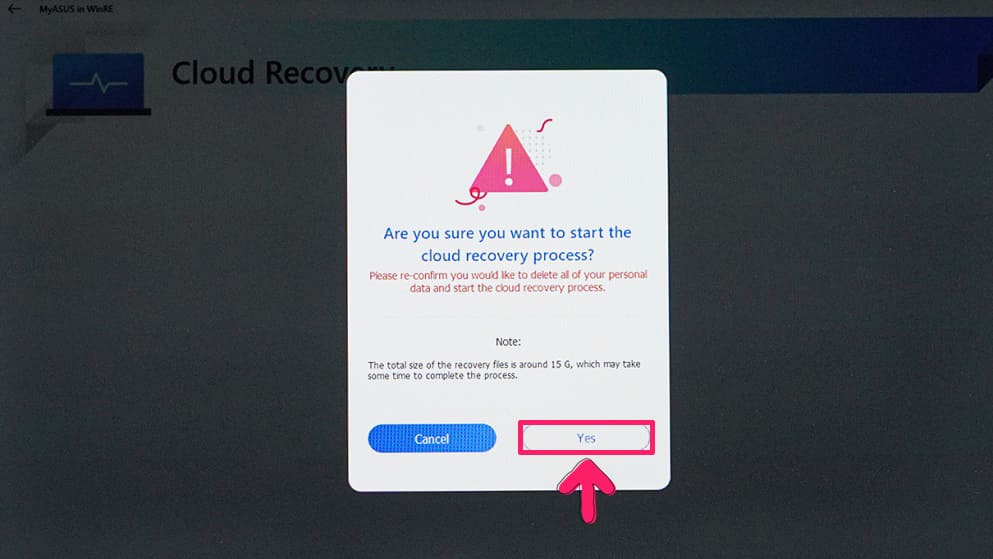
復旧を開始するか聞かれます。
ここでは「Yes」を選択します。
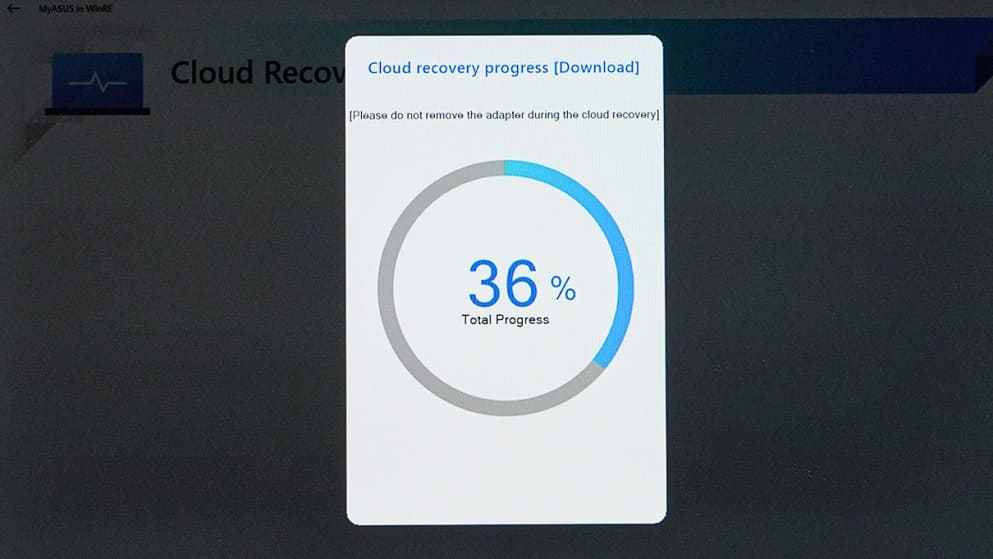
クラウドリカバリーが開始します。
1時間~3時間ほど待ちます。
待っている間は操作をしないでください。
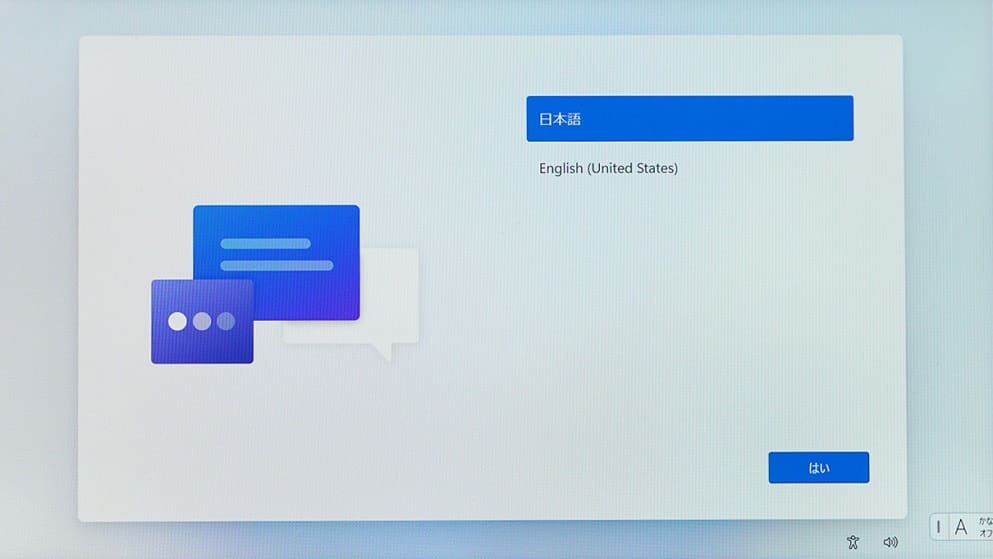
この画面が表示されたら完了です。
このまま Windows の初期セットアップを進めてください。
補足
Windows の初期セットアップ後に各種アップデートを実行してください。
こちらの記事を参考にしてみてください。
ROG Ally の BIOS やデバイスドライバーをアップデートする方法を解説します。最新のドライバーや BIOSアップデートを適用することで、システムの安定性やパフォーマンスの向上が期待できます。ROG All[…]
関連ページリンク
ポータブルゲーミングPC「ROG Ally」は、『ASUS が作るとこうなりました』を実現したモデルです。操作性やシステムに一切の妥協はなく、ROGブランドで培ってきたユーザーフィードバックがあらゆる面で活かされています。[…]
ROG Ally 公式ガイドのご紹介です。本家ASUS公式ウェブサイトでは、ROG Ally の基本的な使い方や設定方法だけでなく、ゲームタイトル毎の最適設定、SSD交換方法などの情報を発信しています。ROG Ally 公[…]
ROG Ally の起動音(斬撃音)を消す方法を解説します。電源オンにして再生されるアニメーションの起動音を無効にする方法です。ROG Ally の起動音を無効にする方法ROG Ally の起動音(斬撃音)を無効に[…]
ROG Ally のプリセットホットキーです。専用アプリ Armoury Crate SE の初期設定されているホットキーの一覧です。ROG Ally プリセットホットキー正面のコマンドセンターボタンと A[…]
ROG Ally の BIOS を起動する方法を解説します。一般的なボタン操作から、キーボード操作、Windows操作の3つの方法です。ROG Ally の BIOS起動方法ROG Ally の BIOS起動方法で[…]