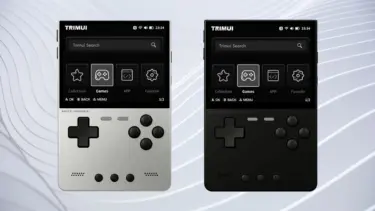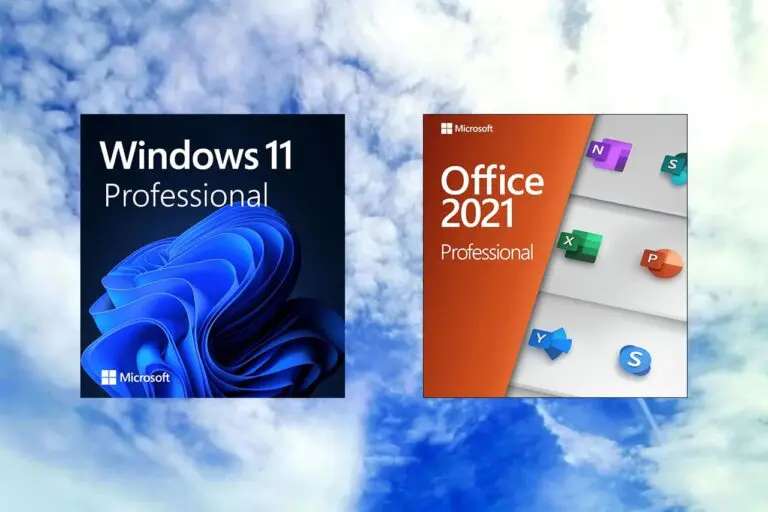ANBERNIC WIN600 のメモリーと SSD の換装方法、ファームウェア(Windows 10 / SteamOS)の導入方法を解説します。公式サイトの推奨方法に従って進めていきます。
レビュー記事もあわせてチェックしてみてください。
中華ゲーム機「ANBERNIC WIN600」は、低価格・軽量な Windows携帯ゲーム機です。エミュレーターを遊ぶことにフォーカスしたスペックで、内蔵ストレージ(SSD)・メモリーを換装できるだけでなく、SteamOS をサポ[…]
メモリーの換装方法
ANBERNIC WIN600 のメモリーは、『最大16GB 3200MHz』 をサポートしています。
メモリーはシングルチャンネルで動作し、増設不可の換装のみ可能です。
パフォーマンス向上のため、最大の 16GBメモリーを搭載しましょう。
メモリーを用意
換装に使用したメモリはこちらです。
価格が安い 16GB 3200MHz メモリーで ANBERNIC WIN600 に最適です。
BIOS設定を変更せずに使うのであれば、16GB 2666MHz メモリーで十分です。
メモリー周波数の違いだけで、こちらの方が価格が安いです。
換装手順

本体背面のネジ4本を外し、ぐるっとツメを外して裏面カバーを取り外しましょう。
下記手順を参考に進めてください。
- メモリの両側のツメを広げる
- 斜めに起き上がるので取り外す
- 新しいメモリーを斜めに差し込みツメをはめる
以上で、メモリーの換装は完了です。
専門知識がある人のみ、次の BIOS設定手順に進んでください。
BIOS設定手順
ANBERNIC WIN600 の BIOS設定では、メモリー周波数は「AUTO」設定です。
知識がある人は、最高のパフォーマンス向上を目指してください。
非推奨ですが、メモリー周波数を変更して動作させたい場合
下記手順を参考に進めてください。
- USBポートにキーボードを接続(※)
- 電源投入後に「DELキー」を押す(※)
- BIOS が起動したら「Advanced項目」へ移動
- 「AMD CBS」を選択
- 「UMC Common Options」を選択
- 「DDR4 Common Options」を選択
- 「DRAM Timing Configuration」を選択
- 下方向へスクロールして「I Accept」を選択
- 「Overclock」を「Enabled」に変更
- 「Memory Clock Speed」を変更します。
メモリー周波数 2666MHz の場合「1333MHz」に変更
メモリー周波数 3200MHz の場合「1600MHz」に変更 - Save &Exit 項目に移動して「Save Changes and Exit」で終了
(※)もしくは、電源ボタン+音量-ボタンのブートメニューから「Enter Setup」を選択。
十字キーで移動、Aボタンで決定、Bボタンで戻る・キャンセル
設定を誤ると本体が起動しなくなる・壊れる危険性があります。
VRAM設定手順
標準VRAM は 2GB に設定されています。
VRAM を「4GB」に変更することでパフォーマンス向上が期待できます。
こちらについてもメーカー非推奨です。
メモリー16GB に換装した場合に設定を試してみると良いでしょう。
- USBポートにキーボードを接続(※)
- 電源投入後に「DELキー」を押す(※)
- BIOS が起動したら「Advanced項目」へ移動
- 「AMD CBS」を選択
- 「NBIO Common Options」を選択
- 「GFX Configuration」を選択
- 「UMA Frame buffer Size」を選択
- 「4G」を選択
- Save &Exit 項目に移動して「Save Changes and Exit」で終了
(※)もしくは、電源ボタン+音量-ボタンのブートメニューから「Enter Setup」を選択。
十字キーで移動、Aボタンで決定、Bボタンで戻る・キャンセル
SSD の換装方法
ANBERNIC WIN600 の SSD は、『最大2TB』をサポートしています。
必要に応じてストレージ容量の大きい SSD に換装しましょう。
SSD を用意
換装に使用した SSD(512GB)はこちらです。
最大2TB を搭載するのであれば、こちらがおすすめです。
換装手順

本体背面のネジ4本を外し、ぐるっとツメを外して裏面カバーを取り外しましょう。
下記手順を参考に進めてください。
- SSD のネジを外す
- 斜めに起き上がるので取り外す
- 新しい SSD を斜めに差し込みネジ止め
SSD を換装しただけではシステムは起動しません。
『Windows 10』または『SteamOS』のファームウェアの導入方法に進んでください。
特にこだわりがなければ『Windows 10』を導入してください。
Windows 10 ファームウェアの導入方法
ANBERNIC WIN600 の Windows 10 ファームウェア導入方法です。
新しいSSD に換装した際や、工場出荷状態に戻したいときに知っておくと便利です。
USBメモリを用意
使用した USBメモリはこちらです。(32GBを推奨)
セットアップ時間短縮を目的に、転送速度が速いものを選択しましょう。
ファームウェアをダウンロード
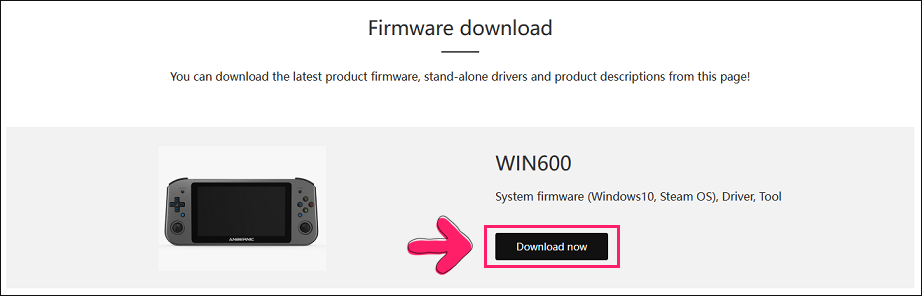
公式ストアのダウンロードページにアクセスします。
画面下にある「Download nowボタン」を押します。
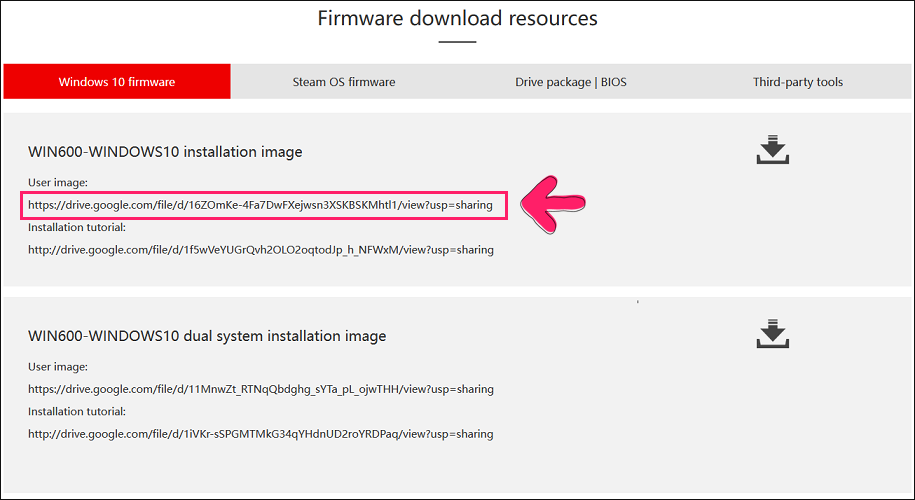
画面下の Firmware download resouces にスクロールさせます。
Windows 10 firmware の「WIN600-WINDOWS10 installation image」をダウンロードする。
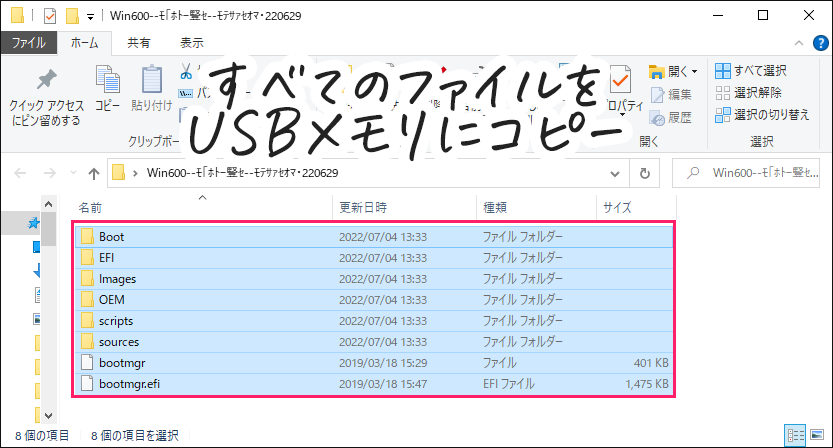
ダウンロードしたファイルを解凍します。
解凍したフォルダー内の「すべてのファイル」をUSBメモリにコピーして完了。
導入手順
ANBERNIC WIN600 を電源オフの状態にします。
作成した USBメモリを本体に差し込みます。

マウスモードに変更して、「音量-ボタンと電源ボタンを同時押し」します。

メニューが表示されたら、「USBメモリ(UEFI~Partition1)」を選択します。
十字キー(上下)で移動、Aボタンで決定です。

セットアップが自動で進みます。
10~20分待って作業が終わると自動的に電源オフになります。
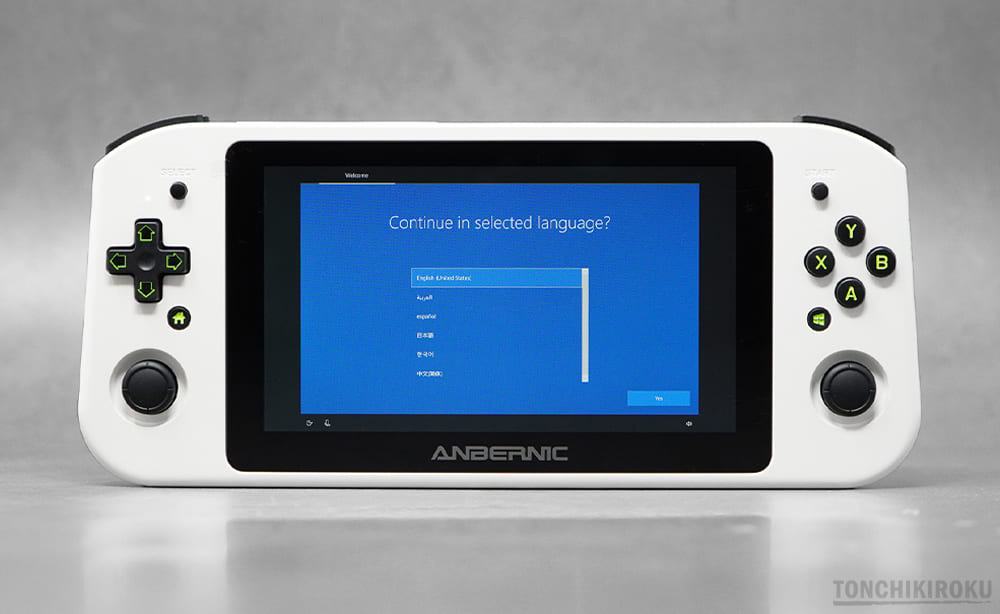
USBメモリを抜いて、電源オンにしてセットアップを進めれば完了です。
以上で、Windows 10 ファームウェアの導入完了です。
SteamOS ファームウェアの導入方法
ANBERNIC WIN600 の SteamOS ファームウェア導入方法です。
まれにタッチ操作の不具合、ゲームプレイ時の音割れなどが確認されています。
あくまでも『お試し』目的で SteamOS を導入しましょう。
USBメモリを用意
使用した USBメモリはこちらです。(32GBを推奨)
セットアップ時間短縮を目的に、転送速度が速いものを選択しましょう。
ファームウェアをダウンロード
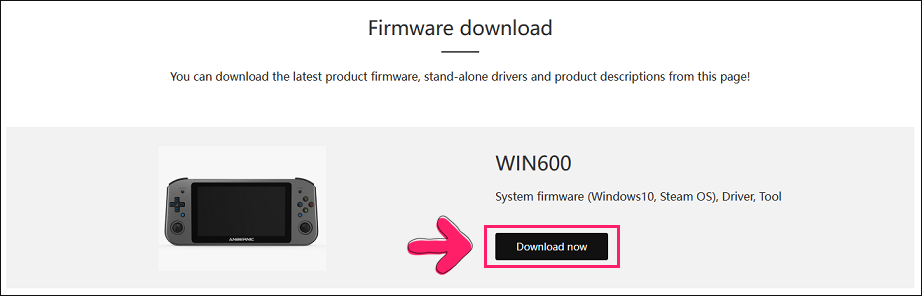
公式ストアのダウンロードページにアクセスします。
画面下にある「Download nowボタン」を押します。
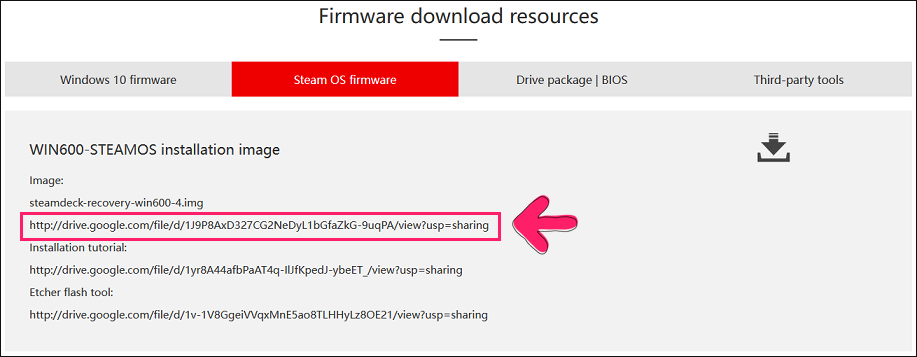
画面下の Firmware download resouces にスクロールさせます。
Steam OS firmware の「WIN600-STEAMOS installation image」をダウンロードする。
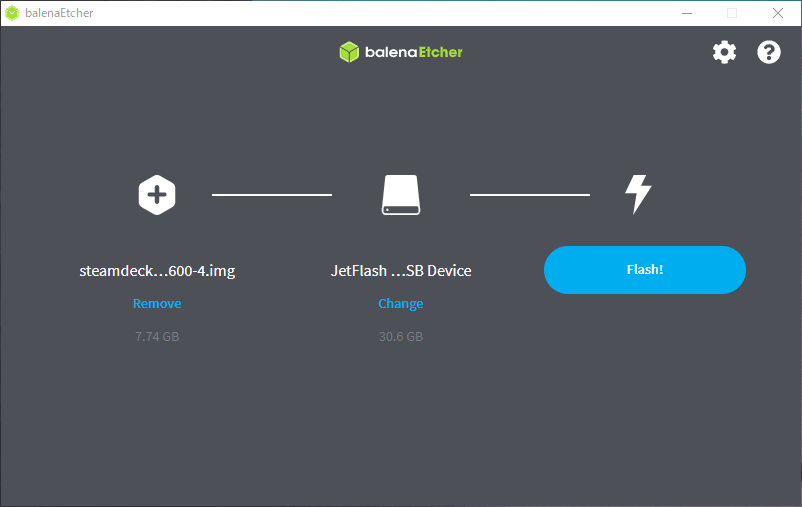
- balenaEtcher をダウンロードして実行します。
- ダウンロードしたイメージファイルを選択
- 次に PCに接続した USBメモリを選択
- 「Flash!」ボタンを押して実行
導入手順
ANBERNIC WIN600 を電源オフの状態にします。
作成した USBメモリを本体に差し込みます。

マウスモードに変更して、「音量-ボタンと電源ボタンを同時押し」します。

メニューが表示されたら、「USBメモリ(UEFI~Partition1)」を選択します。
十字キー(上下)で移動、Aボタンで決定です。

セットアップが自動で進みます。
しばらく待つとシステム画面が表示されます。
- 画面左から2番目の「Reimage Win600」を選択
- 「Processed」を選択
- もう一度「Processed」を選択
- SteamOS が起動するのを待つ
画面をタッチすることで表示されます。
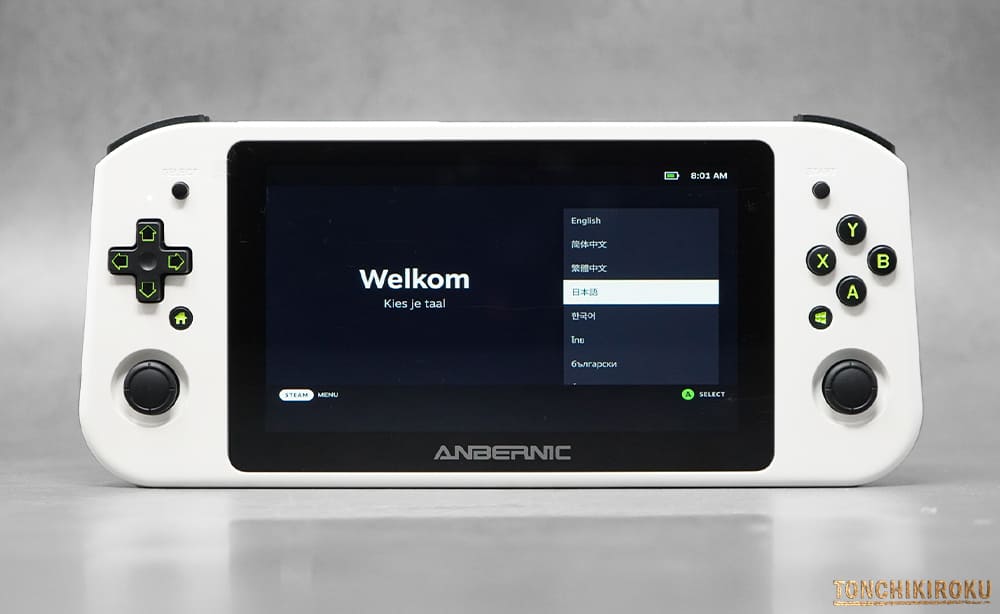
設定を終えると SteamOS が起動します。
マウスモードからゲームパッドモードにスイッチを切り替えてください。
- 言語「日本語」を選択
- タイムゾーン「日本標準時」を選択
- ワイヤレス通信接続を実行する
- 続行せずに、Steamボタン(Winキー)を押す
- 電源を選択して「シャットダウン」を選択
- USBメモリを抜いて電源を入れる
- Steamアカウントでログインすれば終了
以上で、SteamOS の導入完了です。
実際にやってみると思っていたよりも簡単なのがわかります。
ANBERNIC WIN600 のファームウェア(Batocera.linux)の導入方法を解説します。公式サイトの推奨方法に従って進めていきます。レビュー記事もあわせてチェックしてみてください。[sitecard[…]
中華ゲーム機「ANBERNIC WIN600 Ultimate Edition」は、限定カラー採用、主要スペック(メモリー・SSD)をアップグレードした低価格・軽量な Windows携帯ゲーム機です。Windows 10 / St[…]