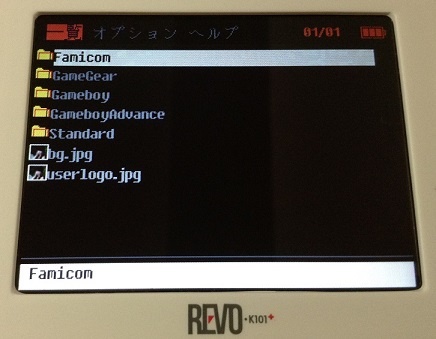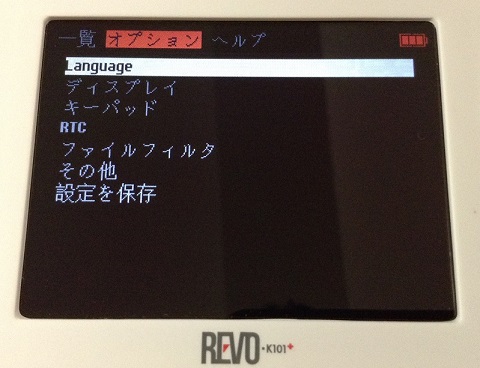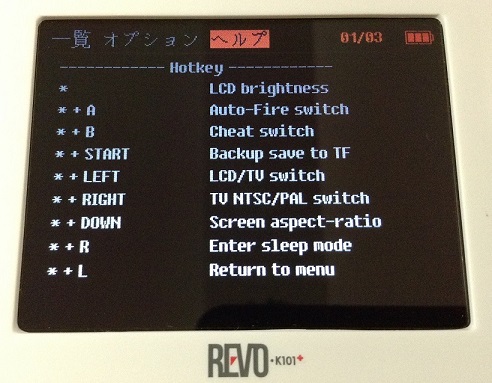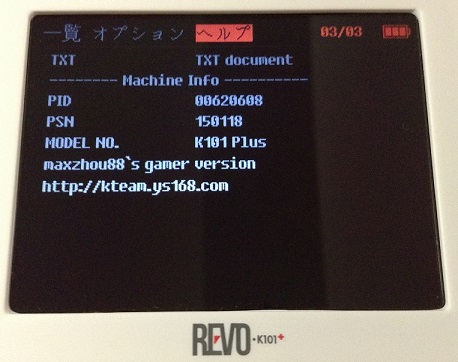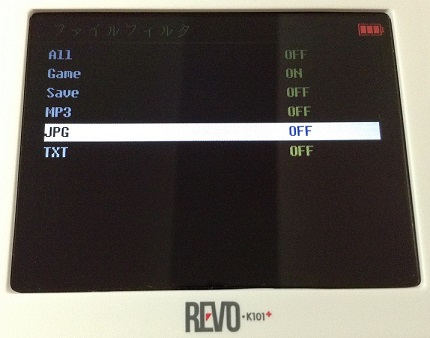「REVO K101 Plus」の詳しい使い方についてレビューをしていきます。
どのようなメニュー画面表示があるか等を見ていきます。
【基本操作】
電源を投入後の「ローディング画面」が終わると初めに表示される「一覧」です。
LRボタンや、XYボタンを押下することによって、画面上部のメニューを切り替えることが可能です。下記画面は「オプション」です。
※オプションの変更を行った場合には「設定の保存」を忘れずに行いましょう。
下記画面は「ヘルプ」です。
「HotKey」の解説、対応している拡張子、ゲーム機本体情報が記載されています。
※「Hotkey」の「*」は本体上部の「明るさ調整ボタン」を意味しています。
「オプション」画面の、フィルタリングをしようすることによって、本体画面で表示させる拡張子を選択することが可能となっています。
「ON」=表示させる。
「OFF」=表示させない。
【チート、サムネイル表示方法について】
<導入方法>
1) MicroSDカードの直下に「Ksystem」という名前のフォルダを作成します。
2) Cheat DatabaseをDLして解凍する。(チート設定ファイル)
3) Game Pic collectionをDLして解凍する。(サムネイル画像ファイル)
4) 上記(2,3)で解凍したフォルダの中身を上記(1)のフォルダに入れる。
※Cheat Database、Game Pic collectionのミラー(リンク先)
<チート実行方法、サムネイル表示について>
1) 本体を起動させて、チートを実行したいROMを起動させる。
2) ゲームが実行されたら「Hotkey(*+L)」を押下する。
3) メニュー画面から「ゴールドフィンガー」を選択して、各種項目を選択
「REVO K101 Plus」では、単純にチートファイル(.CHT)をMicroSDカードに保存しても使えません。
なので、上記方法でしかチートを使用することはできません。
サムネイル表示については「ゲームボーイアドバンスソフト」のみに対応となっています。
POINT:上記の設定方法で「Ksystem」フォルダをMicroSDカードに保存させると、本体起動後の「一覧」でフォルダが表示されてしまいます。
この表示をしたくない場合には「Ksystem」フォルダを「隠しファイル」に設定にしてください。※設定方法:「Ksystem」フォルダを右クリック→「プロパティ」→「隠しファイル」にチェック→「適用」です。
【起動画面と、起動後壁紙の変更方法】
画像ファイルは サイズ:320×240、画像拡張子:.jpg で用意します。
※それ以外のサイズ等で保存すると起動後にフリーズします。
- 起動画面ファイル名: userlogo.jpg
- 起動後壁紙ファイル名: bg.jpg
作成した.jpgファイルをMicroSDカード直下に保存すれば完了となります。
サンプルを作成してみました。(リンク先)
一昔前まではチープで使い物にならなかった中華ゲーム機も、最近ではデザイン・多機能・操作性を高めた商品が販売されています。多くの商品が販売されているので “どれを買えば正解なのか” と迷っている人はいませんか。結論からいうと超小型・軽量[…]