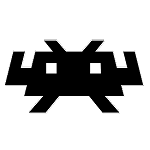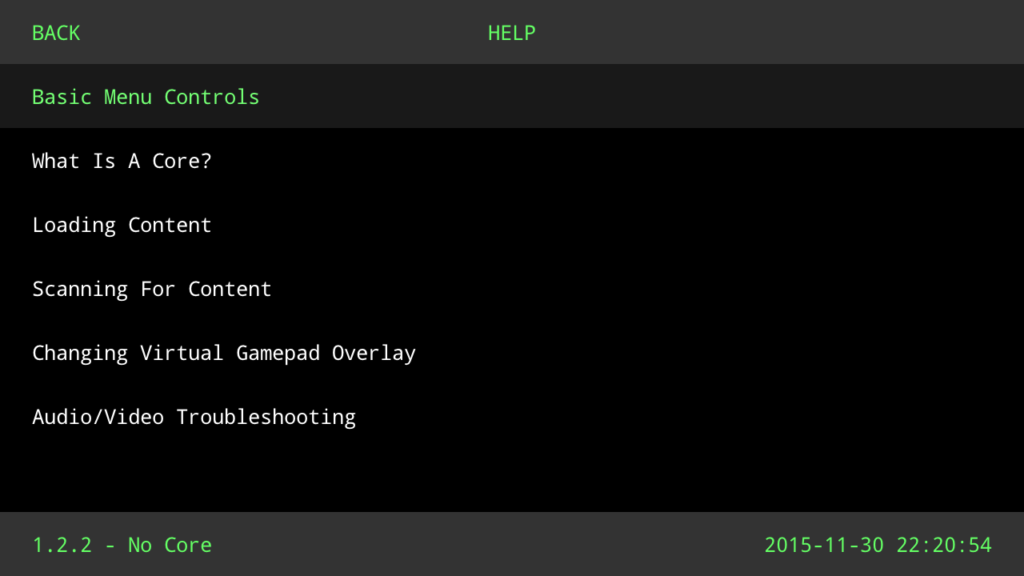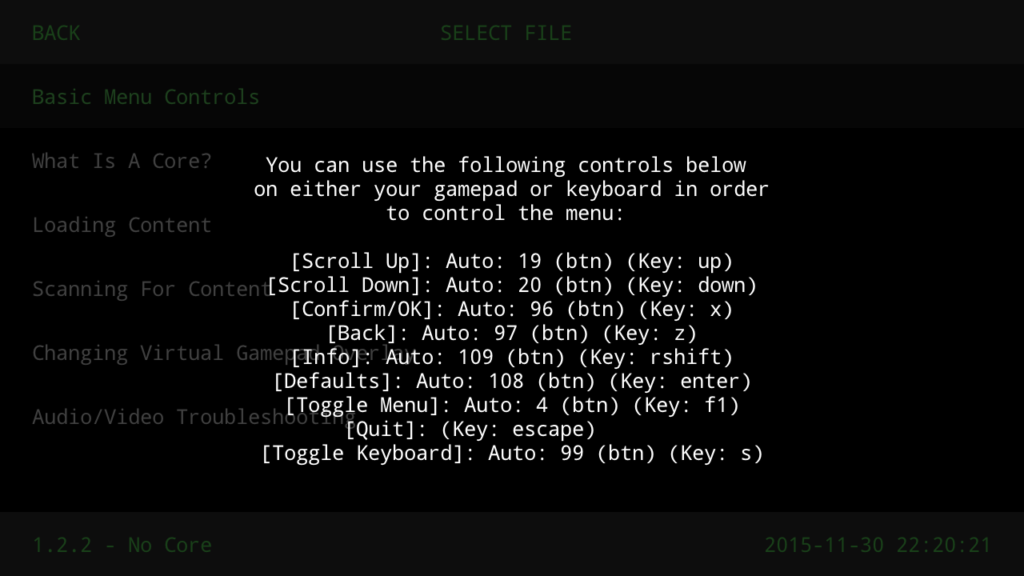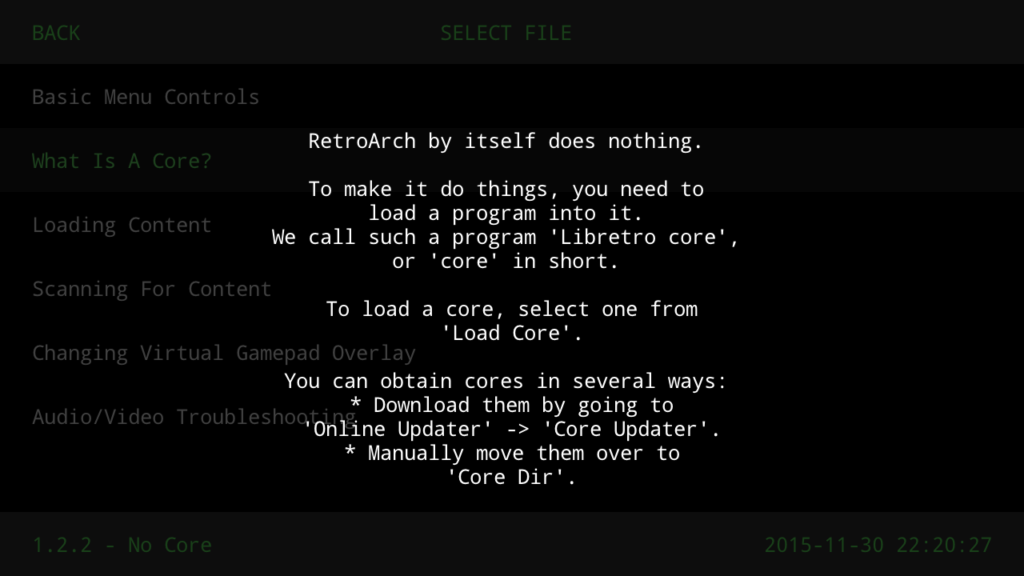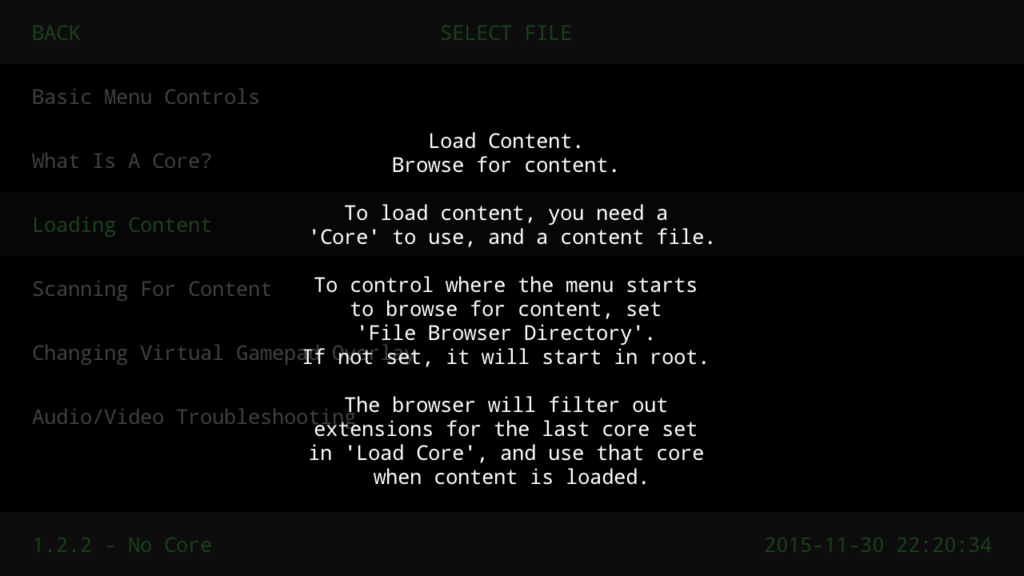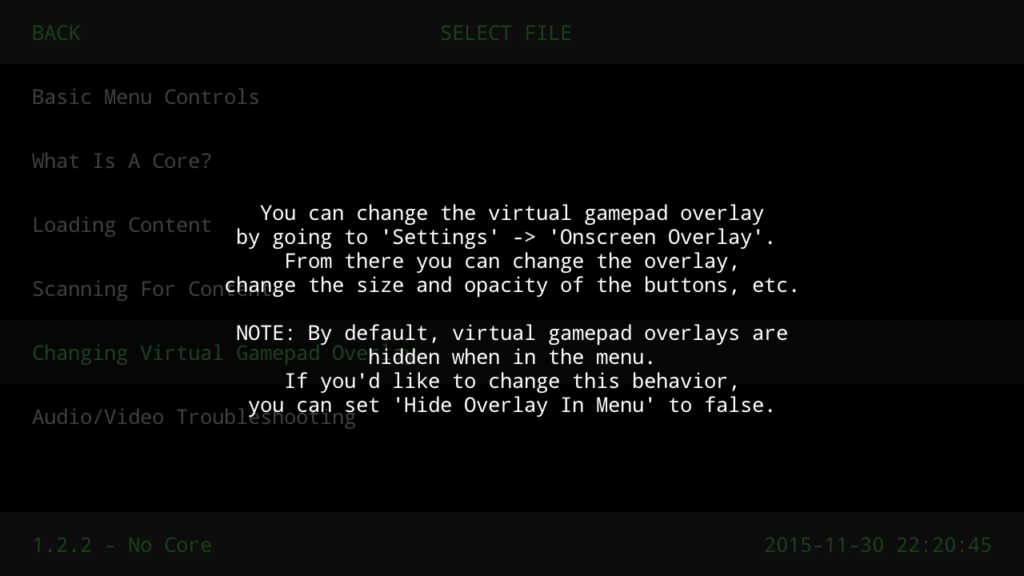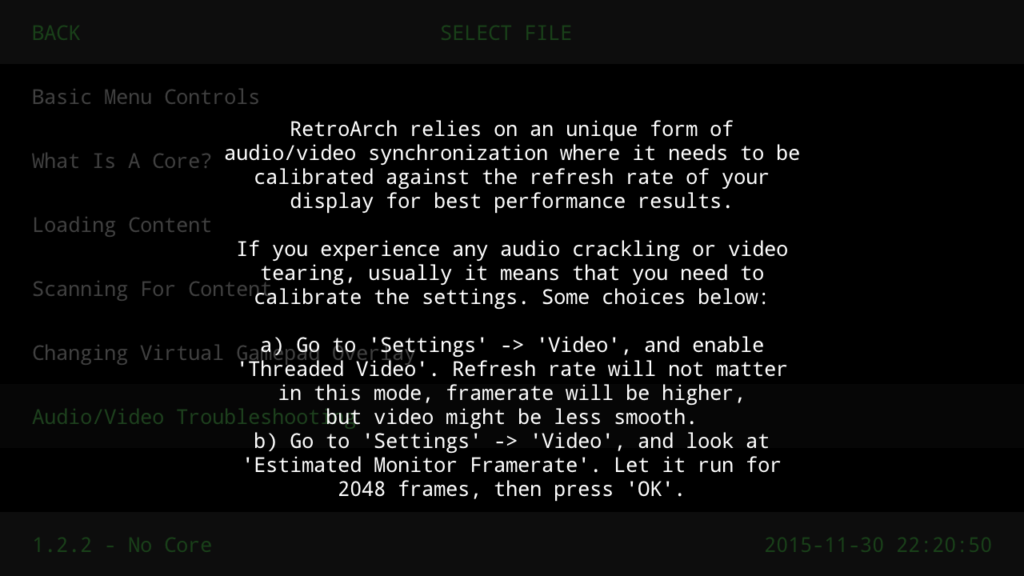マルチエミュレータ「RetroArch」
数多くのエミュレータを動作させることができるマルチエミュレータです。
しかし、バージョンアップを重ねる毎に使い方が解りづらくなっているようです。
困っている方も多いということなので、使い方を簡単に解説していきたいと思います。
やっぱり RetroArchの設定は複雑で難しいという人向けに、簡単チュートリアルも用意しています。安心して作業を進めてくださいね。
マルチエミュレータの「RetroArch」を手に入れましょう。
※リンクはGoogle Playのものです。
Ⅰ.RetroArch
これ一つで複数のROMイメージを起動することができるので便利です。
メニュー画面が複雑なので、ちょっと操作してみて諦めてしまっている方も多いはずです。
「RetroArch」を起動すると「HELPを参照」する旨のメッセージが表示されるはずです。
実はこのヘルプを理解するだけで、簡単に使えるようになります。
※HELP項目に表示されている上から順に解説していきます。
解り易く解説する為に原文とは翻訳内容が異なる部分が存在します。
◆ Basic Menu Controls ◆
メニューの画面操作は、ゲームパッド、キーボードに対応しています。
※操作キー、ボタン配置等は下画像を参照ください。
◆ What Is A Core? ◆
初期状態の「RetroArch」では何もできません。
使用するには、プログラムを読み込む必要があります。
ここでは、そのプログラムを「Libretro core]または、「core」と呼びます。
「core」を呼び出すには、メニュー画面から「Load Core」を選択します。
いくつかの方法で「core」を手に入れることができます。
Ⅰ:「Online Updater」→「Core Updater」から入手する方法。
Ⅱ:自身で端末本体のアプリ「RetroArch」の設定フォルダ「Core Dir」に保存する方法。
【補足】ここでいう「Libretro core」、「core」とは、BIOSイメージのことをいいます。
Ⅰの方法の場合では、「Core Updater」を選択すると、一覧表示でBIOSイメージが表示されます。
必要なBIOSイメージを一つ一つ選択してDownloadすることが可能です。
◆ Loading Content ◆
コンテンツを読み込むには、「Core」を使用してからコンテンツファイルを選択する必要があります。
メニュー画面の「Load Content」を選択すると、「RetroArch」の設定フォルダが表示されます。
「RetroArch」設定フォルダにコンテンツファイルを保存していない場合には、保存している場所を開きます。
メニュー画面の「Load Core」で最後に呼び出した「core」に対応するコンテンツファイルだけを選択して開くことができます。
【補足】ここでいう「コンテンツ」、「コンテンツファイル」とは、ROMイメージのことをいいます。
「Load Core」で「core」を呼び出ししても適用されるのは、最後に呼び出した「core」だけです。
コンテンツファイルの種類が違う場合には、そのコンテンツファイルに対応した「core」を呼び出す必要があります。
◆ Scannig For Content ◆ ※オススメ
コンテンツをスキャンする場合には、メニュー画面から「Add Content」→「Scan Directory」を選択し、スキャンしたいファイル(フォルダ)を選択します。
選択したファイル(フォルダ)は、データベースに登録されたものと比較します。
一致した場合には、コレクションに追加します。
一度スキャンが完了すると、このコンテンツに簡単にアクセスすることが可能になります。
「Load Content」→「Select From Collection」からコンテンツを起動できます。
※初回起動時のみ、どのBIOSイメージで再生するかを選択する必要がある場合があります。
注意:一部のスキャンがうまくできないものが存在します。
例えば、プレイステーション、MAME、FBA等があります。
【補足】ROMファイルが保存されているフォルダをスキャンすることにより、毎回「core」を呼び出して、コンテンツを選択しなくても起動することが可能になります。(大変便利です)
◆ Changing Virtual Gamepad Overlay ◆
仮想ゲームパッドのオーバーレイを変更することが可能です。
「Settings」→「Onscreen Overlay」
設定では、ボタンサイズや、不透明度等を変更することができます。
注意:デフォルトでは、仮想ゲームパッドのオーバーレイはメニューに表示されません。この動作を変更したい場合「Hide Overlay In Menu」をOFFにします。
【補足】現状で不満の無い方は、設定する必要はありません。
◆ Audio/Video Troubleshooting ◆
「RetroArch」の動作環境は、オーディオ・ビデオ設定に依存している部分が存在します。
音割れ、画面にノイズ等が発生する場合には、改善する為に設定で補整する必要があります。
いくつかの選択肢があるので紹介します。
a)「Settings」→「Video」で、「Threaded Video」を有効にします。
b)「Settings」→「Video」で、「Estimated Monitor Framerate」を参照する。
【補足】現状で不満の無い方は、設定する必要はありません。
ちょっと長かったですが、HELPの解説は以上となります。
使い方に困っていた方の参考になればと思います。
初心者向け簡単チュートリアルを作成しましたので、今回の記事で設定方法がわからないという方は、合わせて参照ください。
マルチエミュレータ「RetroArch」数多くのエミュレータを動作させることができるマルチエミュレータです。しかし、バージョンアップを重ねる毎に使い方が解りづらくなっているようです。今回は簡単チュートリアルということで実際の操作手順[…]