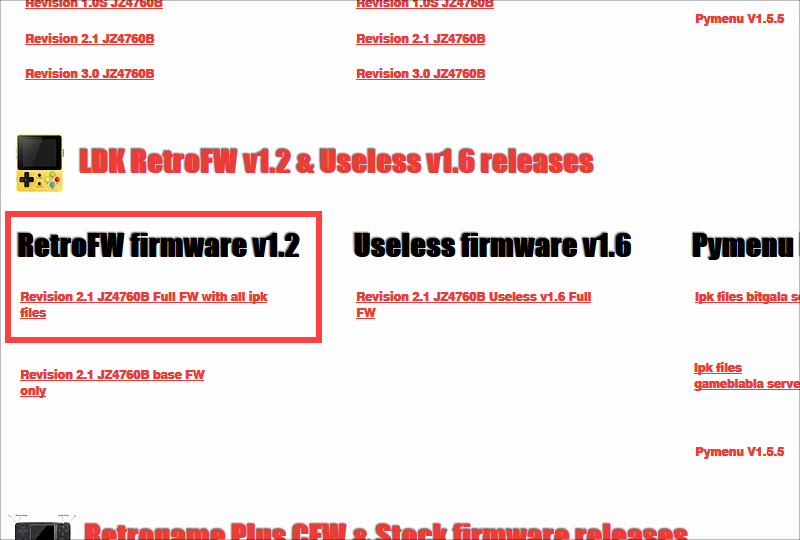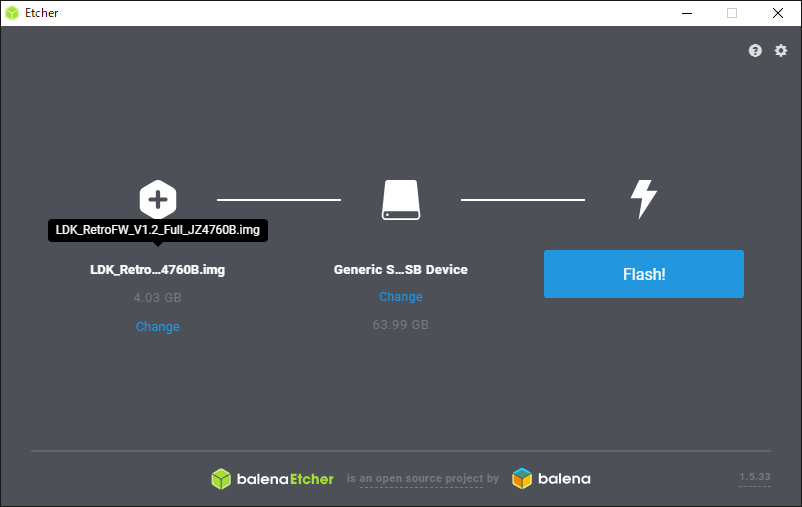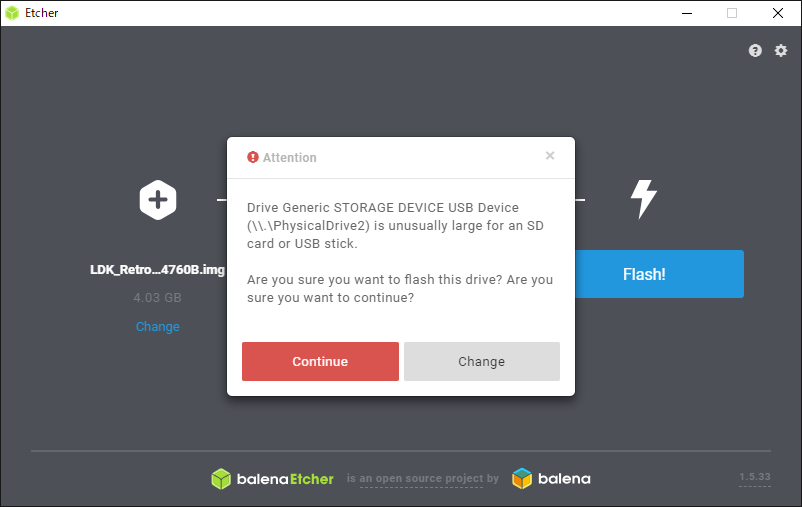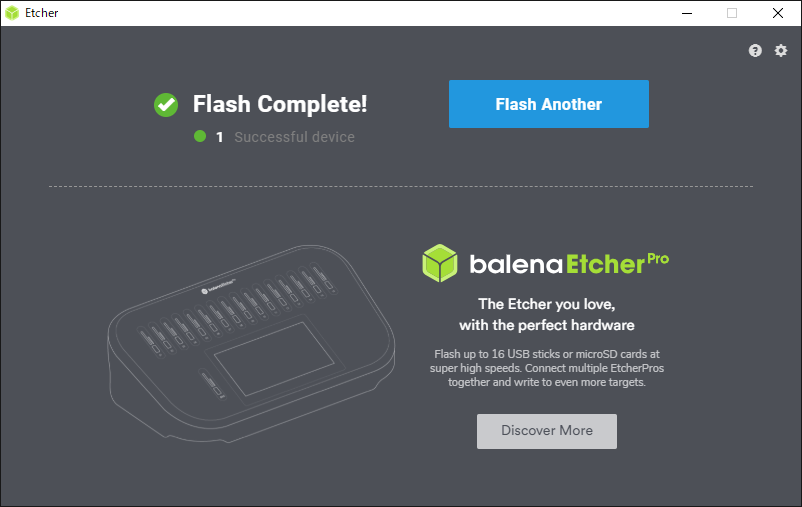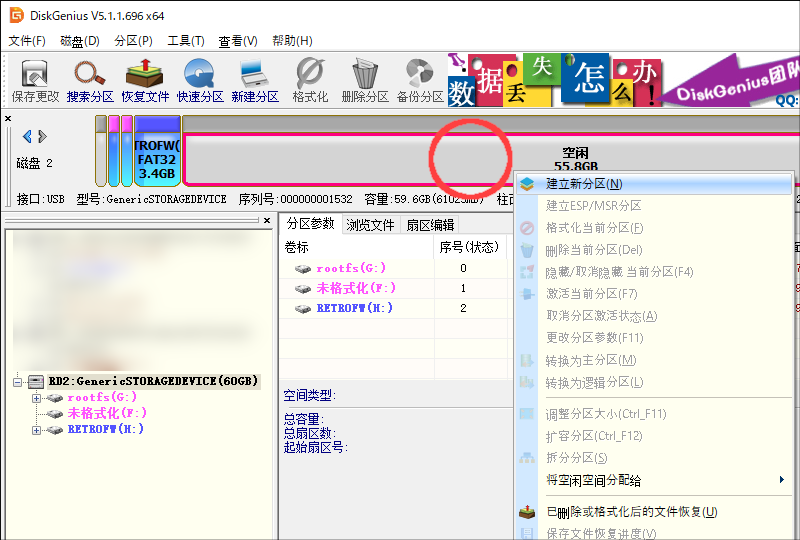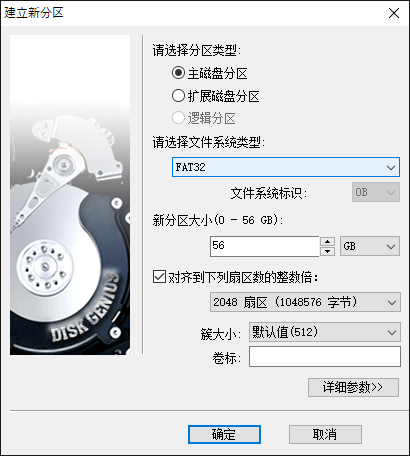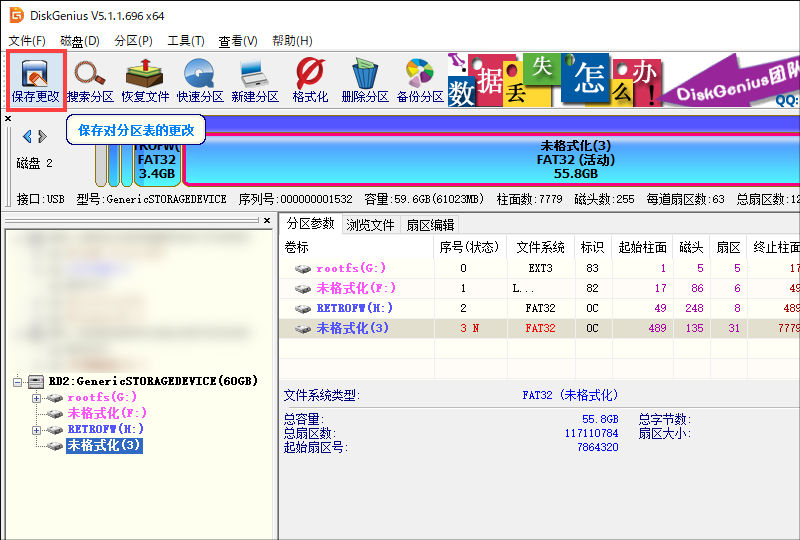超小型・軽量ゲームコンソールの決定版と名高い「LDK Game」にカスタムファームウェアを導入します。どうやって導入するのかわからない、難しそうと思っている人でも簡単に導入できる方法を解説していきます。
カスタムファームウェア(RetroFW)を導入して、もっと快適にワンランク上の LDK Gameを楽しみませんか。
カスタムファームウェア(RetroFW)を導入しよう!
超小型・軽量ゲームコンソール「LDK Game」は、Linux系ベースのOSであるDinguxを搭載したゲームコンソールです。最近では日本国内でも注目を集めている中華ゲーム機の一つです。
ワンランク上のカスタムファームウェア
LDK Gameは多くのゲームイメージを持ち運びできます。
しかし、オリジナルファームウェアではサポートされている microSDカードが最大32GBまでだったり、必要でないソフトウェア(アプリ・エミュレータ)が導入されていたり、不満に思っている人もいるはずです。
カスタムファームウェア導入で解決
カスタムファームウェアを導入することで、こういった不満の多くは解決できます。
ただ、導入方法が難しそう、壊してしまったら大変、と思っている人もいるはずです。
そんな心配なしで簡単に導入できる方法を解説していきます。
この記事では LDK Gameの代表的なカスタムファームウェアである RetroFW、Uselessの内、人気がある RetroFWの導入についてを解説していきます。
カスタムファームウェアを導入する前に
カスタムファームウェアを導入する準備をします。
LDK Game本体のバッテリーを取り外し、システム(Linux系ベースのOSであるDingux)が搭載されている microSDカードを取り出します。
microSDカードを用意しよう
取り出した microSDカードはバックアップ目的で保管することをオススメします。
そのまま再利用して使っても良いのですが、カスタムウェア導入が終わるまでは保管しておきましょう。
カスタムファームウェアを導入する microSDカードは別途用意しましょう。
保有しているゲームイメージや目的に応じたストレージ容量の microSDカードを用意しましょう。
カスタムファームウェアをダウンロード
Retro Game Handheldsからダウンロードします。
今回は簡単解説を目的としているので GitHubからではなく Retro Game Handheldsからダウンロードします。
|
すべてのアプリ・ツール・エミュレータなどが含まれるファームウェアと、ベーシックなファームウェアのみをダウンロードできます。
ここでは、すべてが含まれるファームウェア(Full FW with all ipk files)をダウンロードします。ダウンロードした圧縮ファイルは WinRARなどを使って解凍しましょう。
この記事では LDK Gameの代表的なカスタムファームウェア RetroFWの導入を進めていきます。お好みに合わせてUselessを導入しても良いでしょう。
カスタムファームウェアを導入
カスタムファームウェアを導入する準備が終わったら、いよいよ導入を進めていきます。
すごく簡単なので、あっという間に終わるはずです。
イメージを書き込みする
イメージファイルを microSDに書き込むのに必要な win32diskimager(Etcher)をダウンロードしてインストールします。
別途用意をした microSDカードをパソコンと接続し、必要に応じてフォーマット(FAT32)をしてください。必ず LDK Game本体から取り出して接続してください。
インストールしたEtcherを起動し、ダウンロードしたイメージファイルを選択します。
次に書き込むドライブが microSDカードが選択していることを確認します。
最後に「Flash!」ボタンを押します。
microSDカードのストレージ容量が64GBを超える場合には、下画像のようなメッセージが表示されますが Continueを押して続行しましょう。
数分待つと “Flash Complete!” と表示されイメージの書き込みは終わりです。
Etcherを終了しましょう。
作業完了後に、フォーマットを求めるメッセージが表示されることがありますが、すべてキャンセルしてください。
LDK Gameに microSDカードをセット
microSDカードをセットするだけ
ここまでの作業が終わったら、LDK Gameに microSDカードをセットするだけでカスタムファームウェアを起動できます。
ただし、この状態ではセットした microSDカードの正しいストレージ容量が認識されません。
そんな悩みを解決できる方法も解説していきます。
microSDカードのパーティションを作成・拡張
microSDカードのパーティションを作成・拡張する
せっかくカスタムファームウェアを導入したのに microSDカードの正しい容量が認識されないのは、microSDカードのパーティションが作成・拡張できていないからです。
DiskGeniusでパーティションを作成する
パーティションの作成・拡張は DiskGeniusを使えば解決できます。
この解説ではシステム領域をそのままに、拡張領域を作成する方法を解説します。
パーティション拡張に必要な DiskGeniusをダウンロードして解凍します。
次にカスタムファームウェアを導入した microSDカードをパソコンに接続します。
その際にフォーマットを求めるメッセージが表示されますが、すべてキャンセルしてください。
DiskGeniusを起動し、左サイドバーのmicroSDカードを選択します。
次に “空闲” (灰色バー)で右クリックして「建立新分区」を選択します。
次に请选择分区类型で「主磁盘分区」を選択して确定ボタンを押します。
メッセージが表示された場合は、すべて「是」を選択します。
正常に処理が完了すると “未格式化” と表示されます。
最後に左上の「保存更改」ボタンを押して DiskGeniusを終了します。
LDK Gameに microSDカードをセットすれば完了です。
手持ちの microSDカードでは128GBまで確認できています。
もしかしたら、128GBより大きいストレージ容量を認識できるかもしれません。
ここまでの解説通りに設定をすると、microSDカードが2つ(システム・拡張ストレージ)認識されます。ゲームイメージなどは拡張ストレージ側に保存しましょう。
カスタムファームウェア導入後のポイント
カスタムファームウェア(RetroFW)導入後のポイントをチェックしていきます。
ここまでの解説が難しかったという人は、導入後のチェックポイントは必見です。
設定を見直しましょう
カスタムファームウェア導入後の設定項目は “初期化” されています。
音量・スリープ時間・明るさなどを、もう一度設定しましょう。
また、RetroFWは日本語のファイル名はサポートしていない点にも注意しましょう。
microSDカードの場所が変わった
オリジナルファームウェアでは、microSDカードの場所は “MNT” でした。
しかし、カスタムファームウェア(RetroFW)では “MEDIA” に変更されています。
カスタムファームウェア(RetroFW)を導入して “MEDIA” を開くと、microSDカードは下画像のように表示されます。
|
基本的に LDK Gameはパソコンと接続するだけでデータ移行できます。
カスタムファームウェア導入後は、システム領域のデータ移行は microSDカードをパソコンに接続しないとできない点には注意しましょう。
拡張領域と microSDカード(外部)へのデータ移行は問題なくできるので、ゲームイメージのデータ移行は簡単です。
カスタムファームウェアでワンランク上の快適さを
LDK Gameにカスタムウェアを導入することで、サポートできる microSDカードの上限を上げられます。その結果、より多くのゲームタイトルを持ち出すことができます。
この記事の解説では、すべてのIPK(アプリ・ツール・エミュレータ)が含まれたフルバージョンのカスタムファームウェアを導入しましたが、ベーシックなファームウェアだけを導入して必要なIPKを導入することもできます。
ちなみに、IPKの導入方法は GitHubからお好みの IPK(アプリ・ツール・エミュレータなど)をダウンロードして、microSDカード保存し、LDK Game上で実行するだけです。
Linux系ベースのOSであるDinguxを搭載した「LDK Game」は、これからも多くの有志によるカスタムファームウェアが公開される可能性が高いです。
カスタムファームウェアの導入、パーティションの作成・拡張は、これからも必要になってくるスキルなので、この機会に導入をチャレンジしてみてください。
最近になって多くの中華ゲーム機が発売されて “どれを買えば正解なのか” と迷っている人はいませんか。結論から言うと超小型・軽量なゲームコンソール「LDK Game」は、そういった悩みを解決できる決定版です。なぜ、多くのレトロゲーマーに[…]