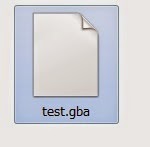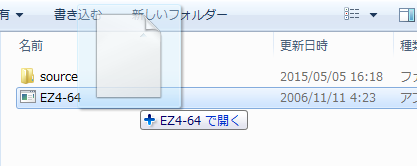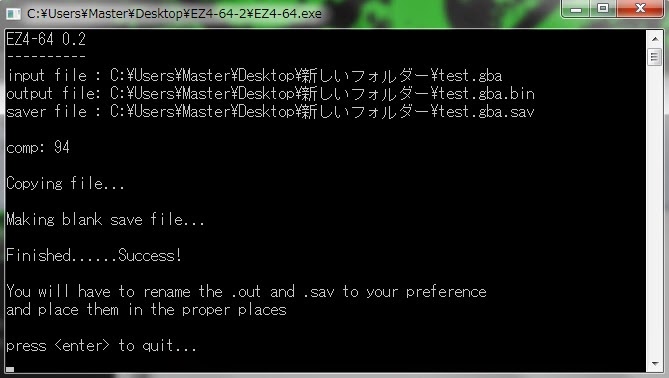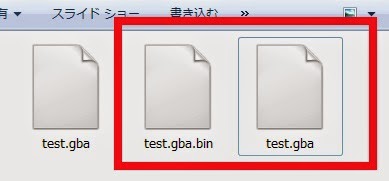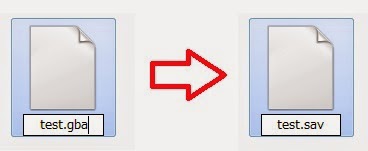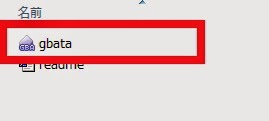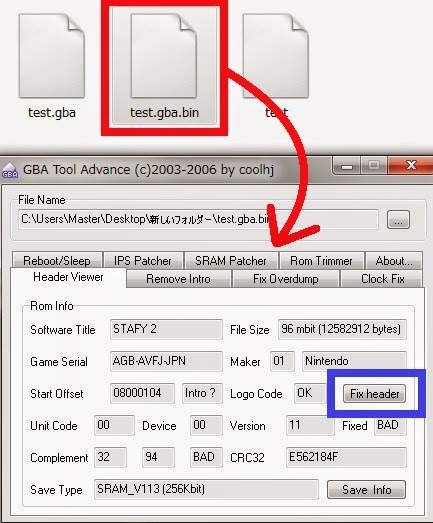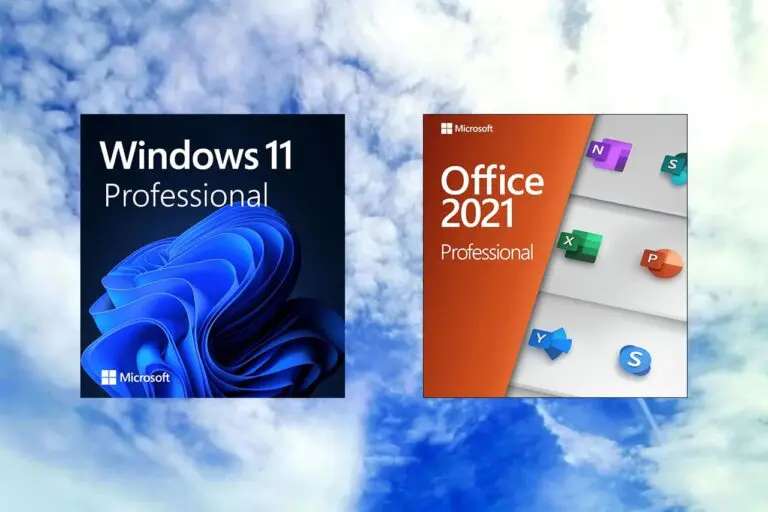EZ Flash IV の動作検証を行っていきます。
今回は「ROM設定方法編②」を紹介したいと思います。
前回は「ROM設定方法編①」ということで、EZ4 Clientを使用した転送方法を解説しました。
今回は「GBA Tool Advance(GBATA)、EZ4-64」の使用方法を解説していきます。
EZ4 Clientを使用して転送を行った場合では、特定のゲームソフトによっては32KBしかセーブできなくなるという問題がありました。(セーブに失敗する場合もあり)
今回の方法で転送を行った場合には64KB(512kb)でセーブができるようになります。
個人的には、EZ4 Clientを使用せずに、こちらの方法で転送することをオススメします。
【準備】
メディア(MiniSD or MicroSD)直下に、「saver」 という名前のフォルダを作成します。
※このフォルダ内にゲームを遊んだ際のセーブデータが格納されることになります。
【転送方法】
・GBA Tool Advance(GBATA)、EZ4-64を使用して転送する。
【GBA Tool Advance(GBATA)、EZ4-64を使用しての転送方法】
①GBA Tool Advance(GBATA)、EZ4-64をDLする。(こちらからDL)
②DLしたファイルを解凍します。
解凍すると2つのフォルダが入っています。
・EZ4-64-2フォルダ・・・EZ4-64
・gbata7a-enフォルダ・・・GBA Tool Advance(GBATA)
③今回は、解説を解りやすくするための例として「test.gba」ファイルを転送する場合で説明します。
※実際の作業では、セーブデータを64KBにしたいファイル(.gba)を選択します。
EZ4 Clientで転送済みのファイルを使用することも可能ですが、メディア(MiniSD or MicroSD)上で行うのでは無く、一度パソコン等にデータを移したもので作業を行ってください。
④「test.gba」ファイルを「EZ4-64」へドロップします。
⑤ドロップすると下記画面のような表示になるので「Enterキー」を押下して終了します。
⑥この作業を完了すると「test.gba」と同じ場所に下画像ファイルが作成されています。
・test.gba.bin
・test.gba(実際には拡張子は、.saveファイルとなります)
⑦作成された「test.gba」ファイルの名前を、「test.sav」ファイルに変更します。
※ファイル名を変更すると注意を促すメッセージが表示される場合がありますがOKで問題ありません。
⑧次に「gbata」を実行します。
⑨「test.gba.bin」 を「gbata」画面にドロップします。
すると下記画面の表示となるので「Fix header」を押下します。
ファイル名を「test.gba」で保存します。
⑩下記2つのファイルを直接メディア(MiniSD or MicroSD)へ書き込みを行います。
※EZ4 Clientを使用して転送した場合は、最初からやり直しとなります。
「test.sav」・・・⑦で作成したファイルです。
【準備】で作成した「saver」フォルダに移動します。
「test.gba」・・・⑨で作成したファイルです。
メディア(MiniSD or MicroSD)直下に移動します。
⑪作業完了となります。
この記事は体験談として記載しています。
万が一失敗しても保証はできません。また、知識がないので質問にも応えることはできません。この記事は参考程度にご活用してください。
日本国内ではマジコンの販売は全面禁止となり、その言葉もあまり聞かなくなりましたが、今でも性能が向上した多くのモデルが海外通販サイトで発売されています。ゲームボーイアドバンスの新作マジコンとして「EZ-FLASH REFORM」が発売さ[…]