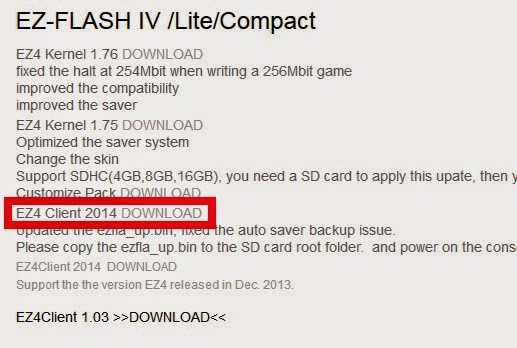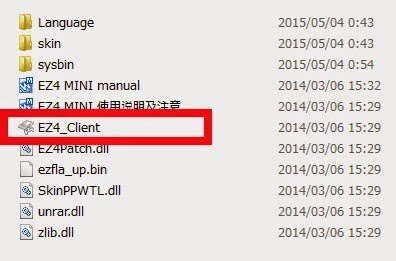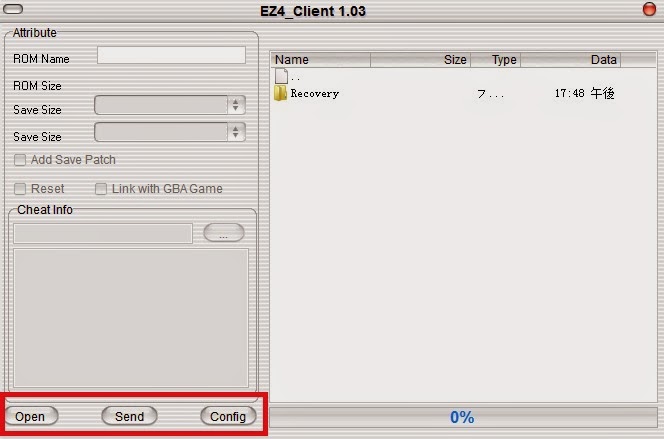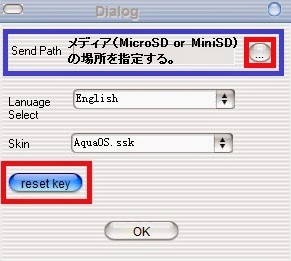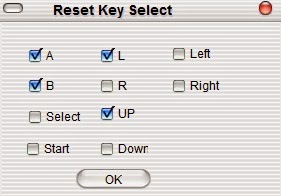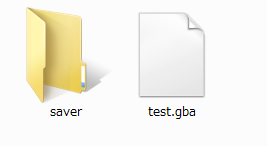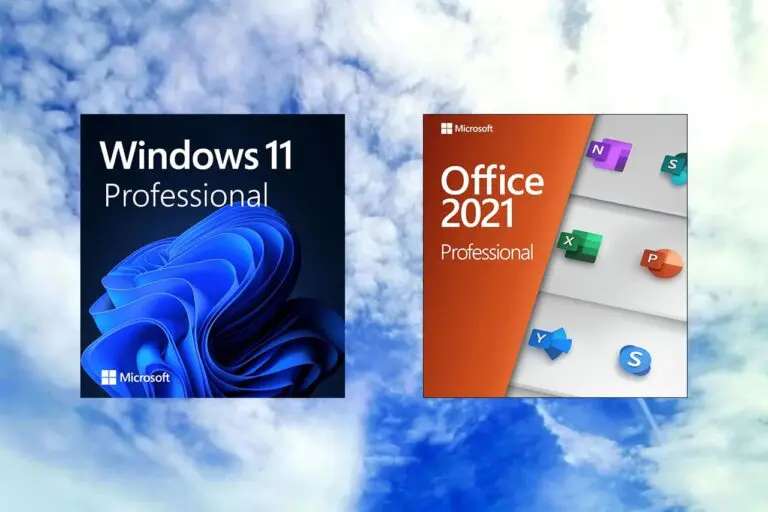EZ Flash IV の動作検証を行っていきます。
今回は「ROM設定方法編」を紹介したいと思います。
前回は「初期設定編」について解説しました。
今回は実際にゲームを起動する方法を解説していきます。
EZ Flash IV 本体にセットするメディア(MiniSD or MicroSD)にROM(ゲームソフト)を転送する方法を解説していきます。
ここで注意なのですが、ゲームボーイアドバンス用ソフトから吸出しを行ったROMをそのままメディアにコピーしても正常に動作しない場合があります。
【準備】
メディア(MiniSD or MicroSD)直下に、「saver」 という名前のフォルダを作成します。
※このフォルダ内にゲームを遊んだ際のセーブデータが格納されることになります。
【転送方法】
一般的な転送方法は下記の2種類の方法となります。
1:EZ4 Clientを使用して転送する。
2:GBA Tool Advance(GBATA)、EZ4-64を使用して転送する。
まずは、簡単な転送方法である「EZ4 Client」を使用しての転送方法を解説していきます。
【EZ4 Clientを使用しての転送方法】
①公式ページからEZ4 ClientをDLします。
2015年5月4日現在は下記画像の場所となります。
ROMLIST追加版のEZ4 Clientを作成してみました。(リンク先)
公式ページからDLするものと大差ありませんので、活用ください。
②解凍したファイルの中の「EZ4_Client」を起動します。
下記画像は、私が用意したROMLIST追加版を解凍した場合の画面です。
③起動すると下記画像が表示されます。
赤枠で囲んでいる場所に「Open」、「Send」、「Config」と並んでいます。
初期設定のために「Config」ボタンを押下します。
④「Config」ボタンを押下すると下記画面が表示されます。
まずは「Send Path」が空白となっているので、ROMを転送したい場所を指定してください。
次に「reset key」を押下してください。
⑤「reset key」を押下すると下記画面が表示されます。
ここでチェックしたボタンをゲーム中に同時に押下することにより、ゲームリセットを行うことが可能となります。(画像例の場合は、↑キー+Aボタン+Bボタン+Lボタン)
ゲーム機の電源を切らずに違うゲームを選択して遊ぶことが可能となるので便利な機能です。
※ここでキーを指定しても、リセットが利かないゲームソフトもあります。
これで「Config」での設定は完了となります。
⑥次に「Open」ボタンを押下して、転送したいROMファイルを選択します。
⑦選択が完了したら「Send」ボタンを押下して転送します。
※転送する際に、ファイル名を指定できますが半角英数字を使うようにしましょう。
下記画像のように転送されていたら成功しています。
⑧メディアをEZ Flash IV 本体にセットしてゲーム起動してみましょう。
以上がEZ4 Clientを使用しての転送方法となります。
この記事は体験談として記載しています。
万が一失敗しても保証はできません。また、知識がないので質問にも応えることはできません。この記事は参考程度にご活用してください。
日本国内ではマジコンの販売は全面禁止となり、その言葉もあまり聞かなくなりましたが、今でも性能が向上した多くのモデルが海外通販サイトで発売されています。ゲームボーイアドバンスの新作マジコンとして「EZ-FLASH REFORM」が発売さ[…]