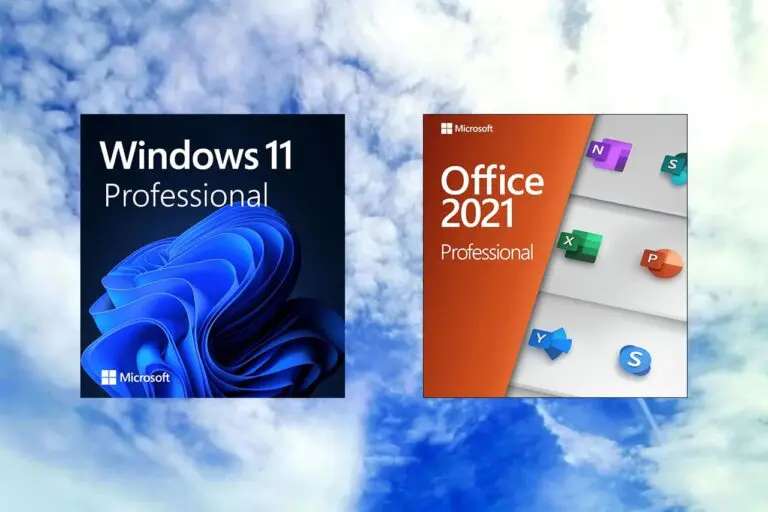ANBERNIC RG28XX / RG35XX / RG40XXシリーズに PortMaster を導入する方法を解説します。導入することで、PortMaster に対応したパソコンゲームを動作させることができます。
対応状況まとめ
PostMaster の対応状況をまとめてみました。(記事執筆時点の情報)
PCゲームの操作性を考慮して、アナログスティックの有無も記載しています。
以下は、SoC に Allwinner H700 を搭載した ANBERNIC製品の一覧です。
| モデル名 | 対応状況 | アナログスティック | 備考 |
| RG28XX | 〇 | × | |
| RG35XX 旧モデル | × | × | 公開終了 |
| RG35XX 2024 | 〇 | × | |
| RG35XX Plus | 〇 | × | |
| RG35XX H | 〇 | 〇 | |
| RG35XXSP | 〇 | × | |
| RG40XX H | 〇 | 〇 | |
| RG40XX V | 〇 | △ | |
| RG CubeXX | 〇 | 〇 | |
| RG34XXSP | × | 〇 | 対応中 |
| RG35XXPro | × | 〇 | 対応中 |
「RG35XX」なら旧モデル、「RG35XX+」なら新モデル(2024版)です。
CFWの導入方法
カスタムファームウェア(CFW)の導入方法を解説します。
ここでは、人気の高い muOS の導入を進めていきます。
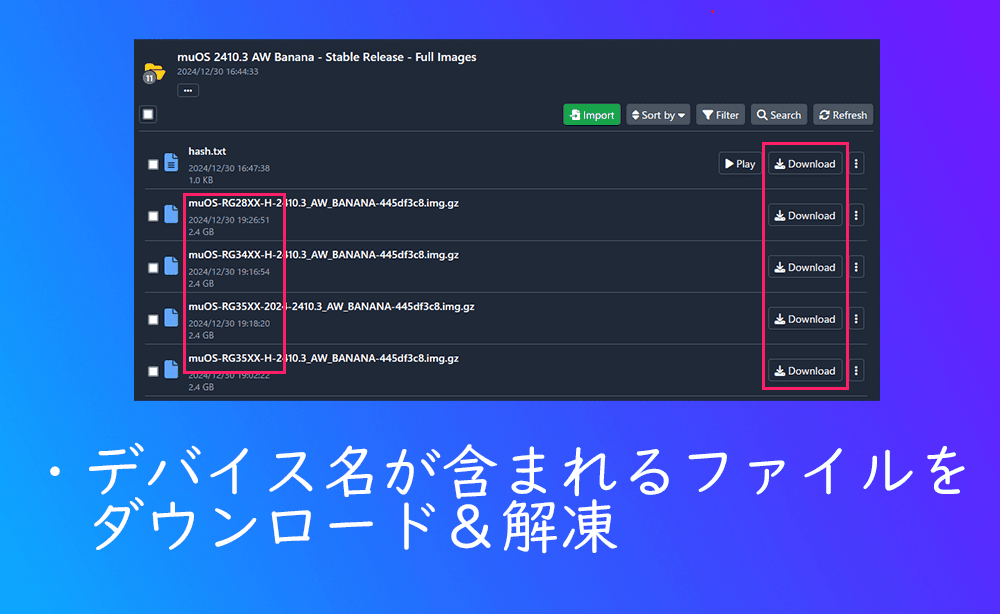
muOS をダウンロードします。
モデルに対応したファイルをダウンロード&解凍します。
https://gofile.io/d/BwXOqY
ダウンロードするファイル名には、以下のデバイス名が含まれています。
ご自身が所有するデバイスの名前が含まれているか確認してください。
- RG28XX・・・RG28XXに対応
- RG35XX-2024・・・RG35XX 2024に対応
- RG35XX-H・・・RG35XX Hに対応
- RG35XX-PLUS・・・RG35XX Plusに対応
- RG35XX-SP・・・RG35XXSPに対応
- RG40XX-H・・・RG40XX Hに対応
- RG40XX-V・・・RG40XX Vに対応
- RGCUBEXX-H・・・RG CubeXXに対応
リリースされるタイミングで X部分の文字が変わります。
microSDカードを用意
事故を防止するために、新しい microSDカードを用意しましょう。
- microSDカードの容量 32GB以上を推奨
muOS を導入するのは TF1/INT.(システム)です。
運用方法しだいでは最低限度のストレージ容量(16GB)でも足ります。
カスタムファームウェアを書き込む
muOS(imgファイル)を microSDカードに書き込みします。
書き込みには専用アプリが必要です。Rufus を使う方法で進めていきます。
Rufus をダウンロードしてください。
https://rufus.ie/ja
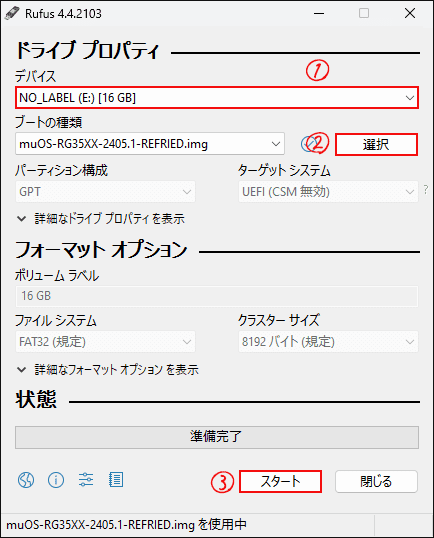
- Rufusを起動
- デバイス項目で microSDカードを選択
- 「選択」ボタンを押してダウンロードしたファームウェアを選択
- 「スタート」ボタンを押す
- メッセージが表示されるので「OK」
- しばらく待つ(2~3分)
- 完了
カスタムファームウェアの起動
最後の仕上げとして、書き込みした microSDカードを本体にセットします。
TF1/INT. と刻印がある microSDカードスロットに挿し込みます。
- 必ず本体の電源オフ
- 古い microSDカードを抜く(大切に保管)
- 新しい microSDカードを挿し込む
- 本体の電源オン
- タイムゾーン Asia/Tokyo を選択
- 現在の年月日、時間を設定
- メインメニューが表示されるまで待つ
- 完了
次に、PortMaster の導入方法を解説してきます。
本体の電源をオフにして、microSDカードを抜いておきましょう。
PortMaster の導入方法
RG28XX / RG35XX / RG40XXシリーズの PortMaster 導入方法です。
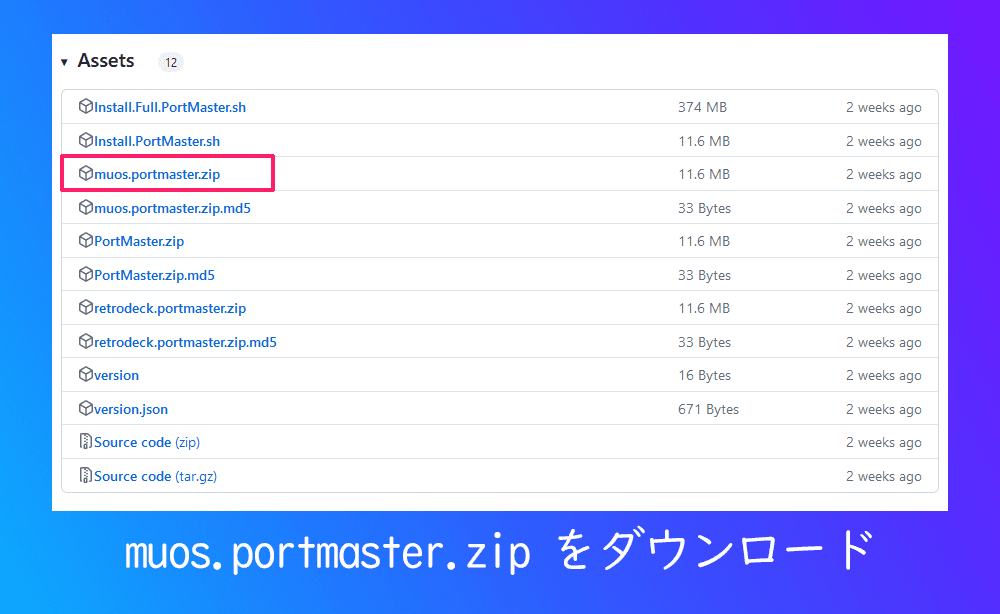
PortMaster をダウンロードします。
https://github.com/PortsMaster/PortMaster-GUI/releases
PortMasterのインストール
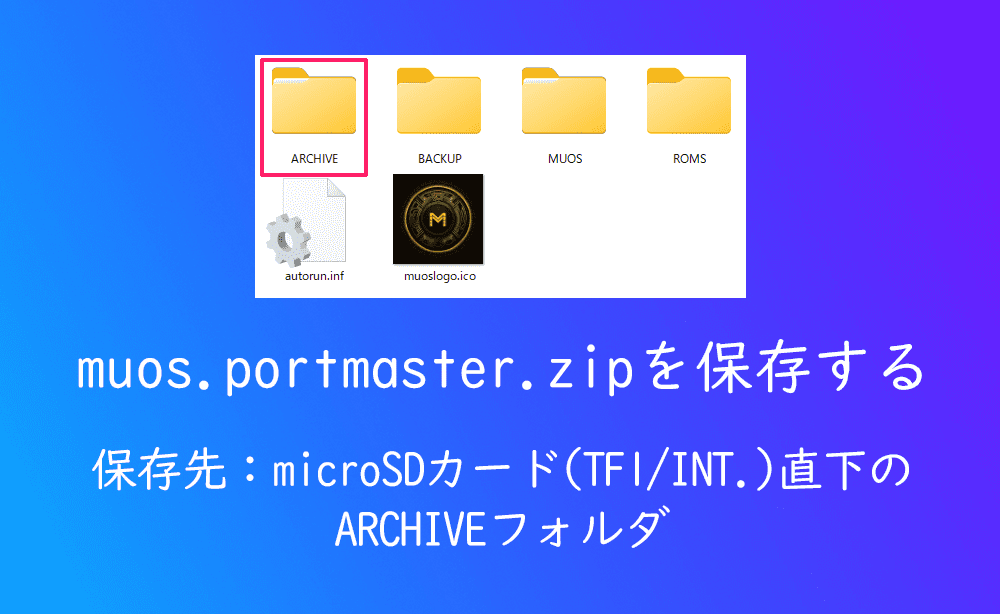
ダウンロードした muos.portmaster.zip を以下の場所に保存します。
- microSDカード(TF1/INT.)直下にある ARCHIVEフォルダ
microSDカード(TF1/INT.)/ARCHIVE 内に保存するだけです。
本体にmicroSDカードを挿し込んで、インストールを進めます。
- 本体の電源オン
- メニュー画面を開く
- Applications を選択
- ArchiveManager を選択
- [SD1]muos.portmaster を選択
- しばらく待つと完了
PortMasterのゲーム起動
導入したいゲームに必要なポートをダウンロード&解凍します。
https://portmaster.games/games.html
ダウンロードしたファイルを以下の場所に保存します。
ROMSフォルダの中に PORTSフォルダがない場合は新規作成します。
- ゲーム名フォルダ・・・microSDカード(TF1/INT.)直下の portsフォルダ
- ゲーム名.shファイル・・・microSDカード(TF2/EXT.)の ROMSフォルダ中のPORTSフォルダ
ポートマスターのゲームページで必要な情報を確認しましょう。
以下の手順で初回起動を行います。
- 本体の電源オン
- メニュー画面を開く
- Explore Content を選択
- PORTSフォルダを選択
- ゲームタイトルを選択
- しばらく待つと起動
ゲームの導入例
人気のあるゲームタイトルの導入例を紹介します。
簡単な導入ガイドは以下のとおりです。
すべて Windows環境での導入例です。
UNDERTALE

UNDERTALE の必要ファイルをダウンロード&解凍します。
https://portmaster.games/detail.html?name=undertale
- キーボードの「Win+R」を同時に押す
- 入力欄に「steam://open/console」と入力してOK
- Steam console が起動
- 下部の入力欄に「download_depot 391540 391544」と入力して実行
- そのまま数分待つ
- ダウンロード先が表示されるのでメモして終了
- メモしたダウンロード先を開く
- assetsフォルダの中身をすべてコピー
- 解凍した undertale/gamedataフォルダ内にすべて保存
- undertaleフォルダと Undertale.shファイルを microSDカードに保存
Balatro

Balatro の必要ファイルをダウンロード&解凍します。
https://portmaster.games/detail.html?name=balatro
- Steam から Balatro をインストール
- Balatro のインストール先を開く
- Balatro.exe をコピー
- 解凍した balatroフォルダ直下に保存
- balatroフォルダと Balatro.shファイルを microSDカードに保存
Half-Life

Half-Life の必要ファイルをダウンロード&解凍します。
https://portmaster.games/detail.html?name=half-life
- Steam から Half-Life をインストール
- Half-Life のインストール先を開く
- valveフォルダの中身をすべてコピー
- 解凍した Half-Life/valveフォルダ内にすべて保存
- Half-Lifeフォルダと Half-Life.shファイルを microSDカードに保存
Post Void
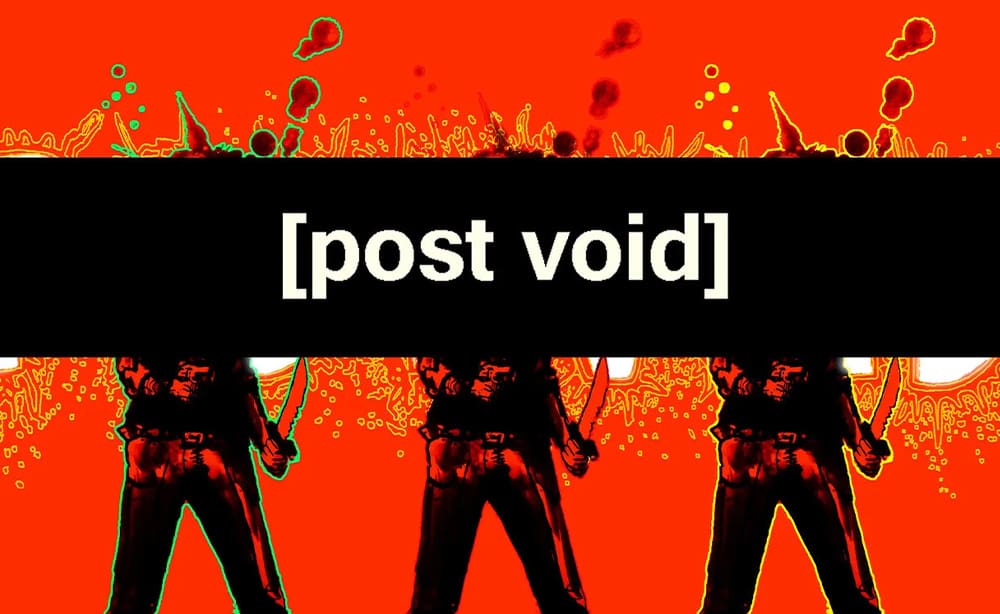
Post Void の必要ファイルをダウンロード&解凍します。
https://portmaster.games/detail.html?name=postvoid&devices=
- キーボードの「Win+R」を同時に押す
- 入力欄に「steam://open/console」と入力してOK
- Steam console が起動
- 下部の入力欄に「download_depot 1285670 1285671 8969891914873217769」と入力して実行
- そのまま数分待つ
- ダウンロード先が表示されるのでメモして終了
- メモしたダウンロード先を開く
- data.win と options.ini をコピー
- 解凍した postvoid/gamedataフォルダ内に保存
- postvoidフォルダと postvoid.shファイルを microSDカードに保存
LISA: The Painful
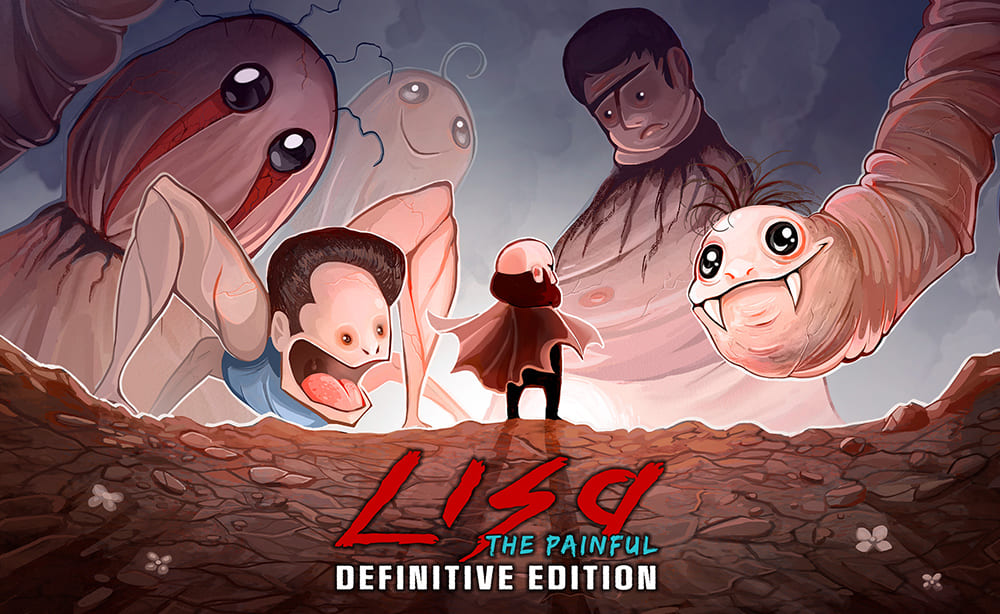
LISA: The Painful の必要ファイルをダウンロード&解凍します。
https://portmaster.games/detail.html?name=lisathepainful&devices=
- Steam から LISA: The Painful をインストール
- LISA: The Painful のインストール先を開く
- LISA The Painful – Definitive Editionフォルダ以外をすべてコピー
- 解凍した lisathepainful/gamedataフォルダ内にすべて保存
- lisathepainfulフォルダと LISA The Painful.shファイルを microSDカードに保存
公開終了していますが、Wayback Machine から入手可能です。
If On A Winter’s Night, Four Travelers
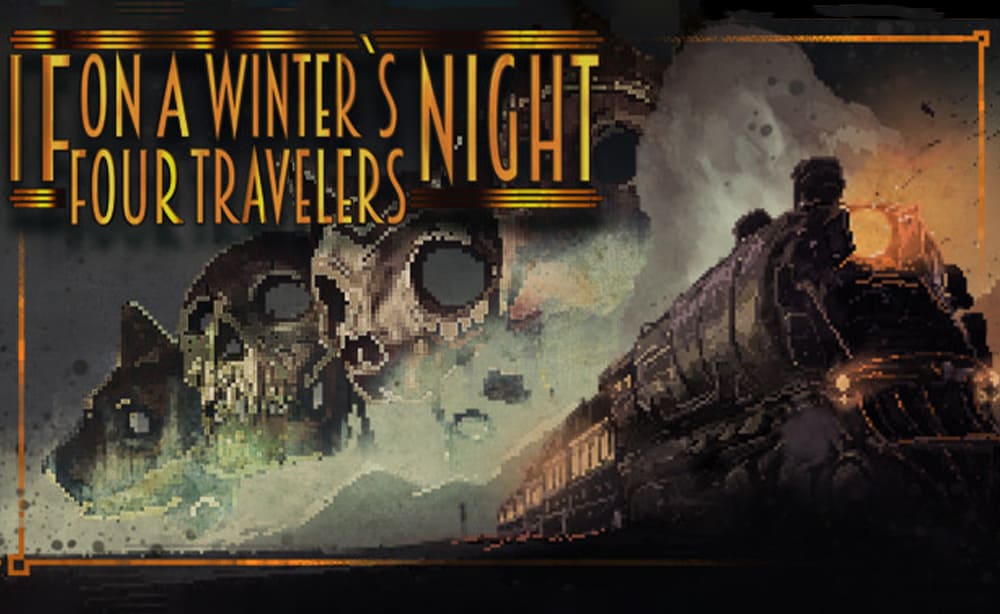
If On A Winter’s Night, Four Travelers の必要ファイルをダウンロード&解凍します。
https://portmaster.games/detail.html?name=ioawn4t&devices=
- Steam から If On A Winter’s Night, Four Travelers をインストール
- If On A Winter’s Night, Four Travelers のインストール先を開く
- すべてのフォルダとファイルをコピー
- 解凍した ioawn4t/gamedataフォルダ内にすべて保存
- ioawn4tフォルダと If On A Winter’s Night, Four Travelers.shファイルを microSDカードに保存
SELECTボタンを押すとスタートします。
Stardew Valley

Stardew Valley の必要ファイルをダウンロード&解凍します。
https://portmaster.games/detail.html?name=stardewvalley&devices=
- Steamライブラリで「Stardew Valley」を右クリック
- 「プロパティ」を選択
- 「ベータ」タグを選択
- 「ベータへの参加」のプルダウンメニューをクリック
- 「compatibility – For 32-bit ~ of Stardew Valley.」を選択
- Stardew Valley をインストール
- Stardew Valley のインストール先を開く
- すべてのフォルダ・ファイルをコピー
- 解凍した stardewvalley/gamedataフォルダ内にすべて保存
- stardewvalleyフォルダと StardewValley.shファイルを microSDカードに保存
コンソールからの導入やパッチが必要にケースがあるようです。
Downwell

Downwell の必要ファイルをダウンロード&解凍します。
https://portmaster.games/detail.html?name=downwell
- Steam から Downwell をインストール
- Downwell のインストール先を開く
- すべてのフォルダとファイルをコピー
- 解凍した downwell/gamedataフォルダ内にすべて保存
- downwellフォルダと Downwell.shファイルを microSDカードに保存
To the Moon

To the Moon の必要ファイルをダウンロード&解凍します。
https://portmaster.games/detail.html?name=to_the_moon&devices=
- キーボードの「Win+R」を同時に押す
- 入力欄に「steam://open/console」と入力してOK
- Steam console が起動
- 下部の入力欄に「download_depot 206440 206449 1669081141776437386」と入力して実行
- そのまま数分待つ
- ダウンロード先が表示されるのでメモして終了
- メモしたダウンロード先を開く
- すべてのフォルダとファイルをコピー
- 解凍した to_the_moon/gamedataフォルダ内に保存
- to_the_moonフォルダと To the Moon.shファイルを microSDカードに保存
比較的人気が高く、導入が簡単なゲームタイトルを紹介しました。
これ以外にも数多くのゲームタイトルに対応しています。
関連ページリンク
中華ゲーム機「ANBERNIC RG35XX H」は、先に発売された RG35XX Plus の横型モデルで、主に定番のレトロゲームを楽しむことに特化したモデルです。ANBERNIC RG35XX H の価格、スペック、特[…]
中華ゲーム機「ANBERNIC RG35XXSP」は、ゲームボーイアドバンスSPライクな折りたたみモデルです。3.5インチ液晶ディスプレイを採用しており、主に定番のレトロゲームを楽しむことに特化したモデルです。ANBERN[…]
中華ゲーム機「ANBERNIC RG28XX」は、持ち運びに便利な横型モデルです。ゲームボーイを横型にしたような小型で可愛らしいフォルムに、2.83インチ液晶ディスプレイを採用しています。主に定番のレトロゲームを楽しむことに特化し[…]
中華ゲーム機「ANBERNIC RG35XX 2024」は、初代RG35XX のアップグレード版です。SoC を Allwinner H700 に刷新し、RAM は 1GB LPDDR4 に改良しています。主に定番のレトロゲームを[…]
中華ゲーム機「ANBERNIC RG40XX H」は、SoC に Allwinner H700 を採用した定番スペックを搭載しており、新たに 1600万色の RGBライトエフェクトを搭載した 4インチ横型モデルです。ANB[…]