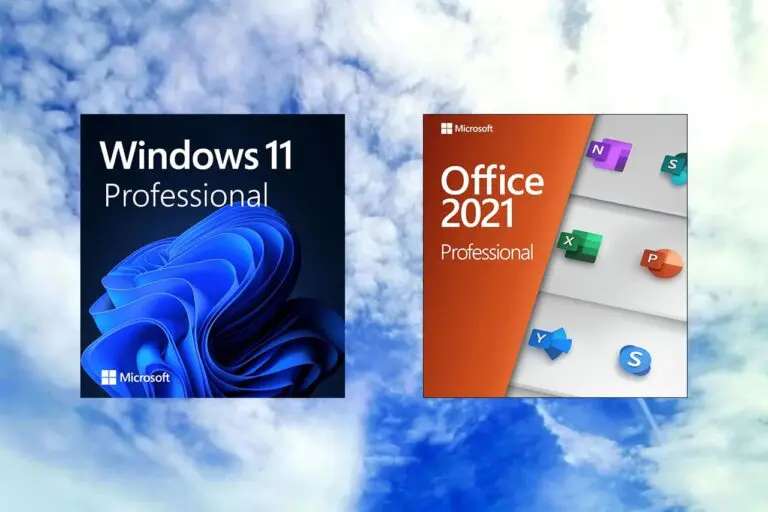世界初のモジュラー型ゲームコンソール「GameShell」のホーム画面に自分好みのゲームタイトル、エミュレータ・アイコンを追加する方法を解説していきます。
前回の解説で初期設定、マルチエミュレータ:RetroArchの使い方はわかったけど…もっと便利に使ってみたい!という人向けの解説です。
「GameShell」にエミュレータ・アイコンを追加したい!
前回の記事では世界初のモジュラー型ゲームコンソール「GameShell」は届いたけれど初期設定、マルチエミュレータ:RetroArchの使い方がわからないという初心者向けに解説をしてきました。
今回はホーム画面にエミュレータ・アイコンを追加する方法を解説していきます!
前回の解説と重なる内容については省略している部分があります。わからないという人は「ファイルの送受信をする」をよく読んでからチャレンジしましょう。
エミュレータを追加する
GameShellのホーム画面にある「Retro Games」には、MAME、MGBA、NESTOPIAの3種類のエミュレータしか選択できません。
ここに自分好みのエミュレータ・アイコンを追加する方法を解説していきます。
「WinSCP」にTinyCloudで表示されるIP、ユーザ名・パスワード(どちらもcpi)を入力してログインします。homeフォルダ→ cpiフォルダと進んで「apps」フォルダを開きます。
次に「launcher」フォルダを開きます。
ここまでの作業が難しい…と感じる人はエミュレータ・アイコンを追加することは難しいです。フォルダのパスについて勉強してからチャレンジしてみてください。
launcherフォルダを開いて表示される2つのフォルダに注目してください。
ざっくり説明するとMenuフォルダにはaction.configファイルを保存し、skinフォルダにアイコン(.png)を保存します。
まずは「Menu」フォルダ→「GameShell」フォルダ→「20_Retro Games」フォルダを開きます。その中にわかりやすい名前のフォルダを作成します。
ここではスーパーファミコンのエミュレータを追加したいので「SNES」というフォルダを作成しました。
SNESフォルダの中に「action.config」ファイルを作成して保存します。
次に action.configを開いてエミュレータの設定をしていきます。ここの部分はちょっと難しいかも…。
action.configファイルに下記のように書いて保存しましょう。
ROMはその名のとおり ROMイメージを保存した場所を指定します。
ROM_SOはコアの場所を指定し、EXTには ROMイメージの拡張子を指定します。
LAUNCHERには retroarch -Lと入力、TITLEには表示したい名前(英数字のみ)、SO_URLにはダウンロードするコアの URLを記入します。
ROM=/home/cpi/games/retroarch/roms/SNES
ROM_SO=/home/cpi/apps/emulators/snes9x_libretro.so
EXT=sfc,zip,smc
LAUNCHER=retroarch -L
TITLE=SNES
SO_URL=http://buildbot.libretro.com/nightly/linux/armv7-neon-hf/latest/snes9x_libretro.so.zip
最後に「skin」フォルダ→「default」フォルダ→「Menu」フォルダ→「GameShell 」フォルダ→「20_Retro Games」フォルダを開きアイコン(.png)を保存します。
アイコン(.png)は有志がフォーラムで公開しているので利用すると良いでしょう。
設定を間違っていなければ GameShellを再起動することでエミュレータ・アイコンが追加されているはずです。
自分好みのゲームタイトルを追加する
GameShellのメイン画面に自分好みのゲームタイトルを追加する方法を解説していきます。
お気に入りのゲームタイトルを遊ぶのに、いつもエミュレータを起動してゲームタイトルを選ぶのが面倒だという人におすすめの設定です。
「WinSCP」にTinyCloudで表示されるIP、ユーザ名・パスワード(どちらもcpi)を入力してログインします。homeフォルダ→ cpiフォルダと進んで「apps」フォルダを開きます。
次に「emulators」フォルダを開きます。
ここまでの作業が難しい…と感じる人はメイン画面に自分好みのゲームタイトルを追加することは難しいです。フォルダのパスについて勉強してからチャレンジしてみてください。
このフォルダにダウンロードしたCOREを保存します。
ゲームタイトルによっては動作できる・できないCOREもあるので、自分に合ったお好みのCOREを保存しておきましょう。ここからダウンロードして保存しておくのが簡単です。
一つ前のフォルダに戻って「launcher」フォルダを開きます。
launcherフォルダを開くと表示される2つのフォルダに注目してください。
ざっくり説明するとMenuフォルダには.shファイルを保存し、skinフォルダにアイコン(.png)を保存します。
まずは「Menu」フォルダ→「GameShell」フォルダを開きます。
その中に.shファイルを保存します。ここでは例としてスーパーファミコンのエミュレータを起動することを目的としたMother.shを作成します。
.shファイルに下記のように書いて保存しましょう。
retroarch -L、COREの保存場所(emulatorsフォルダに保存したCOREの場所)、ROMイメージを保存した場所の順番に書きます。
改行せずにそれぞれに半角スペースを忘れずに入力しましょう。
retroarch -L /home/cpi/apps/emulators/snes9x2010_libretro.so /home/cpi/games/retroarch/roms/SNES/Mother2.smc
最後に「skin」フォルダ→「default」フォルダ→「Menu」フォルダ→「GameShell 」フォルダを開き、アイコン(.png)を保存します。
アイコン(.png)は有志がフォーラムで公開しているので利用すると良いでしょう。
設定を間違っていなければ GameShellを再起動することでメイン画面に自分好みのゲームタイトルが追加されているはずです。
モジュラー型ゲームコンソール「GameShell」が新しくなって公式サイトから発売されています。このゲームコンソールはメインボード、スクリーン、バッテリー、キーパッド、スピーカーの5つの独立したモジュールで構成されています。海外クラウ[…]