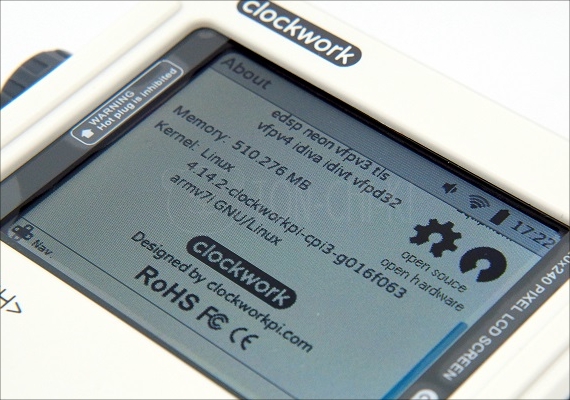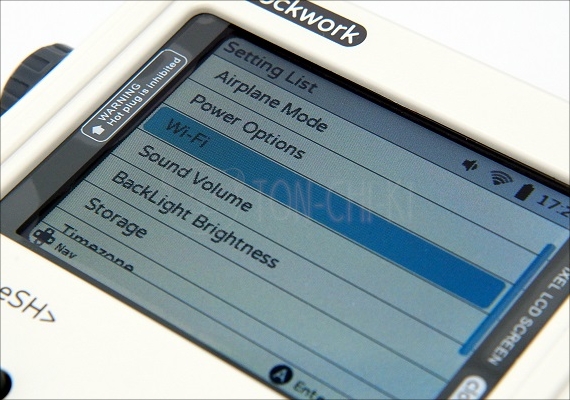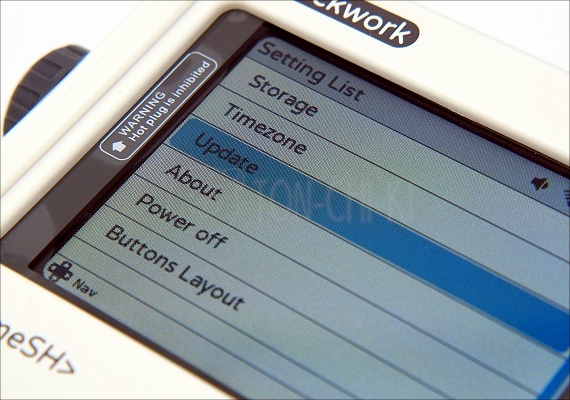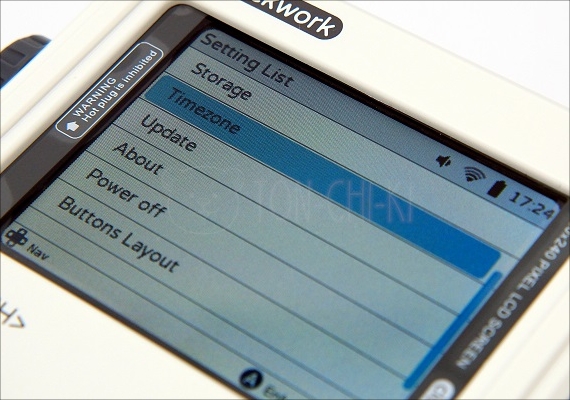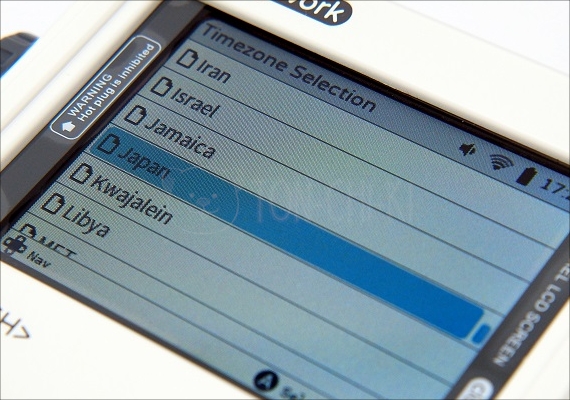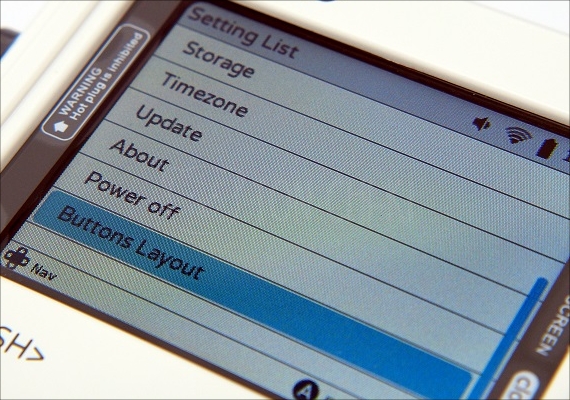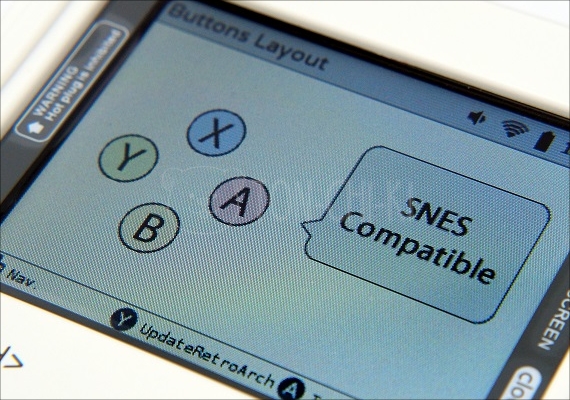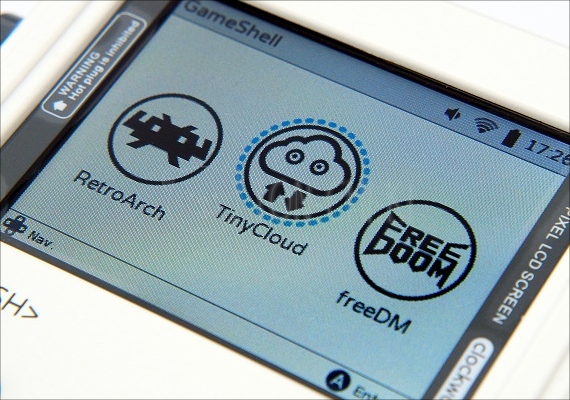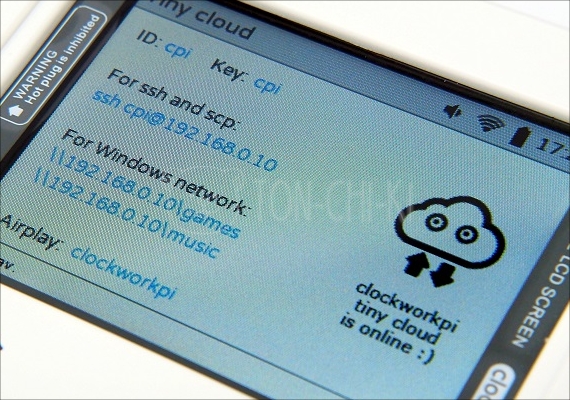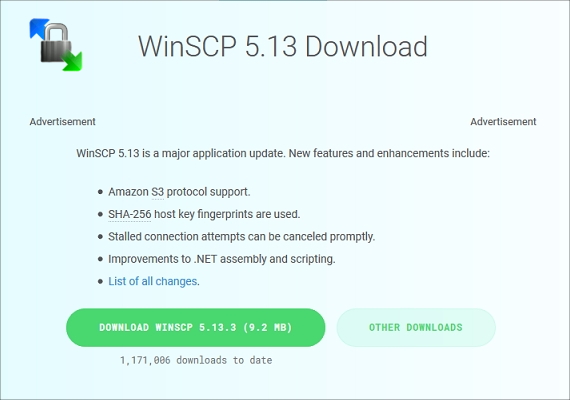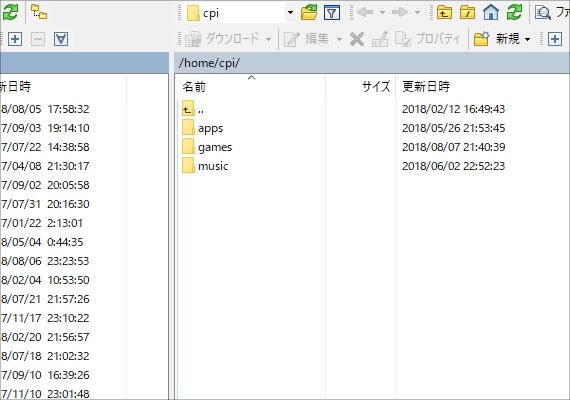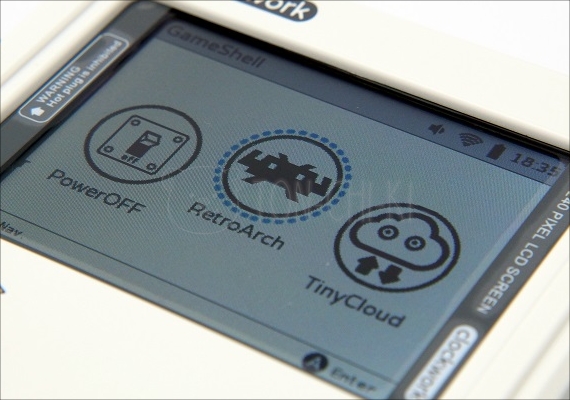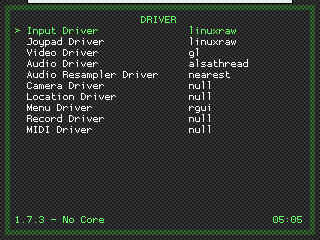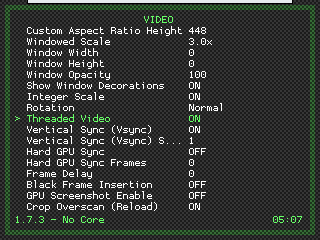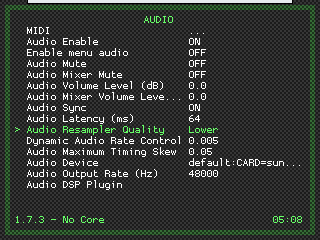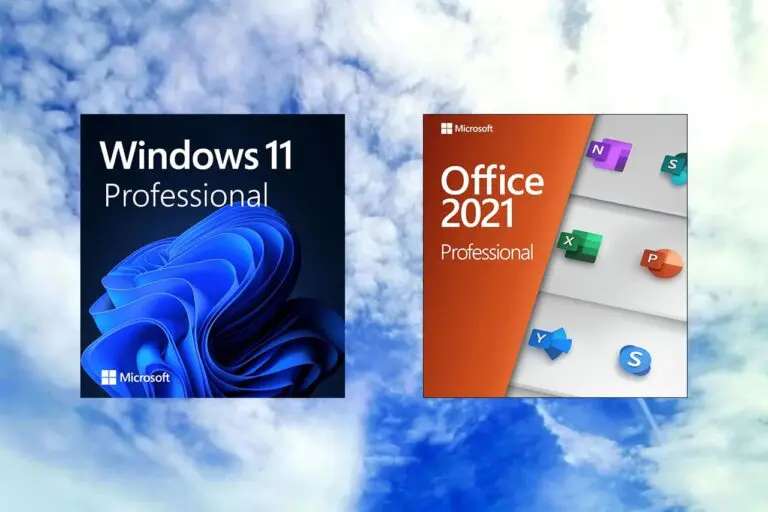世界初のモジュラー型のゲームコンソール「GameShell」の初期設定、マルチエミュレータ:RetroArchの使い方を初心者向けに解説していきます。
海外クラウドファンディングサイト:Kickstarterで出資をしていてGameShellは届いたものの、使い方がまったくわからない…という初心者でも、きっと使えるようになります。
やってみよう!モジュラー型のゲームコンソール「GameShell」
世界初のモジュラー型ゲームコンソール「「GameShell」は、海外クラウドファンディングサイト:Kickstarterで出資募集をしていた製品です。
すでに多くの出資者へ出荷されていますが、使い方などの情報収集は海外フォーラムで得る必要があり、初心者向けとは言えません。
そこで、モジュラー型ゲームコンソール GameShellの初期設定、プリインストールされているマルチエミュレータ:RetroArchの使い方を簡単に解説していきます。
初期設定をしていく
モジュラー型ゲームコンソール GameShellには、いくつものアプリがプリインストールされています。ただ、そのままの状態では遊べないアプリも多く、初期設定でつまずいてしまっている人が多くいるようです。
まずは、ペンギンアイコン(タックスくん?)の「Settings」の初期設定をしていきましょう。
Wi-Fiを設定する
モジュラー型ゲームコンソール GameShellは、Wi-Fi接続をサポートしています。
接続しなくても遊べますが、システムアップデート、microSDカードのデータを移動・削除・コピーなどを行う必要があるので接続しておきましょう。
ここでつまずくようであれば GameShellを使う以前の問題です。
使用しているWi-Fiスポットの設定などを見直して挑戦してみてください。
システムアップデートを実行する
海外クラウドファンディングの出資者に出荷された GameShellには、最新のシステムが導入されていません。初期状態では、タイムゾーン(時間設定)、ボタンレイアウトなどが変更できないので「Update」を実行しましょう。
出荷タイミングによっては最新システムが導入されている可能性もありますが「Update」は初めに実行しておきましょう。
タイムゾーンを設定する
出荷状態の GameShellのタイムゾーンは「Japan(日本)」に設定されていません。
システムアップデート後はタイムゾーンを簡単に変更できます。
「Timezone」を選択後に表示される画面で「Japan」を選択しましょう。
選択後に正しく時間が表示(日本時間)されているか確認しましょう。
正しく表示されていない場合は、システムを一度「PowerOFF」にしてから起動しましょう。
ボタンレイアウトを変更する
GameShell 標準のボタンレイアウトでは、直感的な操作がしにくいという人も多いはずです。標準のボタンレイアウトは「XBOX」になっています。
「Buttons Layout」を選択して変更しましょう。
ボタンレイアウトを「SNES」に変更すると、なじみのあるボタンレイアウトに変更されます。ついでにYボタンを押してRetroArchのボタンレイアウトも変更しておきましょう。
Yボタンを押しても何も起こらない場合は、システムを「PowerOFF」して再起動しましょう。(設定をしていた際に何も起こらない時がありましたが、再起動することで直りました)
Yボタンを押してUpdateRetroArchが実行されると、確認画面が表示されるので「Yes」を選択しましょう。これでRetroArchのボタンレイアウトが自動で変更されます。
システムのボタンレイアウトを変更した場合、GameShell 本体のボタンレイアウトも忘れずに変更しておきましょう。(説明書どおりに GameShellを組み立てした場合は、XBOXボタンレイアウトになっています)
ファイルの送受信をする
GameShell には microSDカードスロットを搭載しています。microSDカードのデータを移動・削除・コピーなどを行うのに、その都度 microSDカードを取り出すのは面倒な作業です。「TinyCloud」を使えば簡単にファイルの送受信ができます。
TinyCloudを起動して表示されるIP(下画像では192.168.0.10)をパソコンのブラウザで開き、ID、Key(どちらもcpi)を入力するだけで接続できます。
ただ、同一ネットワーク上で実行しても接続がうまくいかない問題が報告されています。
そういった問題を回避するために「WinSCP」を使うことをおすすめします。
公式サイトへアクセスして緑ボタン(DOWNLOAD WINSCP)を選択します。ダウンロードができたらインストールしましょう。
起動すると下画面が表示されるので、TinyCloudで表示される IP、ユーザ名・パスワード(どちらもcpi)を入力して「ログイン」ボタンを選択します。
すると GameShellの microSDカード内が表示されるので、必要なファイルのバックアップ、ROMイメージの保存などを行いましょう。
マルチエミュレータ:RetroArchで遊ぶ場合には、自分のわかりやすい場所にROMイメージを保存しておきましょう。
RetroArchの使い方
GameShellにプリインストールされているマルチエミュレータ:RetroArchの使い方を解説していきます。初期設定をせずに起動すると、ボタンレイアウトが設定されていないので操作できません。
必ず先に記載している初期設定(ボタンレイアウトを変更)をしてから実行しましょう。
ここでは最小限の設定方法を解説していきます。
マルチエミュレータ:RetroArchが起動したら「Online Updater」をはじめに実行しましょう。十字キーでカーソルを動かし、Aボタンで「Online Updater」が選択できればボタンレイアウトが正常に変更されています。
どうしてもボタンが反応しない場合は、「WinSCP」で /home/cpi/.config/retroarch/retroarch.cfgをテキストエディタで開き、menu_unified_controlsという項目の “false” を “true” に変更しましょう。
Online Updaterで表示される項目の内、Thumbnails UpdaterとContent Downloader以外をすべて実行しましょう。
実行すると画面下部に黄文字が表示されるので、表示が消えてから順番に実行していきます。(何分経っても黄文字が消えない場合には、再起動してリトライしてください)
Bボタンを押して MAIN MENUに戻り「Settings」→「Directory」を選択します。Directory画面で表示されている項目の内、Downloadsと File Browserを ROMイメージが保存されたフォルダに設定しましょう。
例えば、「WinSCP」で gamesフォルダの中に、retroarchフォルダを作成し、その中に romsフォルダを作成して ROMイメージを保存した場合には次のように選択していきます。(/→home→cpi→games→retroarch→roms→<Use this directory>)
設定が終わったら Bボタンを押して MAIN MENUに戻り「Settings」→「Input」を選択します。ここで設定するのはMax Users(0以外を選択)、Menu Toggle Gamepad Combo(Start+Selectを選択)、Bind Timeout(5を選択)です。
Menu Toggle Gamepad Comboを設定(Start+Selectを選択)しておけば、ゲーム途中に Start+Selectボタンを押すことで各種設定(ゲーム切替、セーブ、チートなど)が実行できます。
MAIN MENUに戻り「Settings」→「Driver」、「Video」、「Audio」を下記画像を参考に設定していきましょう。
この設定は海外フォーラム(RetroArch Megathread)で公開されているものです。
Threaded Videoを「ON」、Vertical Sync (Vsync)を「ON」、その下のVertical Sync (Vsync) Swap Intervalを「1」に設定します。
Audio Latency (ms)は設定を忘れずにしましょう。初期値は512になっていますが「64」に変更します。他には Audio Syncを「ON」、Audio Resampler Qualityを「Lower」に設定します。
最後に MAIN MENUに戻り「Load Core」を選択します。
ゲームタイトルを起動するのに必要なお好みのCoreをダウンロードします。Coreの名前を見れば、だいたいどのゲームに対応しているかがわかります。
ダウンロードが終わったら、Load Coreから起動したいゲームタイトルの Coreを選択してからROMイメージを実行するか、Load Contentから起動したいゲームタイトルを選択してからCoreを選択して実行してください。
マルチエミュレータ:RetroArchでゲームタイトルの起動はできたでしょうか。
少し長くなりましたが、初心者向けに初期設定から順を追って解説してきました。
それでも、うまく設定できない・不具合が発生するという場合には海外フォーラムなどのトラブル事例を参考にして設定してみてください。
世界初のモジュラー型ゲームコンソール「GameShell」のホーム画面に自分好みのゲームタイトル、エミュレータ・アイコンを追加する方法を解説していきます。前回の解説で初期設定、マルチエミュレータ:RetroArchの使い方はわかったけ[…]